超パソコン入門 ホーム> ワード5 イラスト・写真入りはがきを作ろう!
「ワード」という文書作成ソフトで、いろんな文書を作成することができます。一番身近な年賀ハガキや暑中見舞いのハガキをこのソフトを使って作成してみましょう。ハガキができたら、次はこの作り方を参考に他の用紙にもチャレンジしてみましょう。もちろん、同じハガキで用紙の向きを変えたり、横書きにして作ってみてもいいですよ〜♪
![]() このページのメニュー 下のメニューから閲覧したい項目をクリック!同じページの下の項目へ移動
このページのメニュー 下のメニューから閲覧したい項目をクリック!同じページの下の項目へ移動
| はがき完成例 | イラストの挿入と調整 |
| ページ設定 | テキストボックスの作成 |
| 文字を入力する | 保存する |
| 編集を行う | 印刷する |
完成例−年賀状
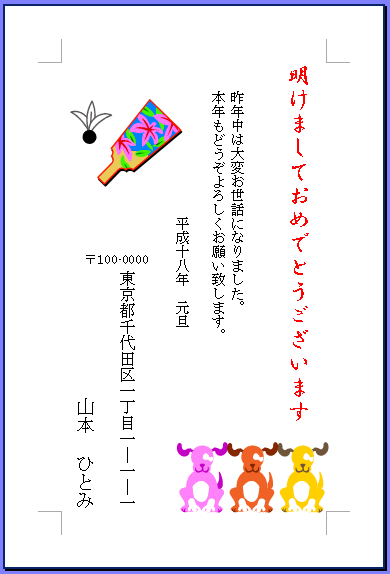

完成例−暑中見舞い

※ これらのサンプルは一番基本のシンプルな例なので、まず、これができたら、いろいろ自分で工夫して作ってみましょう
ルーラーの上でダブルクリック
または「ページレイアウト」タブをクリックし、「ページ設定」と書いてある右横の小さなボタン<ダイログボックスランチャー>をクリック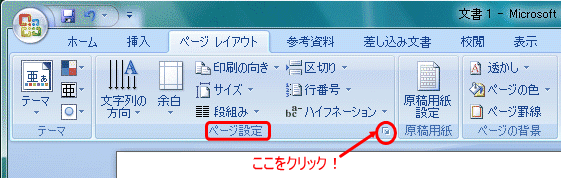
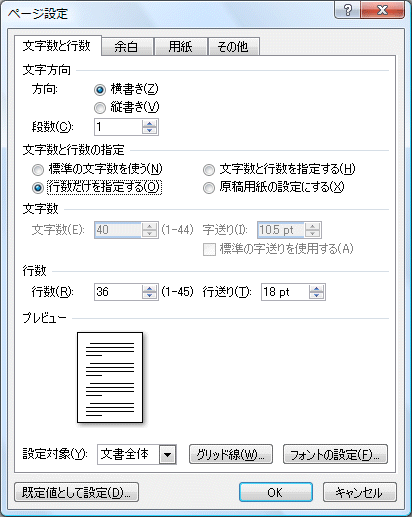
ページ設定するときは設定画面の右側にある「プレビュー」を見て確認
「文字方向」
縦書き
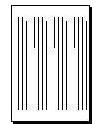
「文字方向」 横書き
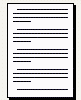
「印刷の向き」 横
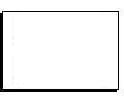
「印刷の向き」 縦

![]() 「縦書き・横書き」の設定
「縦書き・横書き」の設定
「文字数と行数」画面になっていることを確認
縦書きの場合 ![]() 文字方向 「縦書き」をクリック
文字方向 「縦書き」をクリック
横書きの場合 ![]() 文字方向 「横書き」をクリック
文字方向 「横書き」をクリック
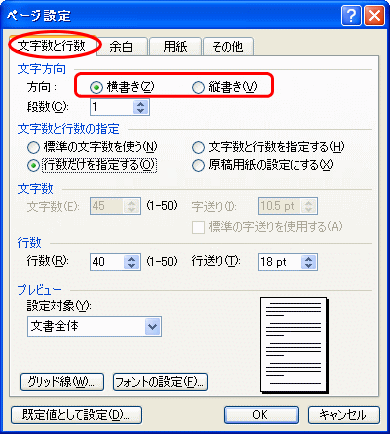
![]() 「用紙サイズ」の設定
「用紙サイズ」の設定
注) プリンタを使用したことがない場合(プリンタドライバがインストールされていない)、「はがき」項目が出ない場合もある
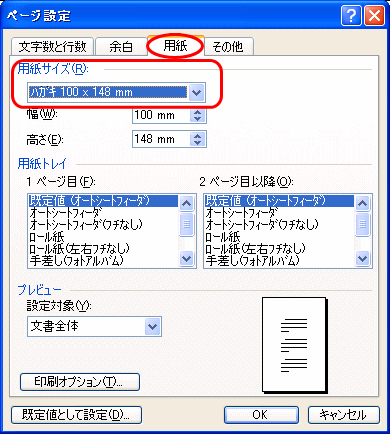
![]() 「印刷の向き」を設定 (縦書き・横書き とは違います)
「印刷の向き」を設定 (縦書き・横書き とは違います)
「余白」タブをクリック
縦の場合 ![]() 「印刷の向き」 「縦」をクリック
「印刷の向き」 「縦」をクリック
横の場合 ![]() 「印刷の向き」 「横」をクリック
「印刷の向き」 「横」をクリック
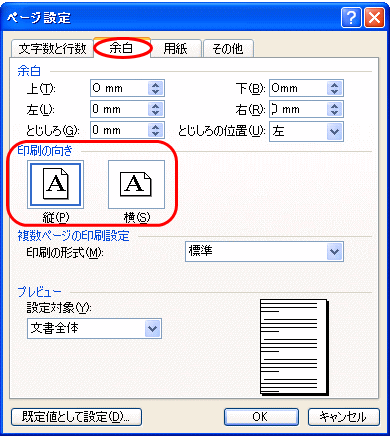
![]() 「余白」を設定
「余白」を設定
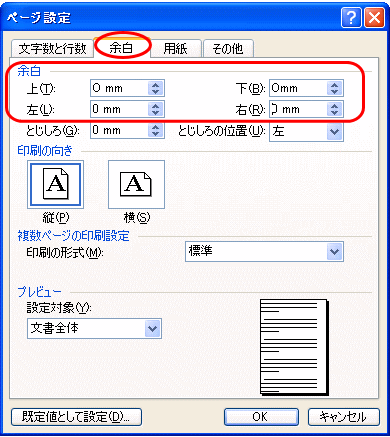
プリンタによって余白の数値は違うが、余白0mmのフチなし印刷が可能
![]() 余白の設定によっては、数値の修正を求める画面が表示
余白の設定によっては、数値の修正を求める画面が表示

![]() 「修正」をクリックすると、また「ページ設定」画面に戻る
「修正」をクリックすると、また「ページ設定」画面に戻る
![]() 「無視」をクリックすると、設定を有効にして作業画面に戻る
「無視」をクリックすると、設定を有効にして作業画面に戻る
![]() 「文字数と行数」の設定
「文字数と行数」の設定
![]() ハガキが2ページになった場合は、この数値を増やす
ハガキが2ページになった場合は、この数値を増やす
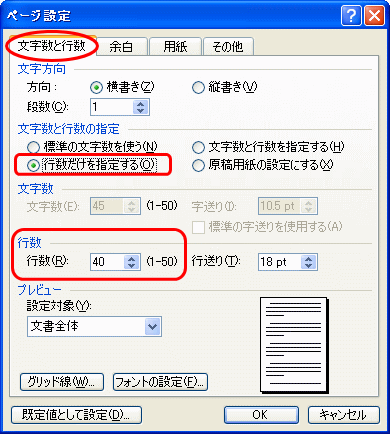
すべての設定が終わったら必ず右下の「OK」ボタンをクリックして閉じる
![]() 「キャンセル」ボタンをクリックすると、設定はすべて無効に
「キャンセル」ボタンをクリックすると、設定はすべて無効に
下記の文例を参考にしてください。
「ローマ字入力」と「かな入力」の意味が分からなければ → 「入力の基本」のページ へ
漢数字
縦棒
(12は十二または一二に変換できる)
漢数字
(五は「ご」と、八は「はち」と入力)
縦棒
![]() テンキーがある場合「Numlock」を押して(「Numlock」ランプ点灯)数字を入力して変換させることができる
テンキーがある場合「Numlock」を押して(「Numlock」ランプ点灯)数字を入力して変換させることができる
「ホーム」タブをクリックし、表示されたボタンから行ないます
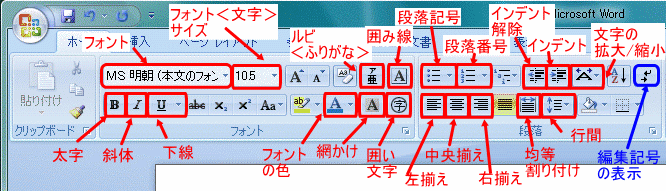
フォント(文字)サイズを大きくする
フォント(書体)を変える
ポイント
他には、「フォントの色」ボタン ![]() の▼をクリックして、文字の色も変えてもOK
の▼をクリックして、文字の色も変えてもOK
![]() 「縦書き」に設定すると、インデントボタンも縦書き用に変化
「縦書き」に設定すると、インデントボタンも縦書き用に変化
「縦書き」の場合
![]() 位置揃えボタンも縦書き用に変化
位置揃えボタンも縦書き用に変化
住所と名前の行を選択する
「下揃え」ボタンをクリック <下に移動する>
「横書」きの場合
住所と名前の行を選択する
「右揃え」 ![]() をクリック <右に移動する>
をクリック <右に移動する>
文字サイズを2・3行目を ![]() で12ポイント、名前を14ポイントにする
で12ポイント、名前を14ポイントにする
この時点で2ページになっていたら、「ページ設定」画面で行数を増やす
あるいは、2ページ目が段落記号 ![]() のみの (文字が入力されていない状態の) ページになっていたら、段落記号をドラッグして選択し、Backspaceキーで消すと1ページに収まる
のみの (文字が入力されていない状態の) ページになっていたら、段落記号をドラッグして選択し、Backspaceキーで消すと1ページに収まる
参考ページ ⇒ ![]() 「カーソル・空白・段落・選択方法」ページの「段落(行)の挿入と削除」項目
「カーソル・空白・段落・選択方法」ページの「段落(行)の挿入と削除」項目
年賀ハガキのイメージに合った写真やイラストを挿入してみましょう。
あらかじめインターネットなどからダウンロードして、パソコン<「ピクチャ」Windows Vista の場合「ピクチャ」>に保存しておきましょうおきましょう。
年賀状フリー素材サイト → 年賀状わんパグ
「挿入」タブをクリックし、「図」をクリック <「図の挿入」画面が表示>
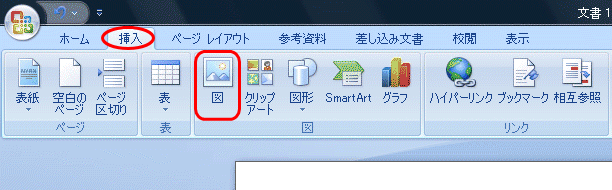
あるいは、「オンライン画像」をクリックして、図を挿入
参考ページ → 図を「オンライン画像」・「クリップアート」から図を挿入する
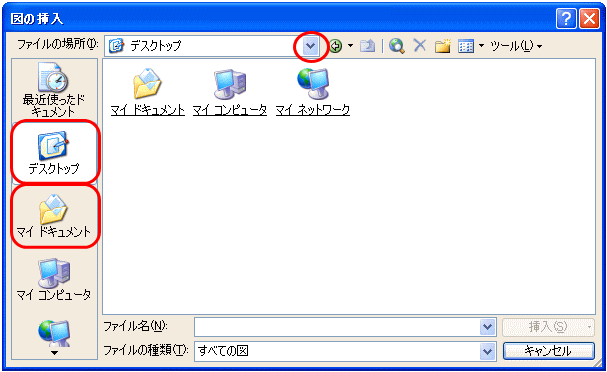
画像ファイルが下図のような縮小版になっていない ⇒ 参考項目「■ ファイル保存など操作画面でのアイコンの切り替え方」
![]() 図のファイルがある場所をたどる
図のファイルがある場所をたどる
「デスクトップ」や「ドキュメント」にファイルがある場合
画面左の「デスクトップ」あるいは「ドキュメント」「ピクチャ」フォルダのアイコンをクリック
挿入したい画像ファイルをクリック
右下の「挿入」をクリック
その他の場所の場合
画面左の開きたい場所をWクリック
その中のフォルダをダブルクリックして、画像ファイルのある場所を開く
目的のドライブやフォルダを選択したら、右下の「開く」をクリック <フォルダが開く>
挿入したい画像ファイルを選択 (アイコンが反転)
右下の「挿入」をクリック
<挿入完了>ですが・・・下記の![]() 「とても重要な注意点」をそのまま行います。
「とても重要な注意点」をそのまま行います。
ワード2007の「図の挿入」画面
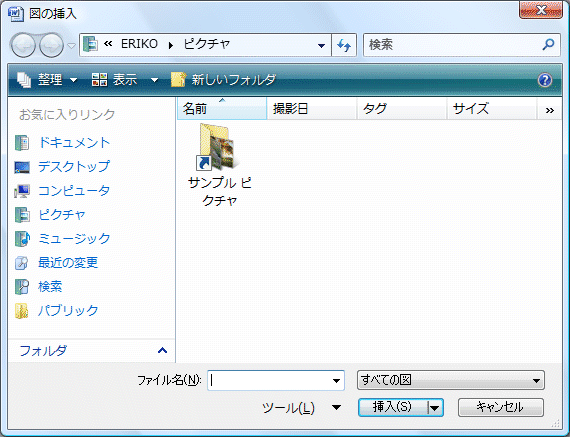
![]()
![]() とても重要な注意点
とても重要な注意点 ![]()
![]()
挿入が完了すると、カーソルが点滅していた所に図が挿入されているので、文字がくずれてページが2ページにわたることがあります。
が、ここであわてないでください。
次の項目「■図を自由に処理するためには」に書いてある通りにすると、くずれたページも元に戻りますので、あわてて他の事をしないようにしてください。
図を挿入したときに行間に挿入されるので、入力していた文字などが大きくずれます。「変になった!?」とあわてず次のことをすれば元に戻るので、ほかの事をしないでください。
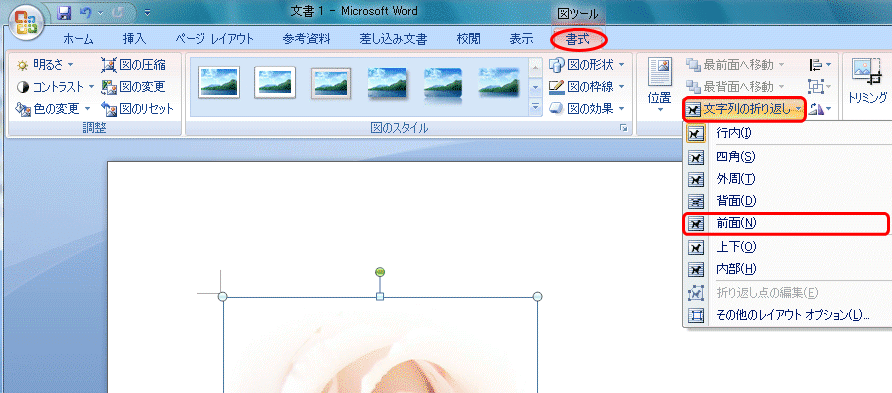
◇ 図の調整
白いポッチ<ハンドル>を使って大きさを調整
上下左右の比を変えないためには、図形の 角にある白いポッチで大きさを変える
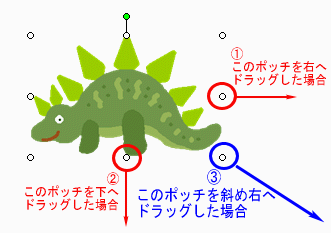
![]()
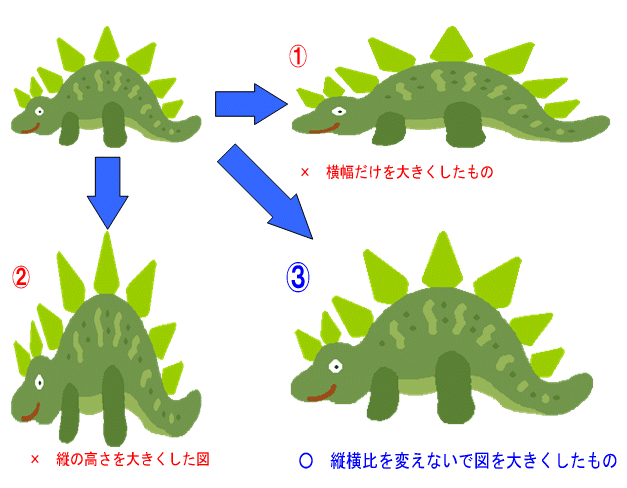
注) 角以外のポッチをドラッグすると、画像が変形してしまいますので注意しましょう
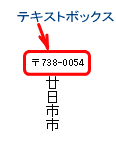
横線が入っているのが横書き
縦線が入っているのが縦書き
![]()
「挿入」タブをクリックし、「テキストボックス」をクリック
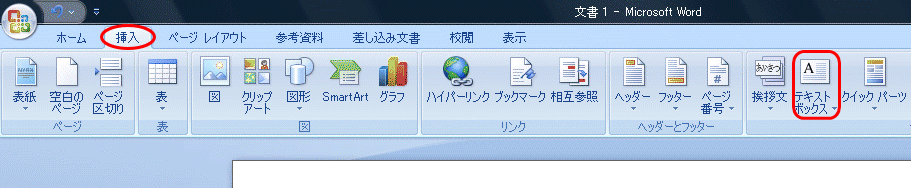
表示されたメニューの下の方にある「縦書きテキストボックスの描画」をクリックします
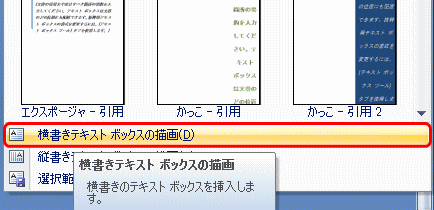
マウスポインタ(マウスの形)がワードの作業画面上で + マークに変わる
郵便番号を入れたいところに大きめにドラッグ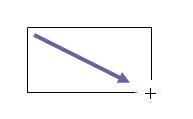
↓
テキストボックスが表示 <中のカーソルが点滅>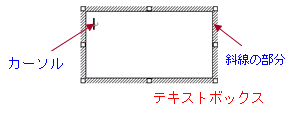
そのまま郵便マークと郵便番号を入力 (〒はゆうびんと入力して変換、数字は入力後 F8 キー を押す)
「塗りつぶしの色」と「線の色」ボタンをそれぞれクリック
→ 背景が透明になる
→ 枠が透明になる
テキストボックスを選択し、「書式」タブをクリック
「図形の塗りつぶし」ボタンをクリックし、「塗りつぶしなし」をクリックし、「図形の枠線」ボタンをクリックし、「線なし」をクリックする
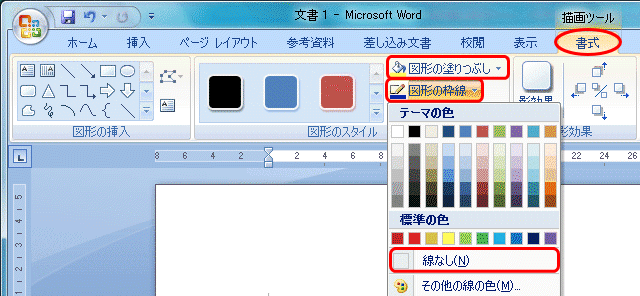
斜線の部分にマウスを持っていき ![]() のマークが出たらクリック (斜線がつぶつぶに変化したら、テキストボックス全体を選択した状態)
のマークが出たらクリック (斜線がつぶつぶに変化したら、テキストボックス全体を選択した状態)
「フォントサイズ」ボタンの ▼ をクリックし、で文字サイズを 8 ポイントにする
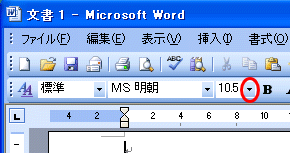
※ 一部の文字だけ文字サイズを変えたいとき
テキストボックスの内側でマウスポインが ![]() に変わったらドラッグして変えたい文字だけを選択してボタンをクリック
に変わったらドラッグして変えたい文字だけを選択してボタンをクリック
作成したテキストボックスの斜線の部分にマウスを持っていく
![]() のマークに変わる
のマークに変わる
![]() のままでドラッグし、「廿日市市」上のちょうどいい位置に移動させる
のままでドラッグし、「廿日市市」上のちょうどいい位置に移動させる
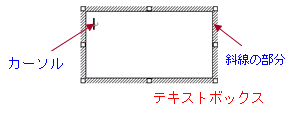
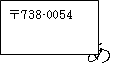
図を選択し白いポッチを表示させる
↓
ドラッグで移動させる
Ctrlキー + 
せっかく作成したので文書ファイルを保存しておきましょう。
「Officeボタン」をクリックし、「名前を付けて保存」をクリック
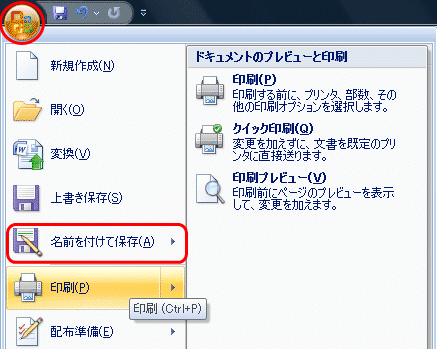
↓
保存先を選択する画面が表示
↓
左にある「デスクトップ」をクリック
↓
「ファイル名」を付けたいので「ファイル名」の白い窓に表示された文字(「文書1」あるいは1行目に入力した文字がファイル名になっています)をBackspaceキーでいったん消します
あるいは、そのまま入力すれば文字が入れ替わります
例えば、 2016年暑中 とか入力する<「半角/全角」キーを押せば漢字でも入力できます>
右下の「保存」をクリック <保存完了 右上の × ボタンでワードを閉じる>
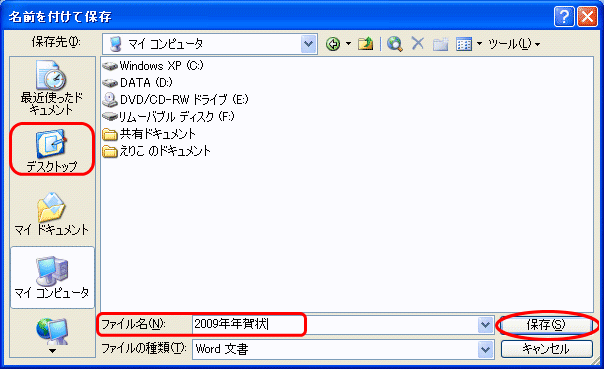
今回はデスクトップにしましたが保存場所は好きなところを選べます
上項目のように保存作業をしなくても編集が終わって、 × ボタンで閉じると必ず「保存しますか?」と画面が出てきて、パソコンが聞いてきます
「はい」をクリックすると下図のように保存場所設定画面が表示されます
まずは、「ドキュメント」 フォルダが開きます
「保存先」の「○○のドキュメント」の横にある下向き ▼ をクリック
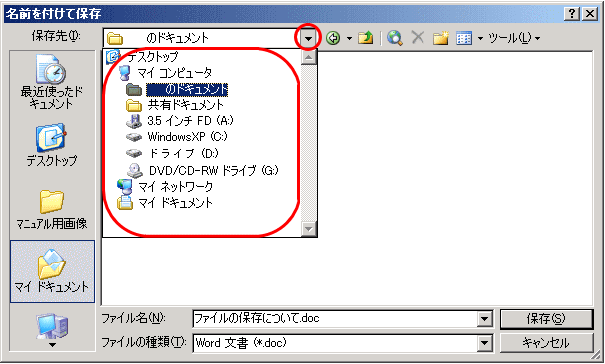
「ドキュメント」「コンピュータ」など一覧が表示されます
どれかクリックします <「コンピュータ」からなら、パソコン内のどの場所でも開くことができます>
保存先(フォルダなど)を開いて、「ファイル名」を付けて必ず「保存」をクリックし、保存しましょう
※ 詳しくは ![]() 「印刷について」ページを参照してください
「印刷について」ページを参照してください
印刷の前に「印刷プレビュー」で確認することが大事です。
◇ 印刷プレビューとは、印刷結果を画面上で確認できる機能です。
左上の Officeボタン  をクリックし、「印刷プレビュー」をクリック <プレビュー画面が表示>
をクリックし、「印刷プレビュー」をクリック <プレビュー画面が表示>
↓
全体のバランスを見ながらイラストや写真がちゃんと表示されて1ページにちゃんとおさまってことを確認
おさまっていない場合は余分な行を削除するか、「ページ設定」で行数を増やして調整します。
↓
「閉じる」 ボタンをクリックして作業画面に戻る
◇ 印刷プレビューを見ると、挿入した図など切れて余白が出ている場合
下記項目 「印刷する」 を参照してください。
「ファイル」メニューをクリックし、「印刷」をクリック
↓
右上の「プロパティ」をクリック
↓
「基本設定」か「ページ設定」で「フチなし全面印刷」にチェックを入れる
↓
「OK」ボタンをクリック<最初の印刷画面に戻る>
↓
「OK」ではなく「閉じる」をクリック
↓
プロパティ画面で「OK」をクリックして閉じると印刷画面の、「キャンセル」ボタンが「閉じる」ボタンにとなる
↓
もう一度「印刷プレビュー」で確認
プリンタの電源が入っているのを確認し、用紙をセットします。
◇ 家庭用プリンタの用紙のセット方法
左上の Officeボタン  をクリックし、「印刷」をクリック<印刷設定画面が表示>
をクリックし、「印刷」をクリック<印刷設定画面が表示>
↓
注) 印刷ボタン ![]() をクリックすると、いきなり印刷が始まりますので、このボタンをクリックしないようにしましょう。
をクリックすると、いきなり印刷が始まりますので、このボタンをクリックしないようにしましょう。
◇ 複数枚の印刷
「印刷部数」項目の「部数」欄の ▲ マークをクリックして増やすか直接枚数を入力します。(まず、1枚試し印刷などを行ってから、複数枚の印刷を行いましょう)
右上の「プロパティ」をクリックし、次のプロパティ画面で各項目を設定・確認
↓
<図A>
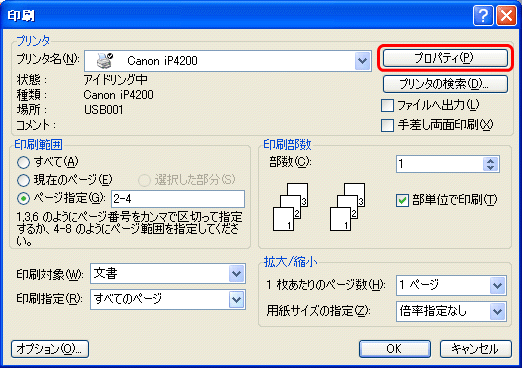
「プロパティ」画面の項目(タブ)名は使用しているプリンタによって違います。
設定したら「OK」をクリックする
↓
最初の画面に戻る<下図>
↓
右下の「OK」をクリック <印刷が開始>
※ プロパティ画面で「OK」をクリックすると、印刷画面の「キャンセル」ボタンは「閉じる」ボタンになります。
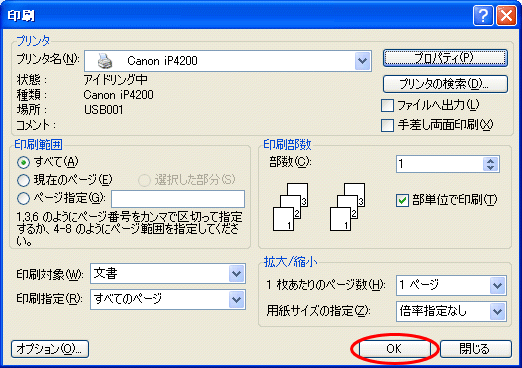
写真を印刷するときなどには、全面印刷を行いましょう。
イラストを余白が出ないようにハガキ全体に配置して全面に印刷したいときは、全面印刷設定でなくてはいけません。
詳しくは ![]() 「印刷について」ページの「全面印刷の設定」項目を参照してください
「印刷について」ページの「全面印刷の設定」項目を参照してください
プリンタをしばらく使用していない場合、試し印刷したらきれいに印刷されていない場合は、「ユーティリティ」タブをクリックして、「ヘッドクリーニング」などを行いましょう。
超パソコン入門 ホーム > ワード5 イラスト・写真入りはがきを作ろう!