
超パソコン入門 ホーム > パソコンのハード・ソフト・ファイル・フォルダ

普通パソコンはデスクトップ型の場合、本体・モニタ・キーボード・マウスで成り立っています。その中でも重要なのがパソコン本体で、本体の中にはパソコンの頭脳や心臓部とも言えるものが内蔵されています。ちょっとした役割を少しでも理解すると、ステップアップにつながるかもしれません。
![]() このページのメニュー 下のメニューから閲覧したい項目をクリック!同じページの下の項目へ移動
このページのメニュー 下のメニューから閲覧したい項目をクリック!同じページの下の項目へ移動
今やソフトというよりアプリといった方が良いかもしれません。
重要なのは、今何のソフトを起動させているのかということをちゃんと意識すること!おたずねします、「今何のソフトを起動させてパソコンをしていますか?」
「え〜と???」 (答えはこの項目の一番下に)
ワードファイルをダブルクリックすると・・・文書作成ソフトの「ワード」のファイルをダブルクリックで開くときは、当然ワードというソフトが起動しているということは理解できているようです。
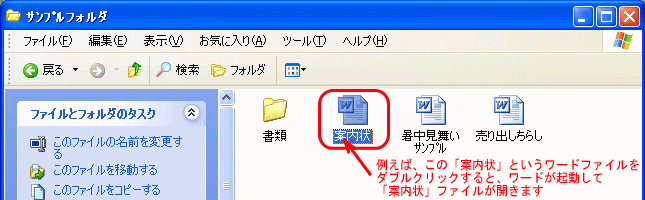
WindowsVista 画面

しかし例えば、画像ファイルをダブルクリックして開いたときはどんなソフトが起動しているか意識したことはありますか?
画像ファイルを開くときには、画像を閲覧や加工できるソフトを、パソコンが設定を元に判断して、自動でソフトを起動させます。ペイントと言うソフトが開いたり、プレビュー機能のみのソフトが開いたり、デジカメ付属の加工ソフトが開いたりと、パソコンによって起動するソフトは、違います。この機能は、何も意識しないままに画像を開くことができるので、とても便利ですが「今、何のソフトを起動している」ということを意識することは、あまりないようです。
メールに記載されている http://www.yahoo.co.jp/ といったリンクをクリックすると、自動で「インターネット・エクスプローラー」、またはその他の閲覧ソフトが起動しリンク先にジャンプし、記載されたサイトが表示されます。
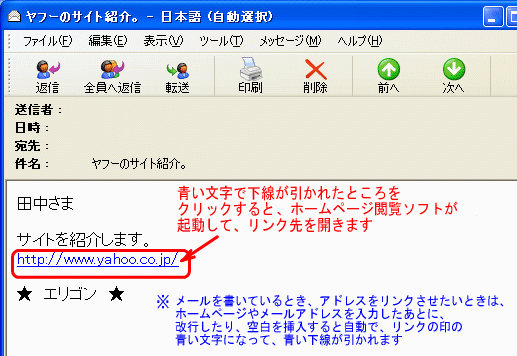
ファイルをダブルクリックすることでアプリケーションソフトの起動ができる機能のこと。を 関連付け と言い、その機能によって、あまりソフトを意識することなく自然とソフトを起動してしまうのです。
参考ページ → 関連付け
画像ファイルをダブルクリックしたときに起動するソフトは、パソコンにどんな画像処理ソフトや画像閲覧ソフトがインストールされているかによって違ってきます。またファイルを右クリックするとそのプログラム(ソフト)を選択することもできるようにもなっています。(画像ファイル以外でも可能です)
たまには、画像ファイルをダブルクリックで開いたとき、ちょっと「タイトルバー」を見て今何のソフトが起動しているかを気にしてみましょう!
このホームページを見ていると言うことは、今あなたは「インターネット・エクスプローラー」、あるいは、それ以外のインターネット閲覧ソフトを起動させていることになります。
おかたくて目に見えるものです。
『ハードウェアとは本体と周辺機器のこと』
計算装置の中心部や記憶装置などが収められている
デバイスとも呼び、キーボードやマウスやモニタ、プリンタなどを指し、本体と周辺機器が一体化したものがノートパソコンですが、簡単に言えば本体以外はすべて周辺機器とも言える
キーボード

マウス

プリンタ

DVDドライブ

パソコン本体にある重要な機器はなんでしょう?
『パソコンの【頭脳】とも言うべき実際の計算を行う電子回路』
CPUの意味
『本体の中にあるパソコンで一番重要な中枢部分』
CPUとは「Central・Processing・Unit」の略で、「中央演算装置」という意味
ペンティアム?って聞いたことある?
有名なのはインテル社のペンティアムシリーズ
パソコンに「Intel Inside Pentium4」のシールが張ってあれば、CPUが「ペンティアム」であるという印です。他にはアスロンやセレロンといったCPUもあります。
CPUってどんな形?
CPUはA図 (インテル社のCeleronというCPU) のように、平べったいタイルの様な感じです。
B図の左側がCPUの裏面で、裏にはC図のように、たくさんの剣山みたいなトゲトゲがあります。
A図

B図 本体 ファン C図 とげとげの写真


CPUをはめるマザーボード側にもたくさんの小さい穴があって、このトゲトゲを穴に合わせてはめ込みます。CPUは非常にデリケートなものなので、このトゲトゲをむやみに触ったりしてはいけません。
CPUにはファンが付き物、なぜかというと・・・
B図の右側の黒い大きな物は「ファン」と呼ばれるもので、要するに扇風機です。
CPUは高い電力を集中して使うため使用中はすごい熱を持ち、なにもしないと焼けてしまいます。そこで、このCPUファンを付けて風を送ってCPUを冷やします。この「熱」は、パソコンにとって重要な問題で、ネックにもなっています。
CPUの単位
単位はMHz(メガヘルツ)やGHz(ギガヘルツ)という値で、CPUの処理速度を表し、この数値が大きいほどパソコンの動作スピードは速くなります。
これからのCPU
1つのチップに2つのCPUを搭載したデュアル・コアというのもあります。画像にある Core2Duo<コアツーデュオ> とは、デュアル・コア機能を持ったCPUの製品名です。4つのCPUを搭載したクアッド・コアというのもあります。
『ソフトやデータを保存する保管庫の役割をする装置で、作業机の【引き出し】』
役割は?
『パソコン内のほぼすべてのデータが保管されているところで、Windowsという基本ソフトもここに保管されている』
どんな構造?
磁性体を塗布したアルミニウムやガラスのディスクを一定の間隔で何枚も重ね合わせた構造になっており、これをモーターで高速に回転させて磁気ヘッドを近づけてデータを読み書きするものです。
磁気ヘッドは直接触れているのではなく、タバコの煙の大きさよりも小さな距離で浮いています。非常にデリケートであるため、地震を感知すると、ヘッドが自動で収納されるものもあります。
他へも転用されています
現在、パソコンのみならずハードディスクが内蔵された電化製品もでてきました。これからますますその傾向は増えると予測され、ハードディスク内臓DVDレコーダーやiPod <アイポッド:ハードディスク内臓携帯音楽プレイヤー>などがあります。

大容量!
最近はパソコンでビデオ録画することに対応し、ハードディスクの容量も大容量になってきました。
外側

内部の円盤部分
最新情報 SSD
最近では、SSDと呼ばれる、フラッシュメモリを用いるドライブ装置が登場しています。いわゆる下記項目の「メモリ」に利用されているものです。簡単に言うと、、ハード・ディスクは、回転したり、磁気ヘッドが移動するなどの時間のロスがありますが、そういう必要のない高速な記憶装置として注目されています。
『メモリとは、記憶装置の一種で【作業机】にあたる』
なぜたくさんの容量が必要なのか?
メモリの容量が大きいほどパソコンの処理速度が速くなるといわれ、パソコンで作業している間の内容はメモリ上に置かれます。
実際の事務作業に例えると・・・
これは実際の事務作業を考えてみると分かると思います。
作業する机が広いほど、一度にいろんな資料を広げて作業を行うことができ効率も上がります。狭い作業机だとひとつ資料を広げてはしまい、また新しい資料を広げてはしまいの繰り返しで効率は上がりません。これと同じことがメモリというパソコンの「作業机」にも当てはまるのです。
メモリの容量が大きいほどいろんな作業を同時にパソコンも行うことができるのです。
消えます!消えます!
パソコンでソフトを起動させて作業している間の内容はメモリ上に置かれるので、メモリの中身はソフトを終了させると消えてしまします。だから必要なデータは必ずどこかに保存するのです。
容量は・・・
最近ではメモリも8GB(ギガバイト)以上搭載されてます。
USBメモリっていうのもありますが?
「USB(フラッシュ)メモリ」と言うのはこのメモリとは別のものです。同じ記憶装置の一種ですが、メモリとは違ってパソコンが終了しても保存し。たファイルは消えることはありません。パソコン内にあるメモリは、普通ただの「メモリ」と呼びます。
『本体に入っているCPU・メモリ・ハードディスクなどを設置するためのさまざまな部品がはめ込まれている土台となる【基板】のこと』
ハード面の参考サイト もっと詳しく知りたい方はおすすめです!
![]() このページ内のハードの写真の一部は、下記のサイトから許可をいただいて掲載しております。
このページ内のハードの写真の一部は、下記のサイトから許可をいただいて掲載しております。
その他このサイト内の機器のイラスト素材は、下記のフリーサイトからダウンロードして使用しております。
『パソコン本体やキーボード、マウスなど手で触られるもので目に見える形あるものすべて』
『パソコンで何かを行うのに必要なプログラムのこと』
最近は一般的なソフトはすでに搭載されているので、それ以外のものは、市販のものやフリー<無料>のソフトを入手して、パソコンに組み込み<インストール>します。
『OSとは「オペーレーティング・システム」と呼ばれるソフトで、ソフトの中で一番重要』
OSというソフトウェアの種類のひとつです。
そもそもOSとは、パソコンを動かすための一番基本となるソフトウェアで、目的別にいろいろなことができる個別の(アプリケーション)ソフトを管理したり、パソコン全体を管理するソフトです。
Windows10・Windows8.1・Windows7・WindowsXP・Windows98・WindowsMe・Windows2000などをいいます。
最新のOS Windows10
ビル・ゲイツと言う人物をニュースなどで聞いたことがあると思います。
この人は10数年連続世界一のお金持ちですが、WindowsというOSソフトを作っているマイクロソフトという会社を創設した人であり、その会社で一番偉い人です。
2008年に一線を退くそうですが・・・ほんと?
アップル社マッキントッシュのMac OSやLinuxというOSがあります。
OSが入っていればワードと言うソフトが無くてもパソコンは動きますが、OSが入っていないパソコンは動きません。
パソコンのシステムとは、OSを意味します
「あなたのパソコンのシステムは何?」と聞かれたら「Windowsの××」と迷わず答えましょう。
こんな感じか〜でもいいので覚えておいてください。
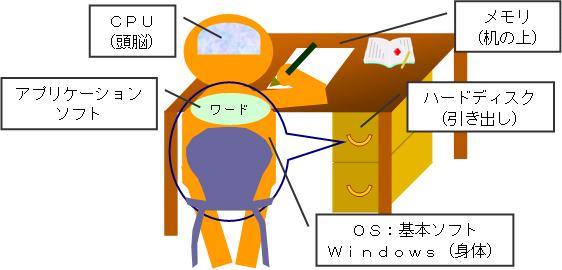
すべてが用意された、いたれりつくせりの今のパソコンです。
現在ではオールインワン(すべてがいっしょになって)やプリインストール(利用者の便宜を図り人気ソフトを組み込んだ状態)といってパソコンの中に「OS、モデム、CD-RW、DVD、アプリケーション(個別の)ソフト」などさまざまなものがあらかじめ機能として入って売られています。
このため自分でソフトウェアを組み込む(インストール)必要がほとんどありませんが、欠点としては必要のないソフトや宣伝用のソフトまでたくさん組み込まれていることです。
デジカメで撮った画像を専門的に加工したい場合などは、そのためのソフトをパソコンの中に組み込まなければいけません。
このことをインストールと言います。
もともとパソコンはこのような形で売られていたわけではなく、モデムやCD-RWなどは周辺機器として別売りされていました。「Windows95」騒ぎがあった頃はハード(機械類)とソフトを個別に購入し、OSソフトも自分でインストールしなければいけませんでした。よって専門的な知識が必要でしたし、おまけに価格も高く、今ほど普及しませんでした。
現在パソコンがここまで普及してきたのも、安価になりオールインワン・プリインストールで売られているからだと言えるでしょう。
『パソコンでデータを扱う場合の基本単位となるデータのまとまりのこと』
![]()
文字、数値、画像、音声、プログラム、などのファイルがあります。
ファイル形式は拡張子で識別するしくみになっています。
同ページ参考項目 → 「拡張子って何?」を参照してください
ワードで、「あ」という1文字を入力して保存しても、1万文字以上入力して保存しても、おのおの1つのファイルとなります。内容のサイズではなく、1つのまとまりを意味します。
要は・・・
『ファイルを保存したり、仕分けたりするれ物』
![]()
![]()
![]()
文房具の書類ばさみに似たアイコンが使用されます フォルダ名を付け、分類し、階層的に管理する(下記「エクスプローラー」参照)ことができます。
どこでも、いくつでも自由に作成し、フォルダの中にフォルダをいくつでも自由に作ることも可能です。
『Windowsのファイル管理ソフトのことで、フォルダをはじめディスクやファイルがツリー構造で表示』
フォルダを開いてファイルの操作(ファイルの削除、移動、コピーなど)を行なうということは、このエクスプローラーというソフトを起動しているということになります。
Window8 タスクバーのエクスプローラーと表示されるフォルダの形をしたアイコンをクリック <下の図が表示>

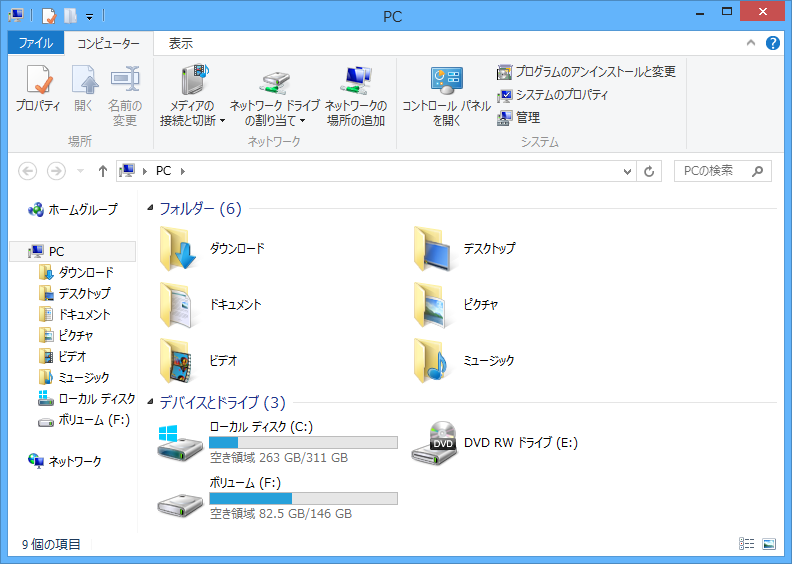
『Windowsが用意した特殊なフォルダ』
![]()

使い勝手を考え、ユーザーの作成した文書や画像などのファイルを保存しておくためのものです。
Windowsでは、「ユーザー」フォルダ⇒「あなたのアカウント名」フォルダの中に⇒「ドキュメント」「ピクチャ」「ビデオ」「ミュージック」などのフォルダが用意されています。
「エクスプローラー」を開いたり、フォルダを開くと、左側の画面<左ペイン>に表示されています。
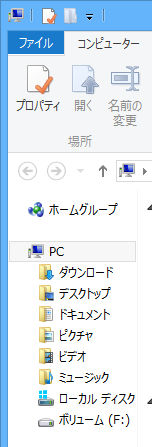
デスクトップにショートカットアイコンが表示されていたこともありますが、実は本体はここにはなく、本当は分かりにくいフォルダとなっています。ワードでファイルを保存をしようとすると、この「ドキュメント」が保存先として開く設定になっています。
もし保存したのにファイルが見当たらない場合は、まず「ドキュメント」の中を探しましょう。画像の場合は、「ピクチャ」フォルダの中です。
ただし、本当に重要なファイルを保管するなら「ドキュメント」には保管しません。
パソコンによってはハードディスクがWindowsが保管している(C:)ドライブとその他のファイルを保管するための(D:)ドライブに分かれている場合があります。 (ハードディスクがパーテーション<仕切り>によって2つ区切られている)
2つに分かれている場合は、大事なファイルは(D:)ドライブに保管しましょう → 「Dドライブ主義」
その上で、必ずバックアップとして他のメディアに保管しておきましょう。
『ファイルや機能などをイメージで表す小さな絵のマークのこと』
ファイルのアイコンならそのファイルがどんな種類のアイコンかが視覚的に分かるようになっています。
アイコンによってファイルの種類が識別しやすくなったほか、ファイルの操作も分かりやすくなりました。アイコンなどを利用して視覚的な操作画面を GUI (Graphicとは「視覚的」、User Interfaceとは「パソコンの使い勝手」の意味) と言います。これによって飛躍的にパソコンの操作が簡単になり、普及したとも言えます。
![]()
![]()
![]()
![]()
![]()
『拡張子とはファイル名のピリオドより後ろに、通常半角3文字で表記されたファイルの種類を表すもの』
.docx .xlsx .jpg など
ファイルにはソフトの形式によって多くの種類があります。
アプリケーションで作成したさまざまな文書やテキストファイル、ビットマップやJPEG(ジェイペグ)の画像ファイル、実行ファイルなど、さまざまです。
Windowsではアイコンによってもある程度ファイルの種類を判断することはできますが、確実にファイルの種類を特定するために、ファイル名の後ろに「ファイル名.txt」などのように拡張子というものを付けています。
ファイル名のピリオドより後ろに、通常半角3文字で表記され、大文字、小文字の区別はありません。
Windowsでは拡張子とそのファイルを開くアプリケーションが関連付けられていれば、ダブルクリックで開くことができます。
参考項目 ⇒ 「やわらかいお話」項目の 「関連付け」
通常、文書などのデータファイルはアプリケーションでファイルを保存するときに、選択した保存形式によって自動的に拡張子が付けられ、関連付けされるようになっています
初期設定では、あらかじめ登録されている拡張子は隠されていて表示されていません
どのフォルダでもよいので、フォルダをダブルクリックで開く
Window8
「表示」タブをクリックし、「ファイル名拡張子」項目にクリックしてチェックを入れる
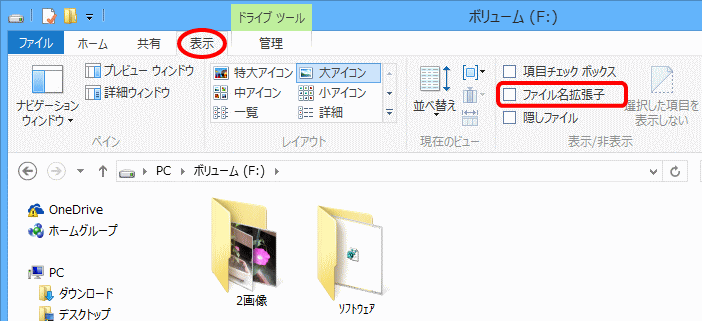
WindowsVista・7
拡張子を表示させないようにしたいときは、逆にチェックを入れる
※ Vista & 7 の場合は、Altキー を押すと「メニュー」バーが表示されます

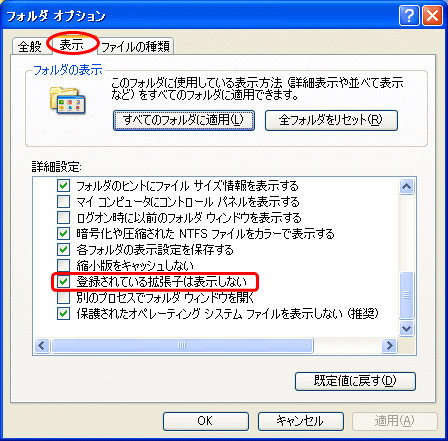
この拡張子を勝手に変更するとファイルが開かなくなるので、ファイルの扱いに慣れていないうちは、表示しないほうがいいでしょう。表示されている拡張子を変更しようとしたり、削除したりしようとすると、パソコンに下図の「名前の変更」画面が表示されます。そのつもりがない場合は、「いいえ」をクリックしましょう。「はい」をクリックすると、拡張子が変更されてファイルが開けなくなります。

「exe」や「com」は実行可能形式をあらわす拡張子です
Microsoft Excelで作成したファイルには「xls」という拡張子がつきますが、これはExcel独自のファイル形式であることを示す拡張子です
テキストファイル(文字データのみのファイル)をあらわす「txt」やJPEG画像をあらわす「jpg」などは慣習として広く受け入れられた拡張子であり、ほとんどのアプリケーションソフトで同じ意味を持ちます
| .doc | ワード | ワード2003ファイル |
| .docx | ワード2007以降ファイル | |
| .xls | エクセル | エクセル2003ファイル |
| .xlsx | エクセル2007以降ファイル | |
| .txt | 文字のみデータ | テキストファイル |
| .jpg | 画像関係ファイル | ジェイペグファイル デジカメなどで使われている圧縮形式ファイル |
| .gif | ジフと読む イラストやアニメに適した圧縮形式ファイル | |
| .bmp | Windowsのデスクトップなどに使われている画像ファイル 容量が大きい | |
| .wav | サウンドファイル | 音声ファイル |
| .mid | 音声圧縮ファイル HPに用いられているのがこの形式 | |
| .mp3 | MP3(エムピースリー)ファイル 音声圧縮の規格のひとつでWAVファイルの10分の1近くまで圧縮できる |
|
| .exe | 実行(ソフト起動)ファイル | ワードやエクセルのソフト本体はこのファイル形式です あまりソフト本体をダブルクリックしてソフトウェアを起動させる機会がないのでこのことを知らない人がいても不思議ではない exe.はエグゼファイルと読む |
『ショートカットアイコンとはファイルやフォルダの便利な入り口』
Windowsの深いところに置かれているファイルやフォルダのショートカットアイコンをデスクトップに作成して、ファイルへのアクセスを簡便にするのが主な用途です。
ショートカットアイコンは単なる入り口で、実体はそこにはないので注意しましょう。
Windowsではショートカットアイコンには、実体ではないことを意味する矢印記号がアイコンに左下に付いています。
スタートメニューの大半はショートカットアイコンからできています。
![]()
ポイント!
デスクトップ画面にある使わない、起動したことのないショートカットアイコンは削除しましょう。
「どこでもドア」と言うのは、どこにでも行くことができるドアですが、のび太くんの家にその場所があるわけではなくあるのはドアだけです。
もし、エジプトによく行くことがあり、「どこでもドア」が本当にあったとしたら、エジプトへの「どこでもドア」<ショートカットアイコン>を作って、いつでも行けるようにします。エジプトへの「どこでもドア」がもし要らなくなったら、「どこでもドア」を削除しますがエジプトはなくなるわけではありませんよね?ずいぶん時間はかかりますが、飛行機に乗ればエジプトに行くこともできます。今度はパリへの「どこでもドア」を作りたいと思えば、いつでもどこにでも「どこでもドア」作ることができるようにショートカットアイコンを作ることができるのです。
『画面左下にあるスタートボタンは便利な入り口ボタン』
Windows8
WindowsVista ![]()
よく使うワードなどでもソフト本体は、本当はWindowsの中に奥深くに納めてあります。いざ仕事をするときにはそれでは使い勝手が悪いものです。そのためにそれをワンクリックすればワードが起動するといった、便利なボタンが用意されています。
Window8以降用意されたスタート画面にあるタイルとはいわゆる便利に起動できるショートカットアイコンです。
「スタートボタン」をクリックして表示された一覧のことをを「スタートメニュー」と言い、個々の項目(ボタン)の正体は、ほとんどがいわば起動を便利に行うショートカットアイコンです。「スタートボタン」をクリックすると「すべてのプログラム」というのがあります。その「すべてのプログラム」にインストールされているソフトのショートカットアイコンが表示されるようになっています。
ときどき意図せずにスタートメニューにある項目(ボタン)を削除してしまうことがありますが、ソフトがなくなったわけではなくショートカットアイコンがなくなっただけなので、元のソフトゥエアは必ず存在しています。
『デスクトップにある「マイコンピュータ」はパソコンの情報への入り口』
Windows8![]()
![]()
デスクトップにない場合は、スタートボタンを押して表示されたメニューにあります。
WindowsVista
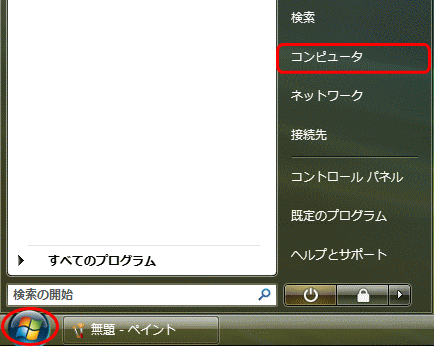
パソコン自身の情報を見たり、設定できるところです。パソコンの内容を知り、パソコンにあるすべてのファイルもここからたどることができます。パソコンの中をお掃除してくれる便利な機能も「マイコンピュータ」から利用することができます。
一度は読んでおきましょう。
ビット(bit) = 0 か 1
バイト(byte) = 8ビット
パソコンは0か1の2進数の世界です。その0か1という2進数1桁分の情報量をビット(bit)と言い、コンピュータが扱う情報量の最小単位となります。よく耳にするバイト(byte)というのも情報量を表わす単位で、Bと表され、1ビットを8つ集めた情報量です つまり1バイトは8ビットということです。
コンピュータは情報の記憶や処理、伝達をバイト単位で行なうと考えてください。画像サイズがメールで添付するときなど問題になりますが、このバイトを1024倍にしたものが、KB(キロバイト)になります。
画像や音のファイルは普通、文書ファイルよりファイルサイズが大きいものとなるので、メールの添付の際には容量を気を付けます
最近は高速通信の方がほとんどで、それほど気をつけなくてもよくなりましたが、それでも一応気をつけましょう
フロッピィディスクの容量は1.44MBですが、画像ファイルなどを保存するには不便な小さな入れ物で、もはや遺物となってしまいました。ドクター中松氏が発明したフロッピィを知らない方もいるかもしれません・・・

最近ではUSBフラッシュメモリというのがメジャーになってきていますが、出始めの頃は32MBが主流で、5,000円ぐらいしたと記憶しています。今や8〜32GM(ギガバイト)ぐらいまで、とても大容量になって、安価になっています。1GBは1024MBなので512MBの倍ということになります。
CD-Rなどは650や700MB(メガバイト)などの容量があり、DVD-Rは4.7GB(ギガバイト)あります

ハードディスクなどの容量も先に上げたように250GBなどといったものも出てきました
一昔前だとデスクトップでも60GBあれば十分でしたが、テレビ録画という新たな機能によってハードディスク大容量の必要性が生まれました
そのうち1TB(テラバイト)っていうのも出てくるかも・・・もう出てますね・・・(^^ゞ

メモリの容量も64MBという時代もあったのですが、あっというまに増え続け、最近では512MB以上搭載され、2GB(ギガバイト)搭載されているものもあります
最新のOS<基本ソフト> Windows Vistaでは、最低でも1GB必要になってきました。
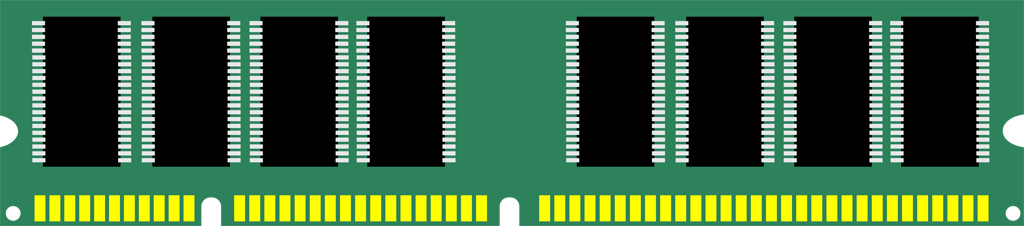
ビット bit 0または1
バイト B 8ビット
キロバイト KB 1024バイト
メガバイト MB 1024キロバイト
ギガバイト GB 1024メガバイト
テラバイト TB 1024ギガバイト
よくパソコンの世界では32の倍数を耳にしますが、これは2を5乗していくと32になり、10乗すると1024になるのです 1000ではなく、この1024という数字がパソコンの世界では キロ を意味します
※ 分かりにくいので、1024の24を切り捨てて、あくまでも便宜上1000をキロとしている場合もあります
32 =2×2×2×2×2
64 =2×2×2×2×2×2
128 =2×2×2×2×2×2×2
256 =2×2×2×2×2×2×2×2
512 =2×2×2×2×2×2×2×2×2
1024 =2×2×2×2×2×2×2×2×2×2