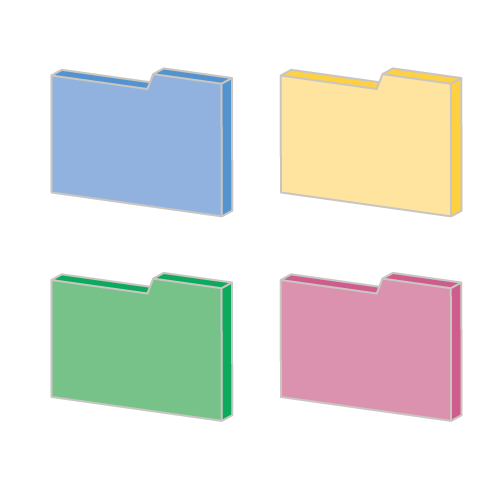
ファイル・フォルダの基本操作と操作の心がけ
ファイルやフォルダの意味が分からない方は、パソコンのハード・ソフト・ファイル・フォルダのページへ
ページの上から順に閲覧されるか、下のメニューから閲覧したい項目をクリックしてください。同じページの下の項目へ移動します。
| ファイル・フォルダをコピー<切り取り>&貼り付け | ファイルを「コピー&貼り付け」する |
| ファイル・フォルダをドラッグすると? | ドライブって何?ドラッグするとファイルはコピー?それとも移動? |
| ファイル・フォルダのコピー・移動・ショートカットの作成 | ファイルのコピー・移動を確実に行いたい |
| 外部メディアの扱い方 | よく注意画面が表示される |
| パソコン操作で心がけること | 心がけって何? |
コピー&貼り付けは、ワードの文章だけ、図形だけなんてことはないですか?「コピー&貼り付け」はパソコンの最も得意とするところ、賢く利用しましょう。
一度コピーや切り取りをしたら、次に違うものをコピーしない限り、そのあと何度でも同じものを貼り付けすることができます
コピー&貼り付けのことをコピー&ペーストと言って、よく略してコピペなんて呼んでます
詳しくは「知っておくと便利なパソコン操作2」を参照してください
● コピー
コピー元のファイル・フォルダも残って、ファイル・フォルダの数が1つ増える
● 切り取り
その名のとおり、元を 切り取って貼り付け るので、ファイル・フォルダの数は増えないが、「貼り付け」を行わない場合は、切り取ったファイル・フォルダは元の場所にそのまま残る
✦ 切り取りは、ファイル・フォルダを移動したいときに使う
ファイル・フォルダを「ドキュメント」から「Dドライブ」に移動する場合、「ドキュメント」でファイル・フォルダを「切り取り」、「Dドライブ」でファイル・フォルダを「貼り付け」る。結果としてファイル・フォルダの移動となる。
『ファイル・フォルダを選択してドラッグすると、ドラッグ先のドライブによって操作の意味が違う』
『ファイル・フォルダをドラッグして操作することをドラッグ・アンド・ドロップ』
ドライブとは、ハードディスクをはじめ、フロッピーディスクやCD-ROMなどの記憶媒体<記憶メディア>を読み書きする駆動装置のことで、読み書きするメディアの種類に応じてフロッピーディスクドライブ、CD-ROMドライブ、DVD-RWドライブ、MOドライブなどの種類があります。
ドライブはアルファベット順に名前が付けられていき、C や D は普通ハードディスクに割り当てられます。
※ ハードディスクが C と D の2つに分かれているパソコンもあります。
そのあと CD-RW などを割り当て、USBメモリなどをつなぐと、 リムーバブル(移動可能な)ディスクとして F などとして認識されます が、パソコン環境によっては、この順番も変わります。
コンピュータを開くとあなたのパソコンに搭載されているドライブを見ることができます。
画面の例は、元々ある ハードディスク は (C:) と (D:) 2つに分かれています
別に、もうひとつハードディスク (E:) が増設されています
USBメモリや直接デジカメを繋いだり、デジカメのメディア(記憶媒体)をパソコンのカードリーダーなどに繋ぐと、認識されて、リムーバブルディスク (F:) アイコンとして、表示されます
ファイルやフォルダを別のドライブにドラッグすると、必ず + のマークが付き、<下図A参照>ファイルやフォルダが移動ではなく、コピーの意味になります。
ドラッグするときにコピーあるいは移動など操作を選択したい場合は次項「ファイル・フォルダのコピー・移動・ショートカットの作成」を参照して下さい。
「マイドキュメント」または「デスクトップ」「Dドライブ」 (ハードディスクが2つに分かれている場合)
「Cドライブ」「Dドライブ」 (ハードディスクが2つに分かれている場合)
図A
「マイドキュメント」または「デスクトップ」「USBメモリ」(リムバーブルディスク)
「USBメモリ」 (リムバーブルディスク)「ハードディスク」(C と D のどちらでも)
注) ハードディスクが C と D に分かれている場合、「ドキュメント」「デスクトップ」はCドライブにあります
コピー(移動・ショートカットの作成)元とコピー(移動・ショートカットの作成)先のフォルダを両方あらかじめ開いておきます
コピー元のファイル・フォルダを選択する
選択したファイル・フォルダの上で右クリックしたままコピー(移動・ショートカットの作成)先のフォルダの上まで移動 <ドラッグする>
移動先のフォルダ内での表示
コピー(移動・ショートカットの作成)先で指を放す <一覧が表示します>
一覧から実行したい項目をクリックする
ポイントこの表示が出てから一覧から操作を選ぶことができるので、操作を間違うこともこともありませんし、普通にドラッグすると指が放れただけで、間違ったフォルダに移動してしまうということも起こりますし、操作を選ぶこともできません。
『エクスプローラを開いてドラッグする』
● エクスプローラーとは?
「パソコンのハード・ソフトファイル・フォルダ」ページ → 「エクスプローラーとは?」を参照
エクスプローラを開いて、コピー先コピー元両方のフォルダを + のマーククリックして目的のフォルダを表示させて右クリックのドラッグを行ってもOKです。
+ のマーク そこにまだフォルダがある印
- のマーク もうそれ以上開くものがない印
+ をクリックして、目的のフォルダを表示
「ドキュメント」にあるファイル・フォルダなら「ドキュメント」の前にある + のマークをクリックしていきます
右のウィンドウに表示されたフォルダを右クリックでドラッグして目的のフォルダにコピーなどをすることができます
「マイコンピュータ」を右クリック
表示された一覧の「エクスプローラ」をクリック <下図画面が開きます>
ドラッグするときに同時にキーを押します
◆ 移動する
ドラッグ + Shift キー
◆ コピーする
ドラッグ + Ctrl キー
『USBメモリの場合もなるべくUSBメモリから直接ファイルを開くのは避ける』
外部メディアの扱い方の基本 : なるべく外部メディアから直接ファイルを開かない!
USBメモリの場合は、画面右下の通知領域<タスクトレイ>に表示されたアイコンをクリックし、手順を踏んで外します
画面右下の通知領域 <タスクトレイ> にUSBメモリが認識されていることを示すアイコン (下の図の赤い枠) が表示されています
アイコンをクリックする
もしアイコンが見えなかったら、左向きの二重の矢印 (下図の青い枠) をクリックして表示させる
「USB大容量記憶装置デバイス-ドライブを安全に取り外します」などと表示される
表示された文字にマウスでポイント(文字が反転表示)しクリックする
バルーンが表示されるのでバルーンの上でクリックする
注) もしUSBメモリ内のファイルを起動させていた場合は、注意が促されますので、ソフトを終了させてから、もう一度手順を踏んで抜くようにしましょう
✦ USBメモリを外す手順が分からない場合は、必ずパソコンを終了させてから外しましょう。
保存するときは “いつも迷わずもちろん「ドキュメント」簡単で便利よね~” って、ちょっとまってください、そこには保存しないほうがいいですよ~
なぜって?「ドキュメント」には、大事なかわいいお孫さんのデジカメ画像なんかも入ってませんか?残念なことに、パソコンっていつどうなるか分からないのがパソコンです。「いままでなんにもないよ~」って、それはたまたま運がいいだけです。
もう一つのハードディスクがあれば・・・
パソコンによってはハードディスクが Windows が保管している (C:) ドライブとその他のファイルを保管するための (D:) ドライブに分かれている場合があります。
ハードディスクがパーティション<仕切り>によって2つ区切られている状態です。もし、あなたのパソコンに (D:) があったら、大事なファイルは (D:)ドライブ あるいは作成したパーティション作成したそこ(ドライブ)に保管しましょう。
注 D: 以外のアルファベットになる場合もあります。
もしパソコンがおかしくなっても、この (D:) のデータだけは助かる可能性もあります。その上で、必ずバックアップ(コピー)として他のメディア(USBメモリやCD-Rなど)に保管しておきましょう!
「知っておくと便利なパソコン操作2」ページ → 「CD-R/RWへのファイルのコピー」を参照
Windows8
「スタート画面」の「PC」タイルをクリック <下図参照>
Windows7・Vista
「スタート」メニューをクリックして、表示されたメニューの「コンピュータ」をクリック
◇ (C:) と (D:)や(F:)などがあれば、2つに分かれているということです
パソコンによって書いてあるアルファベットは違うので (C:) と (D:) の部分だけをよく見てください。
『たくさんの画面を開いておかない』
操作上必要なウィンドウは仕方ありませんが、もう用事が済んだウィンドウをたくさんいつまでも、開いたままにしておくのはやめましょう。デスクトップ上の必要ないウィンドウは必ず閉じる癖をつけましょう。
何か調子が悪いなぁ~と思ったとき。
パソコンに夢中になっているとあっという間に時間が経ってしまいます。でも、ずっとそのまま使うのではなくパソコンが不安定になる前に、時々再起動させて使いましょう。パソコンにもリフレッシュしてもらうのです。
例えば、Windows Updateしたとき、何かソフトをインストールなどしたとき、何か設定を変更したときなどに、「再起動しますか?」の画面が表示されることがあります。
「はい」をクリック 自動で再起動が行われるので、必ず再起動を行う
Windows8
スタート画面右上の電源ボタンをクリック → 一覧から「再起動」をクリック
Windows7・Vista
右下の「スタート」ボタンをクリック → 「終了オプション」をクリック → 「再起動」をクリック
『定期的にパソコンを掃除する』
「えっ?パソコンって掃除するの?」と思った方、「ゴミ箱」を一度も空にしたことない方、思わずパソコンの本体をぞうきんで掃除した方・・・そうではありません。もちろんパソコン本体の物理的な掃除も必要ですが、ここではパソコン内のデジタルゴミの掃除のことで、パソコンをメンテナンスすることを意味します。
「どうしてパソコンを掃除するの?」をよく読んでみましょう!