
超パソコン入門 ホーム > 知っておくと便利なパソコン操作2

ファイルやフォルダの意味が分からない方は、パソコンのハード・ソフト・ファイル・フォルダのページへ
コピー&貼り付け<ペースト>はパソコンの得意とするところです。いろんな場面でのコピー&張り付けが可能ですので、しっかりと活用しましょう!
![]() このページのメニュー 下のメニューから閲覧したい項目をクリック!同じページの下の項目へ移動
このページのメニュー 下のメニューから閲覧したい項目をクリック!同じページの下の項目へ移動
メニュー1
| ドライブとは?(C:)って何? | ドラッグするとファイルはコピー?それとも移動? |
| ファイル・フォルダのコピー・移動・ショートカットの作成 | ファイルのコピー・移動を確実に行いたい |
| 右ボタンでファイル・フォルダをコピー<切り取り>&貼り付け |
メニュー2
| URL<ホームページアドレス>のコピー&貼り付け方法 | |
| メールアドレスのコピー&張り付け | |
| プリントスクリーン | パソコン画面のコピー&張り付け<ペースト> |
| 外部メディアの扱い方 | よく注意画面が表示される |
| パソコン操作で心がけること | 心がけって何? |
ドライブとは、ハードディスクをはじめ、フロッピーディスクやCD-ROMなどの記憶媒体<記憶メディア>を読み書きする駆動装置のことで、読み書きするメディアの種類に応じてCD-ROMドライブ、DVD-RWドライブ、MOドライブなどの種類があります。
ドライブはアルファベット順に名前が付けられていき、C や D は普通ハードディスクに割り当てられます。
※ ハードディスクが C と D の2つに分かれているパソコンもあります。
そのあと CD−RW などを割り当て、USBメモリなどをつなぐと、 リムーバブル(移動可能な)ディスクとして F などとして認識されます が、パソコン環境によっては、この順番も変わります。
『ファイル・フォルダを選択してドラッグすると、ドラッグ先のドライブによって操作の意味が違う』
『ファイル・フォルダをドラッグして操作することをドラッグ・アンド・ドロップ』
コンピュータを開くとあなたのパソコンに搭載されているドライブを見ることができます。
画面の例は、元々ある ハードディスク は (C:) と (D:) 2つに分かれています
別に、もうひとつハードディスク (E:) が増設されています
USBメモリや直接デジカメを繋いだり、デジカメのメディア(記憶媒体)をパソコンのカードリーダーなどに繋ぐと、認識されて、リムーバブルディスク (F:) アイコンとして、表示されます
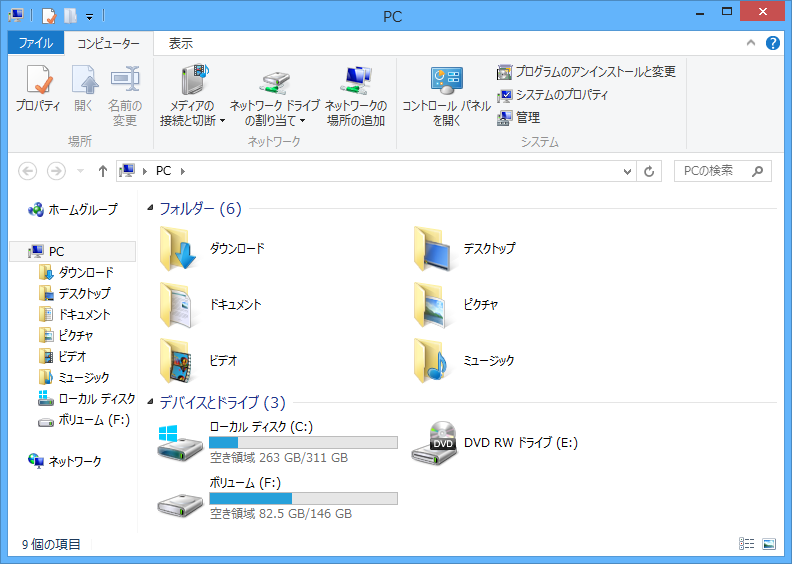
ファイルやフォルダを別のドライブにドラッグすると、必ず + のマークが付き、<下図A参照>ファイルやフォルダが移動ではなく、コピーの意味になります。
ドラッグするときにコピーあるいは移動など操作を選択したい場合は次項「ファイル・フォルダのコピー・移動・ショートカットの作成」を参照して下さい。
「マイドキュメント」または「デスクトップ」 ![]()
![]() 「Dドライブ」 (ハードディスクが2つに分かれている場合)
「Dドライブ」 (ハードディスクが2つに分かれている場合)
「Cドライブ」 ![]()
![]() 「Dドライブ」 (ハードディスクが2つに分かれている場合)
「Dドライブ」 (ハードディスクが2つに分かれている場合)
図A
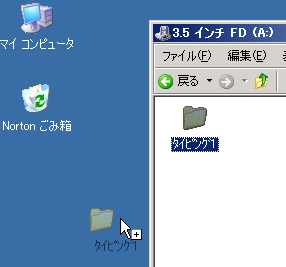
「マイドキュメント」または「デスクトップ」 ![]()
![]() 「USBメモリ」(リムバーブルディスク)
「USBメモリ」(リムバーブルディスク)
「USBメモリ」 (リムバーブルディスク) ![]()
![]() 「ハードディスク」(C と D のどちらでも)
「ハードディスク」(C と D のどちらでも)
注) ハードディスクが C と D に分かれている場合、「ドキュメント」「デスクトップ」はCドライブにあります
コピー&貼り付けは、ワードの文章だけ、図形だけなんてことはないですか?「コピー&貼り付け」はパソコンの最も得意とするところ、賢く利用しましょう。一度コピーや切り取りをしたら、次に違うものをコピーしない限り、そのあと何度でも同じものを貼り付けすることができます。
コピー&貼り付けのことをコピー&ペーストと言って、よく略して『コピペ』なんて呼んでます。
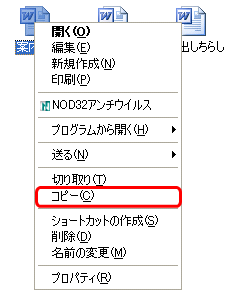
● コピー コピー元のファイル・フォルダも残って、ファイル・フォルダの数が1つ増える
● 切り取り その名のとおり、元を 切り取って貼り付け るので、ファイル・フォルダの数は増えない
が、「貼り付け」を行わない限り、切り取ったファイル・フォルダは元の場所にそのまま残る
=@切り取りは、ファイル・フォルダを移動したいときに使う
・ファイル・フォルダを「ドキュメント」から「Dドライブ」に移動する場合、「ドキュメント」でファイル・フォルダを「切り取り」、「Dドライブ」でファイル・フォルダを「貼り付け」る。結果としてファイル・フォルダの移動となる。
コピー(移動・ショートカットの作成)元とコピー(移動・ショートカットの作成)先のフォルダを両方あらかじめ開く ピー元のファイル・フォルダを選択する 選択したファイル・フォルダの上で右クリックしたままコピー(移動・ショートカットの作成)先のフォルダの上まで移動 <ドラッグする>
移動先のフォルダ内での表示
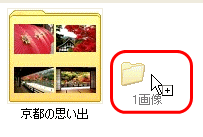
コピー(移動・ショートカットの作成)先で指を放す <一覧が表示します> 一覧から実行したい項目をクリックする
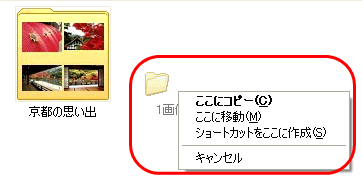
ポイント
この表示が出てから一覧から操作を選ぶことができるので、操作を間違うこともこともありませんし、普通にドラッグすると指が放れただけで、間違ったフォルダに移動してしまうということも起こりますし、操作を選ぶこともできません。
『エクスプローラを開いてドラッグする』
Windows8 スタート画面の「エクスプローラー」タイルをクリック
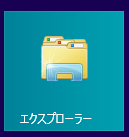
Windows7・Vista
「スタートボタン」をクリック 右一覧の「コンピュータ」を右クリック 表示された一覧から「エクスプローラ」をクリック
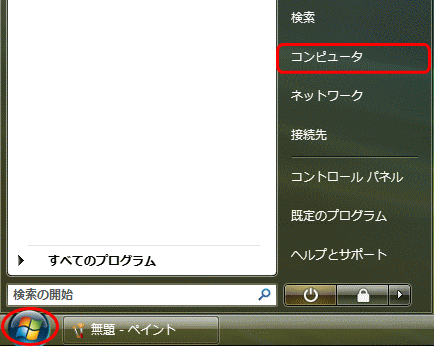
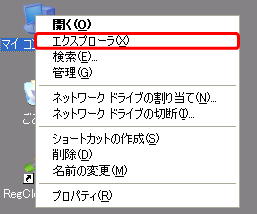
◇ エクスプローラーとは?
「パソコンのハード・ソフトファイル・フォルダ」ページ → 「エクスプローラーとは?」を参照
エクスプローラを開いて、コピー先コピー元両方のフォルダを + のマーククリックして目的のフォルダを表示させて右クリックのドラッグを行ってもOKです。
+ のマーク そこにまだフォルダがある印
− のマーク もうそれ以上開くものがない印
+ をクリックして、目的のフォルダを表示
「ドキュメント」にあるファイル・フォルダなら「ドキュメント」の前にある + のマークをクリックしていきます
右のウィンドウに表示されたフォルダを右クリックでドラッグして目的のフォルダにコピーなどをすることができます。
ドラッグするときに同時にキーを押します
◇ 移動する ドラッグ + Shift キー
◇ コピーする ドラッグ + Ctrl キー
他のソフトを起動させたり、ブログのコメント欄などに貼り付ける方法
=@ カーソルが点滅するところなら、どこにでも貼り付けられる
1. 上のアドレスバーのアドレス部分をクリックする (必ず全体に青い帯がかかるように、すべてが選択されていることを確認します)
![]()
2. 選択部分の上で右クリックする <一覧が表示>
![]()
3. 「コピー」をクリック
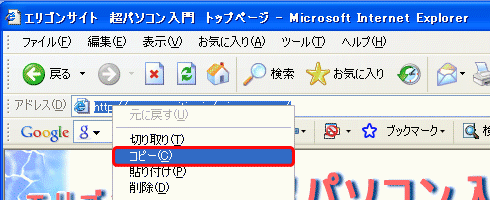
WindowsVista の「インターネット・エクスプローラー」画面
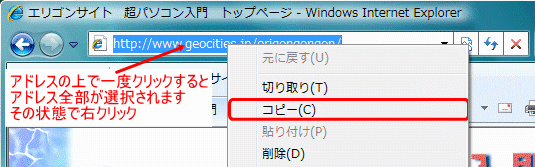
◆ 質問サイトやブログのコメント欄などに貼り付ける
質問サイトの回答画面を表示する
![]()
貼り付けたいところでカーソルを点滅させる
![]()
右クリック
![]()
表示された一覧の「貼り付けをクリック」 <アドレスが表示されます>
ブログのコメント欄の画面
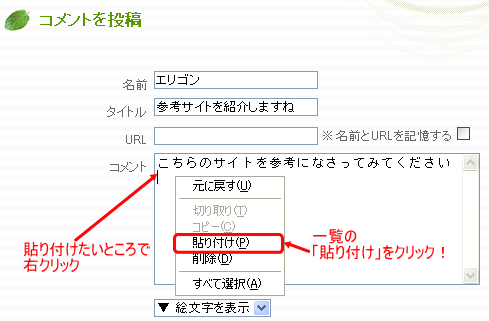
質問サイトの回答欄の画面
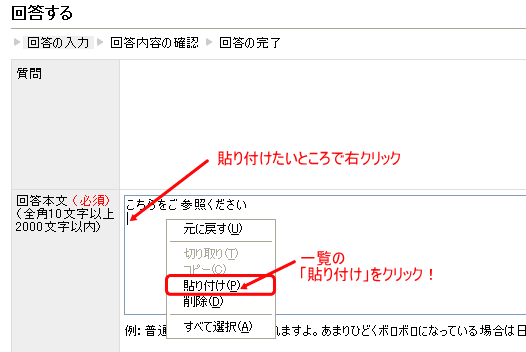
◆ ワードやウエセル内に貼り付ける
ワードまたはエクセルを起動する
![]()
貼り付けたいところでカーソルを点滅させる または 貼り付けたところのセルをクリック
![]()
右クリック
![]()
表示された一覧の「貼り付けをクリック <アドレスが表示>
◆ メール作成画面に貼り付ける
おすすめのホームページを友達にメールで知らせるときなどに、この方法を利用してください。
「インターネットの活用術」ページの「メールなどでの利用方法」を参照してください
ホームページのURL(アドレス)だけでなく、パソコンではいろんなものをコピーと貼り付けすることができますので、いろいろ応用してみましょう。
よくインターネットで登録作業を行うとき、必ずメールアドレスの入力がありますが、このとき皆さんはどうしていますか?まさか手入力???
人間はミスを犯すものです、それはやめましょう!
必ずパソコン内にある自分のメールアドレスのデータをコピーします
どこにあるのか?
それはメールソフトの中にあります
「インターネット・エクスプローラー」に戻る
![]()
![]()
![]()
表示された一覧の「張り付け」をクリック <メールアドレスが表示>
『プリントスクリーンとはパソコンに表示された画面をそのままコピーする方法』

「インターネットなどの設定を控えて置いてください」とか説明書に書いてあっても、なかなか面倒なものです。そんなときに設定している画面まるごと保存できたら便利ですよね。
そんなことが・・・「できるんです!」 それがプリントスクリーン機能です。
※ 一番手前に表示されているアクティブウィンドウだけをコピーするとき
Altキー + Prt SC キー
◇ ペイント起動方法
Windows8
スタート画面左下 ↓ をクリック → Windowsアクセサリ」にある「ペイント」をクリック
Windows7・Vista
「スタート」画面をクリック
![]()
「すべてのプログラム」→「アクセサリ」→「ペイント」をクリック
◇ 起動してからの操作
「編集」メニューをクリックし、「張り付け」をクリック
![]()
画像が貼り付けられました
![]()
「ファイル」メニューをクリックし、「名前をつけて保存」をクリック <保存画面が表示>
![]()
保存先を開き、ファイル名を付けて「保存」をクリック
「ワード」あるいは「エクセル」をクリック
![]() 「編集」メニューをクリックし、「張り付け」をクリック <画像が貼り付けられました>
「編集」メニューをクリックし、「張り付け」をクリック <画像が貼り付けられました>
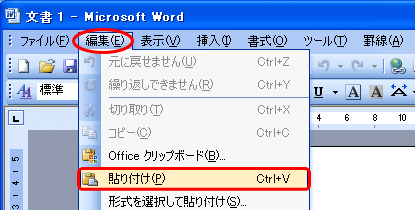
WindowsVistaの場合 「ホーム」タブをクリックし、左上にある「貼り付け」ボタンをクリック
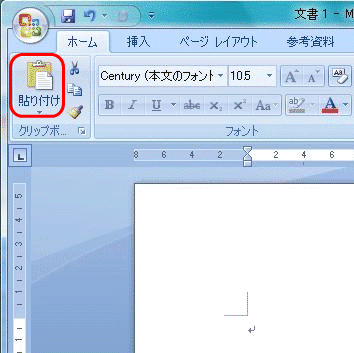
◇ スニッピングツールを起動させる
「スタート」→「すべてのプログラム」→「Windowsアクセサリ」の中にある「スニッピングツール」をクリック
「スタート」→「すべてのプログラム」→「アクセサリ」の中にある「スニッピングツール」をクリック
1) 直接ソフトに貼り付けて、そのソフト内で保存すると画像自体の容量が大きいので、例えばワードファイル自体の容量も大きくなる
2) Altキー を使っていなければ、「ペイント」に貼り付けるとき、画面いっぱい一面に表示されることもある
3) これも一種の「コピー&貼り付け」
貼り付けるまでに他の文字やファイルをコピーすると、画面のコピーは無効になりますので、もう一度初めからやり直しましょう。
このホームページの中で、ところどころ説明のためのパソコン画面上の画像が出てきますが、それはこの「プリントスクリーン」を利用しています。
『USBメモリの場合もなるべくUSBメモリから直接ファイルを開くのは避ける』
外部メディアの扱い方の基本 : なるべく外部メディアから直接ファイルを開かない!
USBメモリの場合は、画面右下の通知領域<タスクトレイ>に表示されたアイコンをクリックし、手順を踏んで外します
画面右下の通知領域 <タスクトレイ> にUSBメモリが認識されていることを示すアイコン (下の図の赤い枠) が表示されています
アイコンをクリックする
もしアイコンが見えなかったら、左向きの二重の矢印 (下図の青い枠) をクリックして表示させる
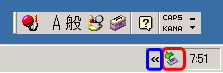
「USB大容量記憶装置デバイス−ドライブを安全に取り外します」などと表示される
表示された文字にマウスでポイント(文字が反転表示)しクリックする

![]()
バルーンが表示されるのでバルーンの上でクリックする
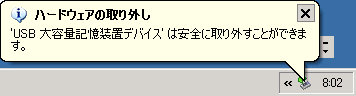
注) もしUSBメモリ内のファイルを起動させていた場合は、注意が促されますので、ソフトを終了させてから、もう一度手順を踏んで抜くようにしましょう
=@USBメモリを外す手順が分からない場合は、必ずパソコンを終了させてから外しましょう。
オ保存するときは “いつも迷わずもちろん「ドキュメント」簡単で便利よね〜” って、ちょっとまってください、そこには保存しないほうがいいですよ〜
なぜって?「ドキュメント」には、大事なかわいいお孫さんのデジカメ画像なんかも入ってませんか?残念なことに、パソコンっていつどうなるか分からないのがパソコンです。「いままでなんにもないよ〜」って、それはたまたま運がいいだけです。
もう一つのハードディスクがあれば・・・
パソコンによってはハードディスクが Windows が保管している (C:) ドライブとその他のファイルを保管するための (D:) ドライブに分かれている場合があります。
ハードディスクがパーティション<仕切り>によって2つ区切られている状態です。もし、あなたのパソコンに (D:) があったら、大事なファイルは (D:)ドライブ あるいは作成したパーティション作成したそこ(ドライブ)に保管しましょう。
注 D: 以外のアルファベットになる場合もあります。
もしパソコンがおかしくなっても、この (D:) のデータだけは助かる可能性もあります。その上で、必ずバックアップ(コピー)として他のメディア(USBメモリやCD−Rなど)に保管しておきましょう!
「知っておくと便利なパソコン操作2」ページ → 「CD-R/RWへのファイルのコピー」を参照
Windows8
「スタート画面」の「PC」タイルをクリック <下図参照>
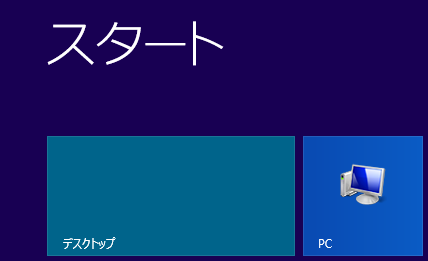
Windows7・Vista
「スタート」メニューをクリックして、表示されたメニューの「コンピュータ」をクリック
◇ (C:) と (D:)や(F:)などがあれば、2つに分かれているということです
パソコンによって書いてあるアルファベットは違うので (C:) と (D:) の部分だけをよく見てください。
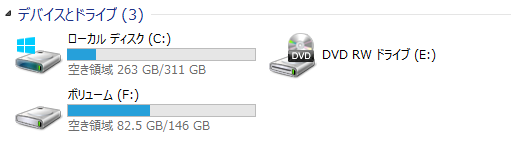
『たくさんの画面を開いておかない』
操作上必要なウィンドウは仕方ありませんが、もう用事が済んだウィンドウをたくさんいつまでも、開いたままにしておくのはやめましょう。デスクトップ上の必要ないウィンドウは必ず閉じる癖をつけましょう。
何か調子が悪いなぁ〜と思ったとき。
パソコンに夢中になっているとあっという間に時間が経ってしまいます。でも、ずっとそのまま使うのではなくパソコンが不安定になる前に、時々再起動させて使いましょう。パソコンにもリフレッシュしてもらうのです。
例えば、Windows Updateしたとき、何かソフトをインストールなどしたとき、何か設定を変更したときなどに、「再起動しますか?」の画面が表示されることがあります。
「はい」をクリック 自動で再起動が行われるので、必ず再起動を行う

Windows8
スタート画面右上の電源ボタンをクリック → 一覧から「再起動」をクリック
Windows7・Vista
右下の「スタート」ボタンをクリック → 「終了オプション」をクリック → 「再起動」をクリック
『定期的にパソコンを掃除する』
「えっ?パソコンって掃除するの?」と思った方、「ゴミ箱」を一度も空にしたことない方、思わずパソコンの本体をぞうきんで掃除した方・・・そうではありません。もちろんパソコン本体の物理的な掃除も必要ですが、ここではパソコン内のデジタルゴミの掃除のことで、パソコンをメンテナンスすることを意味します。
![]() 「どうしてパソコンを掃除するの?」をよく読んでみましょう
「どうしてパソコンを掃除するの?」をよく読んでみましょう