
超パソコン入門 ホーム > インターンネット活用術2 応用と設定


基本が分かったら、ちょっと便利な使い方を知って、さらに活用しましょう。検索キーワードって意外と悩むし、なかなかうまくいきません。どんな検索キーワードにしたらいいかのヒントもあります。
ブラウザと呼ばれるインターネット閲覧ソフト「インターネット・エクスプローラー」を利用します。
基本は、 インターネット活用術1 基本ページへ
![]() このページのメニュー 下のメニューから閲覧したい項目をクリック!同じページの下の項目へ移動
このページのメニュー 下のメニューから閲覧したい項目をクリック!同じページの下の項目へ移動
| ページ内検索 目的のHPが見つかったら・・・ | インターネット上のサービスを受ける際の注意点 |
| 検索キーワード入力のコツと技 | インターネットメールマガジン |
| 検索キーワード入力の決まりと意味 | お気に入り |
| URL(ホームページのアドレス)のコピー&貼り付けの方法 | ダウンロード 画像、サウンド、ソフトウェアの保存方法 |
| 検索オプションの利用 ・ヤフー ・グーグル | Webページの保存 |
| 検索サイト<エンジン>で画像を探す ・ヤフー ・グーグル | Webページの印刷 別のページが開きます |
| Yahoo!サイトを絞ってジャンル別に探す |
インターネット・エクスプローラーを快適に使うための設定
| インターネット・エクスプローラー の設定 <リフレッシュとカスタマイズ> |
| 履歴・一時ファイル・クッキーの削除、履歴の日数の設定、オートコンプリートの削除と設定など |
目的のページを見つけて、開くことができたけれど、内容が多くて、ページのどこに検索したキーワードがあるか分からない・・・
ページを上下行ったり来たり・・・「どこにあるのかわかならない???もういや!!!」
となる前に、まずやってみるといいのがページ内検索です。
「メニューバー」が表示していない場合、Altキーを押し、メニューバーを一時的に表示
「編集」メニューをクリックして、「このページの検索」をクリック
または、Ctrlキーを押しながら、Fキーを押す <ページ内検索窓が表示>
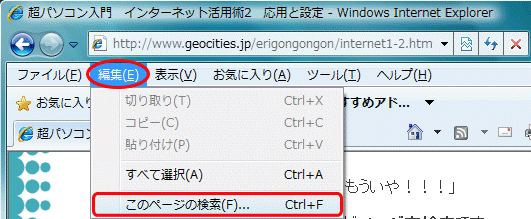
キーワードを入力し確定すると、一致したキーワードが黄色のハイライトで表示されます
ページ内にキーワードがない場合は、「一致はありませんでした」と「オプション」の右横に表示されます
![]()
「前へ」や「次へ」をクリックして、探すことができます
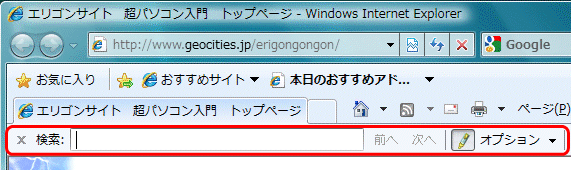
キーワード検索のコツ
「ユビキタス」の意味を知りたいときは、 ユビキタスとは と入力
解説ページによくある「〜とは」と言うフレーズを利用
商用のサイトを省きたいときも、この「とは」をキーワードの後ろにつけると有効です。
日本で2番目に高い山を知りたいときなど 日本で2番目に高い山は と答えのはっきりしているものは質問自体をキーワードにします。パソコンで困ったときエラーメッセージ画面に書いてある言葉自体や質問自体をキーワードにします。
例えば、 アプリケーションでエラーが発生しました というエラー表示が出た場合この言葉をキーワードにして検索すると、このエラー表示が出たときの解決策や質問コーナーなどのページがヒットします。
1ユーロは何円 や 1584+8659= と言った計算を直接入力し、検索すると、検索結果に答えを出してくれます。
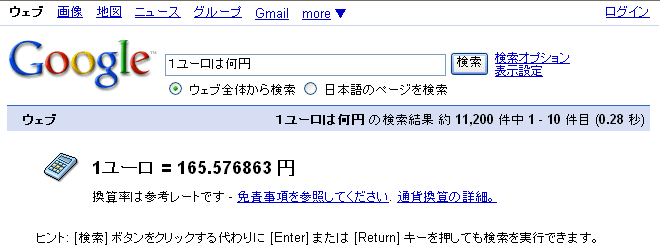
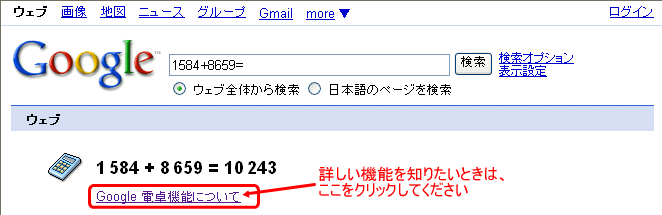
検索窓に直接入力して、「検索エンジン」に左右されることなく、いろんな検索を行うことができます。
| 意味 | 探したい内容 | 入力キーワードときまり |
| ◆ and検索全部のキーワードを含んだサイトを探す | おいしいけんちん汁のレシピが知りたい | けんちん汁 レシピ おいしい 半角スペースで区切って入力する |
| ◆ or検索「or」で「または」の意味になる | けんちん汁または豚汁のレシピが知りたい | けんちん汁 or 豚汁 orの前後に半角スペースを入れて入力する |
| ◆ サイト内検索「site:」 以降のURL上のみ検索する | 次世代DVDに関する日経BP社(nikkeibp.co.jp)の記事を探したい | 次世代DVD site:nikkeibp.co.jp site: 以降にサイトのURLを入力する |
| ◆ 文字列検索「""」(ダブルクォーテーション記号)で囲んだ文字列を一つのキーワードとして認識して検索する※ | ビートルズの"LET IT BE"が収録されたアルバムがほしい | "LET IT BE"アルバム |
| ◆ マイナス検索「-」(半角マイナス記号)以降のキーワードを含むページは除く | ギリシャ神話のトロイの木馬について知りたい | トロイの木馬 -ウイルス -ウィルス -セキュリティ |
| ◆ リンクが張ってあるページを検索する | 自分のブログにリンクしてあるページを探したい | link:自分のホームページやブログのURL 「超パソコン入門」にリンクしてあるページを探す場合 link:http://erigonpcbeginner.g2.xrea.com/ |
注1.) 記号やアルファベット(or)を用いる場合、必ず半角英数を用いる
注2.) サイト内検索を行うときは、次項のURLのコピー&貼り付け方法」を参照
ポイント
例えば、ルーブル美術館 というキーワードを入力した場合、検索エンジンは、 ルーブル と 美術館 という2つの単語に分割して、検索します。
それを分割させないようにするのが "" 記号です
上項目の「サイト内検索」を行う場合などはURLを手入力するのではなく、「コピー&貼り付け」機能を利用しましょう。
◆ まずURL<アドレス>をコピーする
WindowsVista の「インターネット・エクスプローラー」画面
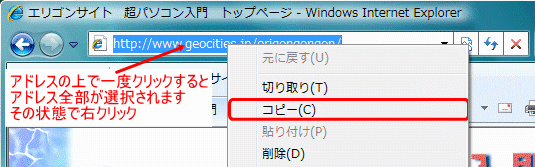
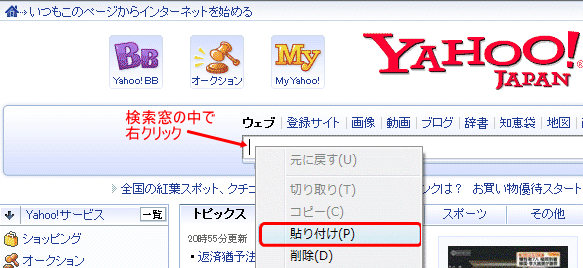
ブログのコメント欄の画面
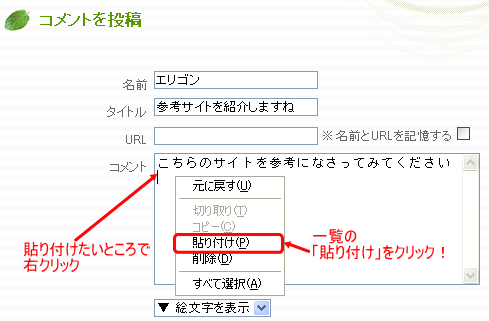
質問サイトの回答欄の画面
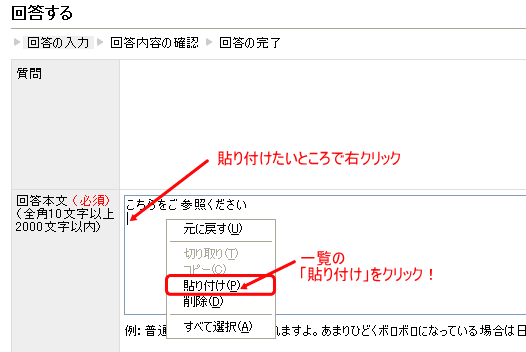
※ このようにブログのコメント欄や、質問&疑問サイトでのコメント欄にも同じ要領でURLを貼り付けることができます。
メールで友達にお気に入りのホームページを教えてあげるときもこの方法を利用しましょう。
メール作成画面の本文内で右クリック、表示された一覧の「貼り付け」をクリックします。
WindowsVista 「インターネット・エクスプローラー」画面
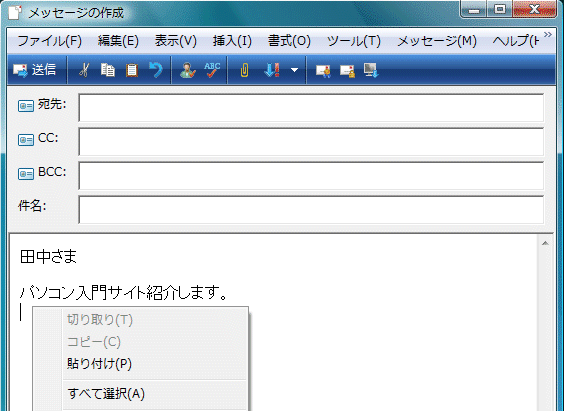
![]()
メール本文内でHPのアドレス(URL)を貼り付、けEnterキーを押すと、リンク先として下線が引かれ青い文字に変化
WindowsVista 「インターネット・エクスプローラー」画面
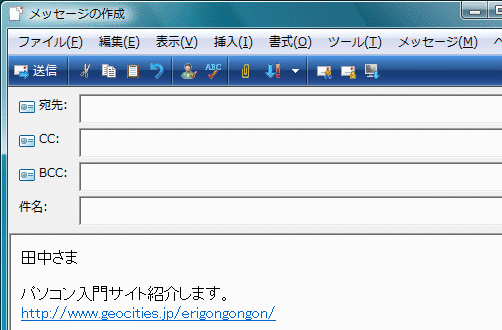
![]()
お友達は、届いたメール本文の青い線が引かれたところをクリックすると、「インターネット・エクスプローラー」など が起動してすぐに HP を見ることができます。
「キーワード入力の決まりと意味」項目は検索窓に直接入力して行いますが、「検索オプション」を利用すると、同じことが簡単に行えます。
検索オプション画面を表示させる方法

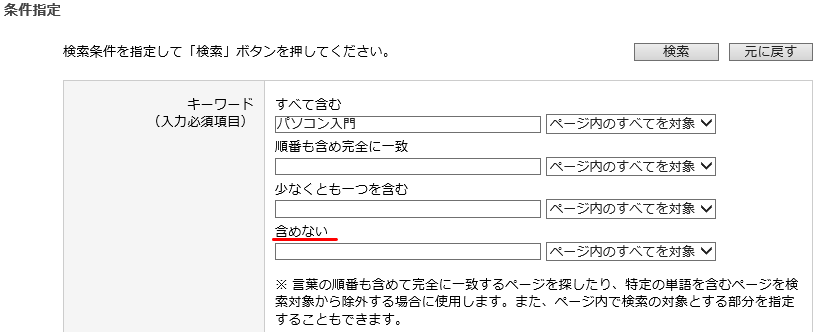
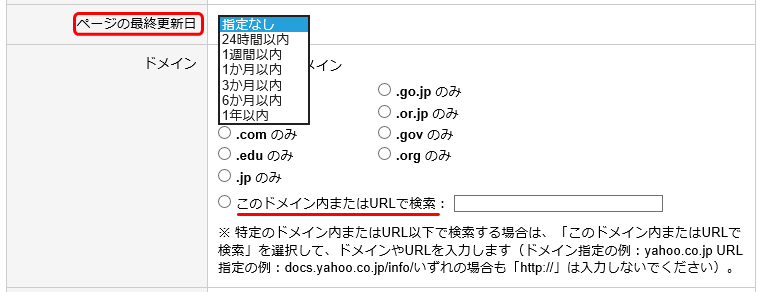
![]() 「含めない」というのは「マイナス検索」の意味
「含めない」というのは「マイナス検索」の意味
![]() 「ドメイン」項目の「このドメイン内またはURLで検索」というのは「サイト内検索」の意味
「ドメイン」項目の「このドメイン内またはURLで検索」というのは「サイト内検索」の意味
検索ツールを表示させる方法
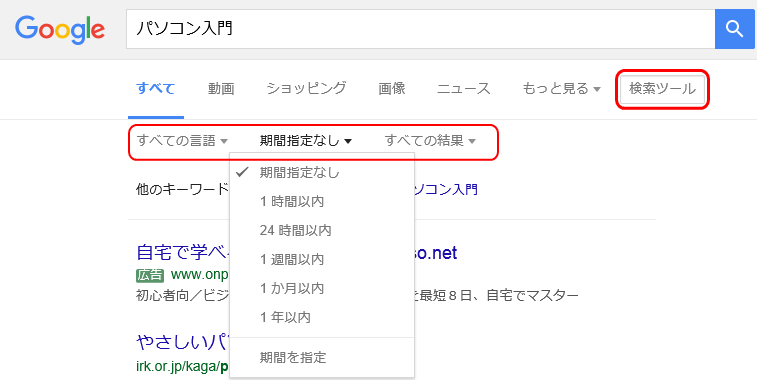
検索した内容によってツールボタンが変わる <下の図は画像検索のツールボタン>
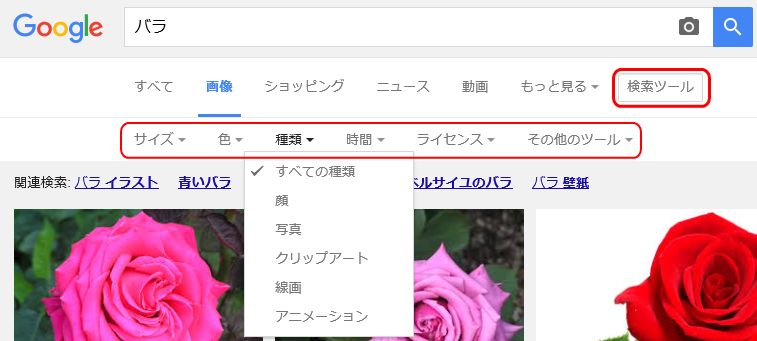
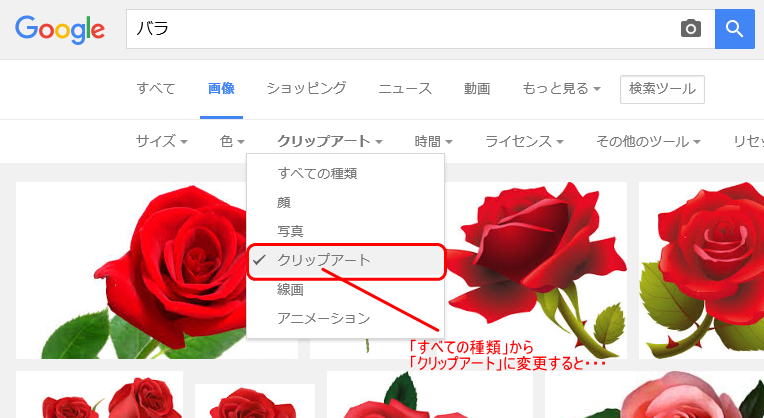
ポイント! 最近の情報が欲しい場合は、「ページの最終更新日」や「期間」を新しいものに設定する
![]() 「キーワードを含めない」というのは「マイナス検索」の意味
「キーワードを含めない」というのは「マイナス検索」の意味
![]() 「ドメイン」というのは「サイト内検索」の意味
「ドメイン」というのは「サイト内検索」の意味
「花火」の画像を探す場合

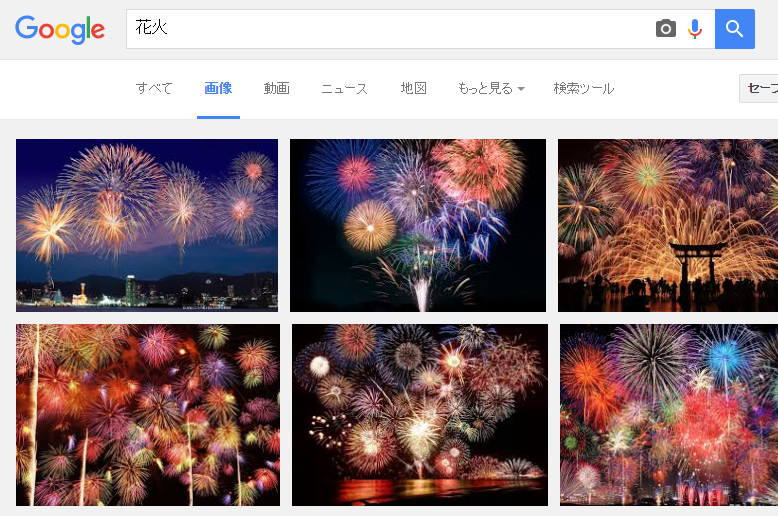
キーワードを入力し、入力窓上にある「画像」ボタンをクリック <キーワードに一致した画像が表示されます>
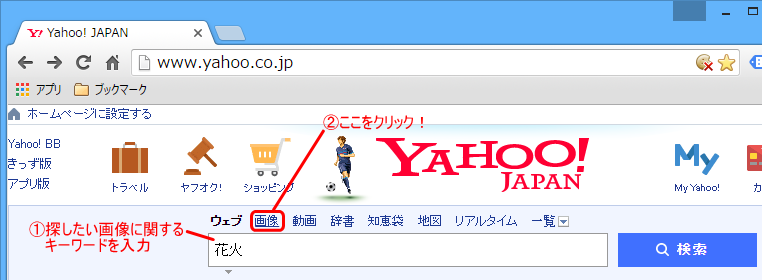
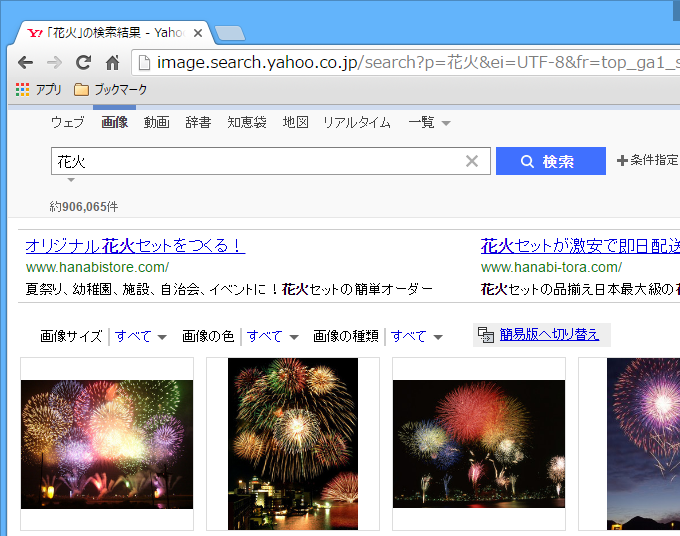
キーワードを入力して、動画やブログだけから探すこともできます。
キーワードを入力して、検索ボタンの変わりに入力窓の上にあるボタンをクリックすると、ウェブ全体ではなく、この項目の内容に範囲を絞って、検索することができます。
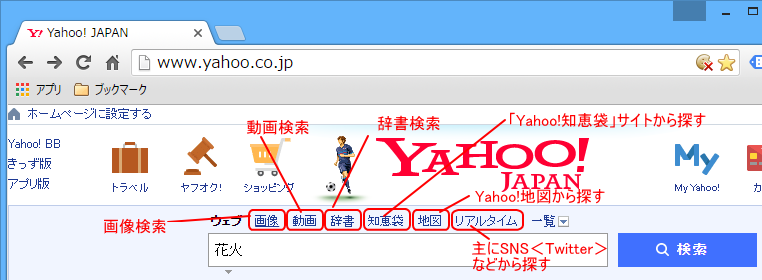
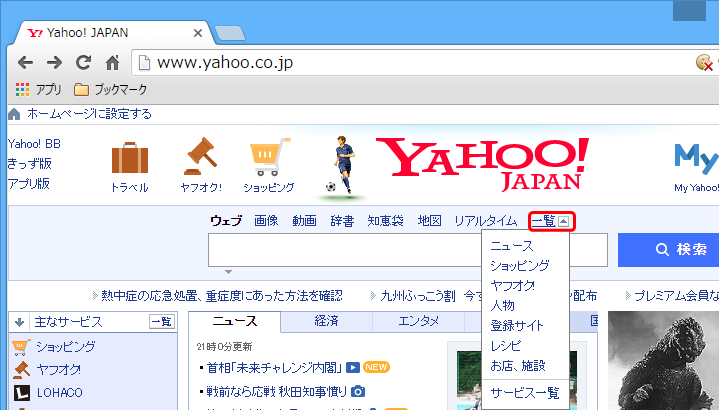
◇ 画像
参考 → 同ページ ◆ ヤフーの場合項目
◇ 動画
ネット上のすべての動画から探します
◇ 辞書
Yahoo!辞書サイトから探す ⇒ Yahoo!辞書
◇ 知恵袋
Yahoo!知恵袋から探す ⇒ Yahoo!知恵袋
Yahoo!知恵袋は、あなたの疑問や知りたいことを、他の参加者に質問できるサービスで、質問しなくても、すでに回答された同じような質問を探して、答えを参考にすることができます。
質問する前にまず、トップページに検索窓がありますので、すでに同じような内容の質問がないか検索することをオススメします。でないと怒られるかも・・・
◇ 地図
「超パソコン入門」参考ページ → インターネット活用術1基本 Yahoo!地図の利用
◇ リアルタイム
主にTwitterなどのSNSのリアルタイムな投稿を検索
◇ 一覧
- ニュース
- ショッピング
- ヤフオク
- 人物
- 登録サイト
- レシピ
- お店、施設
今やインターネットの世界は身近にありますが、利便性に伴いその危険性を十分理解する必要があります。
インターネットに公開されている情報には、どこにも保証がありません。大手企業や公的機関などが公開しているホームページなら一応信用できると思います。しかし、基本的には多くのホームページは、その情報が正しいと言う保証はありませんし、誰が発進しているのかもわかりません。
判断するのは入手した人自身、つまりあなたです。
どの ホームページ を信用するのか、その情報を信じる信じないのも、あなたの判断しかありません。
わけの分からない懸賞にむやみに応募したりするのも考えものですし、メールアドレスも掲示板などのように公開されるところへは決して書き込まないようにしましょう。いったんインターネット上にさらされた情報は回収不能となり、迷惑メールが山のように届きます。
ショッピングサイトなどインターネット上での何かしらのサービスを受けるために自分の情報を登録の際には、必ず信頼の置けるSSL機能を備えた ホームページ で行うことをおすすめします。
SSL機能とは?
オンラインショッピングで商品を購入の際、クレジットカード番号などの個人データを送信する場合は、その HP がSSL (Secure Sockets Layer) に対応しているかを確認します。SSL機能では送られたデータは暗号化されて送信されます。
HP が表示されるとそのHPのアドレスの先頭が「http:」ではなく「https:」で始まっています。
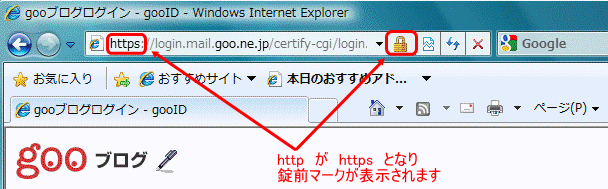
インターネット上のサービス利用の登録の必須条件として、メールアドレスの登録などがありますが、その際Webメールのアドレスは受け付けないところもあります。
Webメールサービス
プロバイダのメールアドレスで「WindowsLiveメール」 のようなメールソフトを使うのではなく、ホームページからメールの送信や受信を行うことができるメールサービスです。
Hot Mail 、G<ジー>メール、Yahoo!メールなどが有名です。
メールアドレスの入力は、間違いの元ですので手入力は避け、必ずメーラー(メールソフト)の自分のアドレス情報をコピーしましょう。
自分のアドレスのコピーの仕方 → ![]() 「メールアドレスのコピー&張り付け」
「メールアドレスのコピー&張り付け」
たいていのサービスは確認として、すぐに登録したメールアドレスに対してサービスを申し込んだかどうかの確認メールが自動配信などでほとんどは直後に届きます。
登録後メールが届くシステムになっているのに、、もしメールが届かなかった場合は必ず電話やメールで問い合せをして確認しましょう。
いわゆるメールで送ってもらう定期的な読み物<マガジン>のことで、情報の入手手段のひとつです。申し込めば、情報を送ってもらうことが出来ます。
![]() メールマガジン「まぐまぐ」 http://www.mag2.com/
メールマガジン「まぐまぐ」 http://www.mag2.com/
例えば「コンピュータ・インターネット」の初心者向けパソコン講座をクリックすると、たくさんの教材提供マガジンが紹介されます。ここで自分のアドレスを入力し、送信すると登録が行われ、定期的・自動的にメールマガジンが配信されます。
よく訪問する HP のアドレスを「お気に入り」に登録
気に入ったホームペーで、これから時々見たいと思うようなものは、「お気に入り」 (HP の住所録みたいなもの) に登録しておくとよいでしょう。Firefoxというフリーのインターネット閲覧ソフトでは、「お気に入り」のことを「ブックマーク」と言います。
「お気に入り」に登録したいホームページを開く
「お気に入り」メニューをクリックし、「お気に入りに追加」をクリック
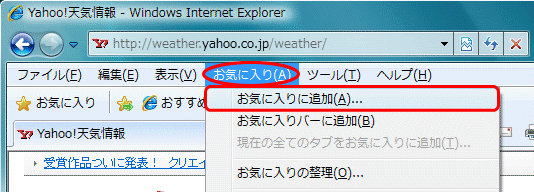
分かりやすい名前を入力しなおしてもOK
![]()
「OK」をクリック ※ 「インターネット・エクスプローラー」の場合「追加」をクリック
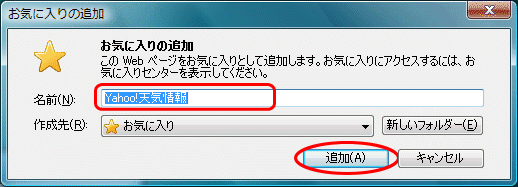
<これで、その HP を簡単に呼びだすことができます>
※ 「インターネット・エクスプローラー」の場合、黄色い★マークをクリック
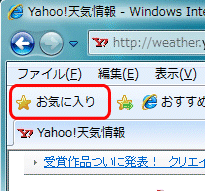
お気に入りに登録したホームページを整理・整頓
登録したHPが多くなると、探しにくくなるのでフォルダを作成したり、要らなくなったものは削除したり、テーマごとにフォルダを作成して整理をしましょう。
![]() フォルダの作成
フォルダの作成
Altキーを押し、メニューバーを表示
「お気に入り」メニューをクリックし、「お気に入りの整理」をクリック <お気に入りの整理画面が表示>
「フォルダの作成」をクリック
フォルダ名を入力して、 Enter キーを押す
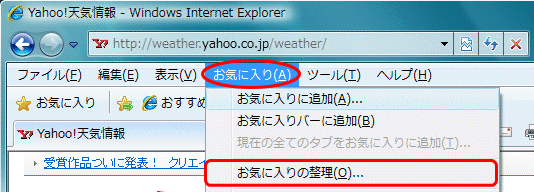

![]() 作成したフォルダへ移動する
作成したフォルダへ移動する
続けて作成したフォルダへ HPを移動しますので、右画面の登録済みの HP をクリック
「フォルダへ移動」をクリック <「フォルダ参照」画面が表示>
移動先のフォルダをクリックして選択
「OK」をクリックし、元の画面で「閉じる」をクリック
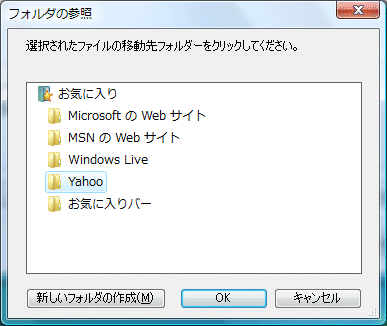
![]() 登録済みの HP の「名前の変更・削除」
登録済みの HP の「名前の変更・削除」
右画面に表示してある登録済みの HP をクリックして選択
「名前の変更」または、「削除」ボタンをクリック
右下の「閉じる」ボタンをクリック <画面が閉じます>
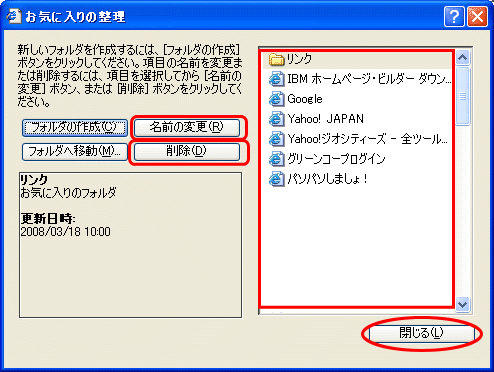
インターネット上にあるファイル画像やソフトウェアなどを自分のパソコンに保存することをダウンロードと言います。
表示用の縮小版やサンプルではなく、ダンロード用の元画像を開きましょう。「DL」や「ダウンロード」と書いてあるボタンをクリックすると元画像が開く場合もあります。クリックしても次のウィンドウが開かなければそれが元画像です。
HP上の画像は、必ず 半角英数のファイル名 が付けてありますので、保存のときに分かりやすい日本語のファイル名にも変更できます
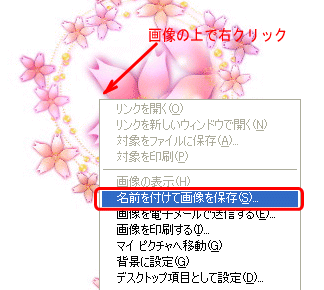
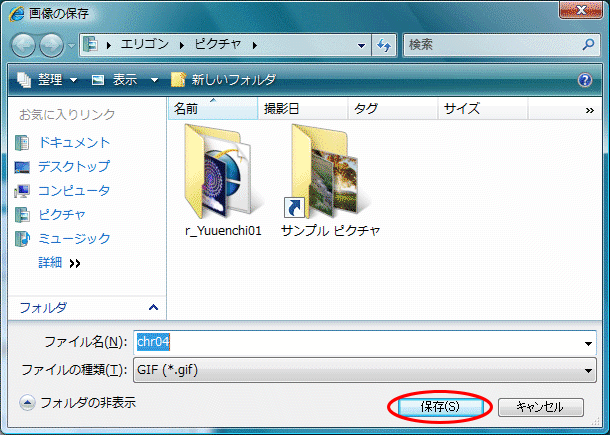
サウンドの MIDI<ミディ>ファイル などをダウンロードして利用します
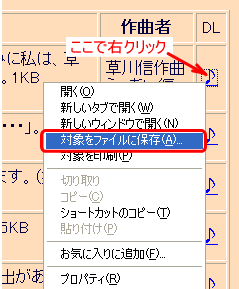

フリーソフトなどをインターネット上からダウンロードして利用する
1. 「ダウンロード」と言う文字や「DL」と書いてあるところをクリック <ダウンロード画面が表示>
2. 表示画面の「実行」をクリック <警告画面が表示>
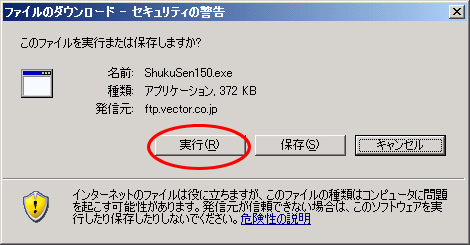
3. 「実行する」をクリック
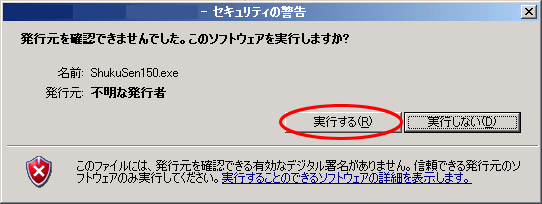
4. 「OK」をクリック
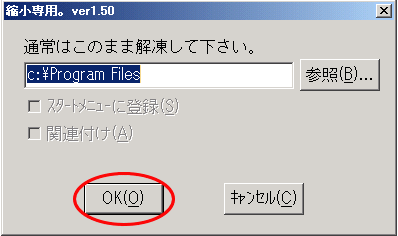
注) 通常、(C:)ドライブWindows内にある「Program Files」フォルダにインストールされますので、画面の指示通りに従ってください
<インストールが行われます>
フリーのセキュリティソフトをダウンロードする例
「DOWNLOAD」をクリック
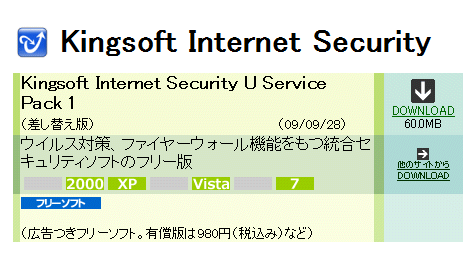
画面上に表示された「セキュリティ保護のため、〜」の文字の上でクリック」
![]()
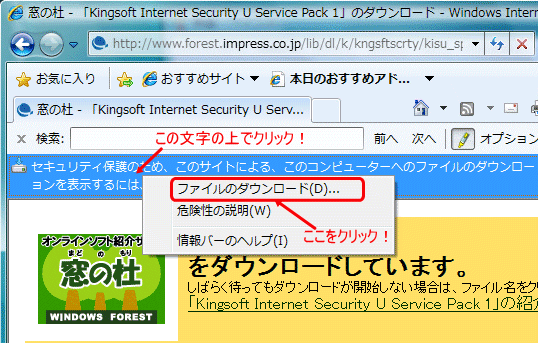
ファイルのダウンロード画面が表示されますので、「保存」をクリック
![]()
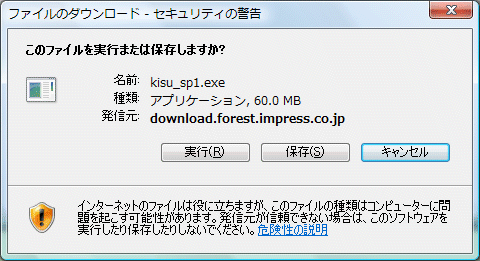
保存先を選択する画面が表示されるので、「ユーザー名」フォルダにある「ダウンロード」フォルダを選択し、「保存」をクリック
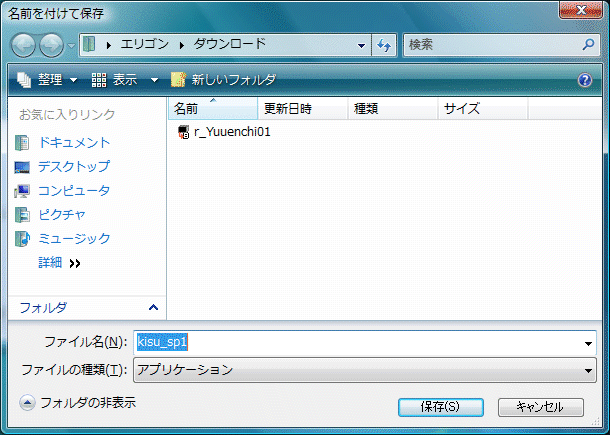
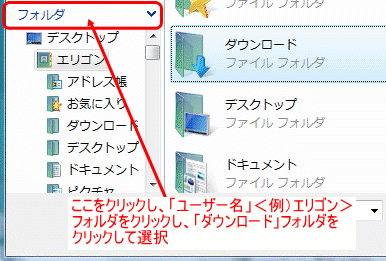
ダウンロード中の画面が表示される
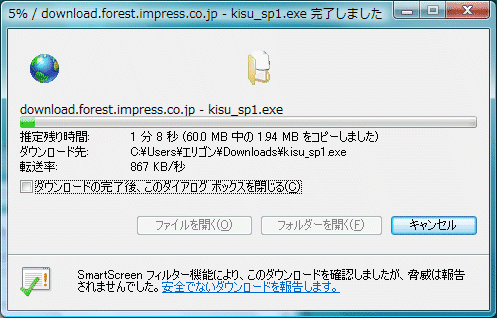
<ダウンロード完了>
そのままインストールしたい場合は「実行」をクリックし、表示された画面に従ってインストールすることができます
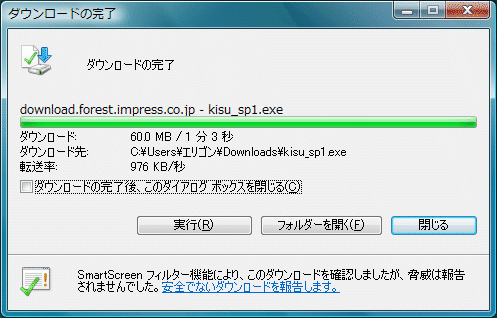
お気に入りのページをクリックしたら、「ページが見つかりません」と表示されました。
実は、管理者の気まぐれで突然お気に入りページがなくなってしまうってこともあるんです。そんな時のためにとっても気に入ったページはあらかじめ保存しておきましょう。また、インターネットを利用していない人にホームページを見せるときもこの方法が便利です。
もちろんこの「超パソコン入門」のページをインターネットをしていない人に保存して見せてあげるのも構いませんよ〜♪
「ファイル」メニューをクリックして、「名前をつけて保存」をクリック <保存画面が表示>
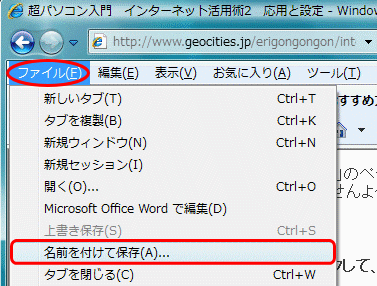
「ファイルの種類」を ![]() ボタンをクリックして「Webアーカイブ、単一のページ」に設定する
ボタンをクリックして「Webアーカイブ、単一のページ」に設定する
右下の「保存」をクリックする
※ ファイル名は分かりやすい名前を付ける
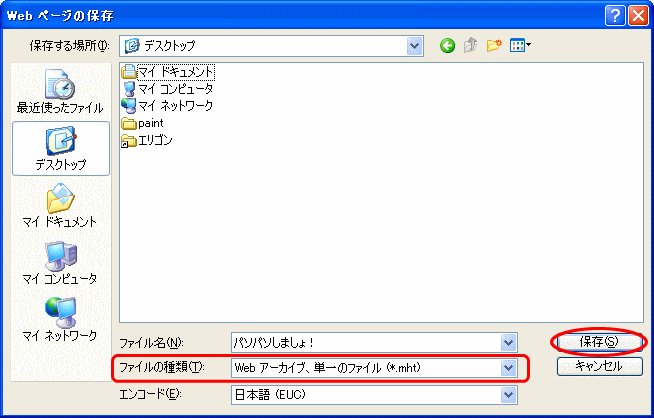
Windows Vista の「インターネット・エクスプローラー」画面
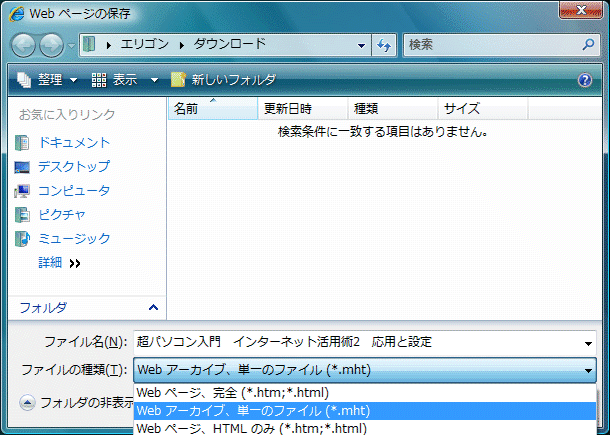
注)
「Webアーカイブ、単一のページ」のファイル形式で保存したファイルは「インターネットエクスプローラー」ソフトのみで開くことができます
保存したファイルをダブルクリックするとページを見ることができます
この方法で保存したファイルのアイコン

おのおののページをすべて保存していく必要があります
〜「ファイルの種類」を「Webページ、完全」で保存する場合〜
フォルダの中に保存する
あらかじめフォルダ名にそのページの名前を付けたフォルダを作成して、その中に保存しましょう

そのフォルダの中には html テキストファイルとページに表示されている画像ファイルなども一緒に保存されます
ファイルの開き方ページを見る場合は html テキストをダブルクリックすると、ページが開いて見ることができます
html テキストのアイコン ![]()
※ 同じフォルダ内に画像ファイルを保存しないと、ページ内の画像は表示されませんので、注意してください
リフレッシュとカスタマイズ
高速通信なのに、ホームページが開くのがなんだか遅い?、下記項目の「インターネット一時ファイル」の削除や設定を変えて、「インターネット・エクスプローラー」もリフレッシュさせましょう
「インターネット・エクスプローラ」を起動
「ツール」をクリックして、「インターネットオプション」をクリック <「インターネットオプション」画面が表示>
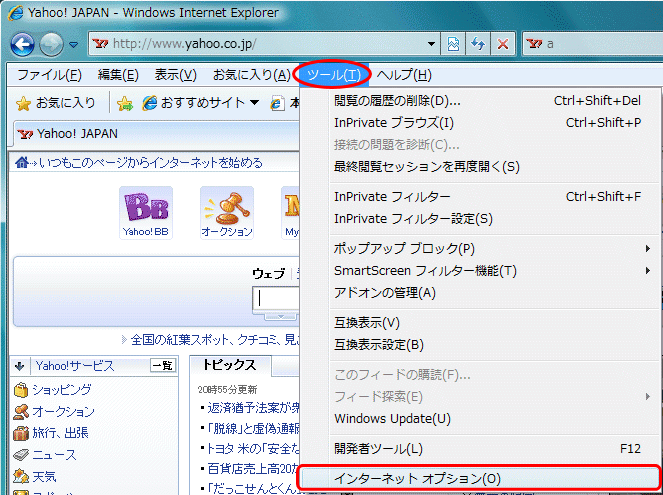
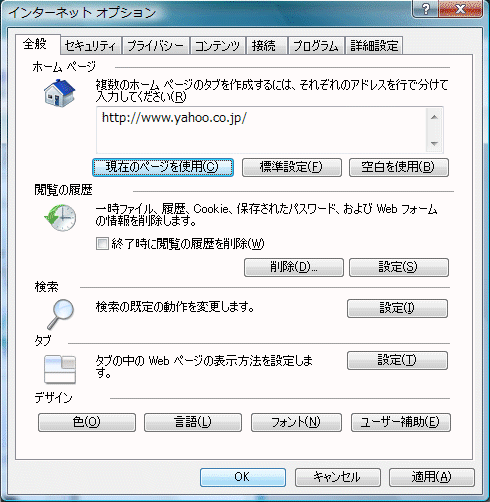
◆ ファイルの削除
「全般」項目をクリック
「インターネット一時ファイル」項目の「Cookieの削除」「ファイルの削除」をそれぞれクリック <確認画面が表示されます>
「インターネット・エクスプローラー」の場合「削除」をクリック <次画面が表示>
画面A
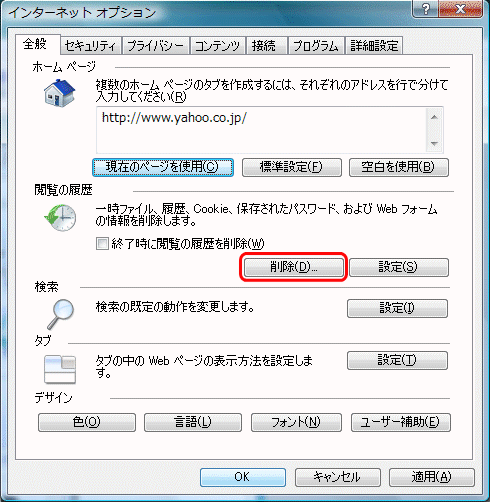
次画面で、削除したい項目をクリックして選択、あるいは削除したくない項目をクリックして選択を外し、右下の「削除」をクリック
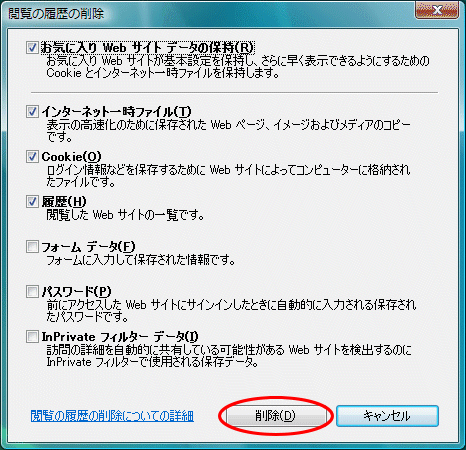
元の画面Aで「OK」をクリックして、閉じる
● 「ファイルの削除」をクリックした場合
「すべてのオフラインコンテンツを削除する」にチェックを入れて、「OK」をクリック
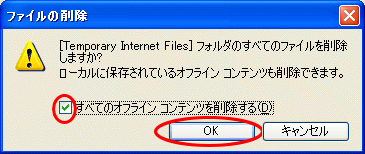
そのまま「OK」をクリック
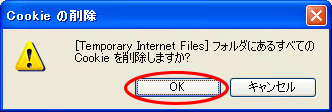
<引き続き、「インターネット一時ファイル」が貯まり過ぎないように設定を変更します>
<次画面が表示されます>
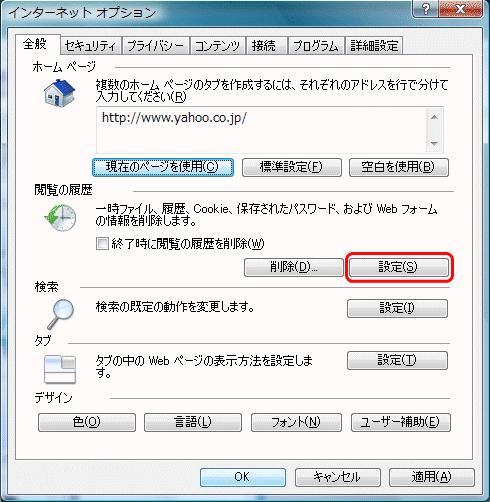
「インターネット一時ファイルのフォルダ」の「使用するディスク領域」の値を▼で設定(10MB前後ぐらいに。1MBでもOK)
「OK」をクリックして画面を閉じます
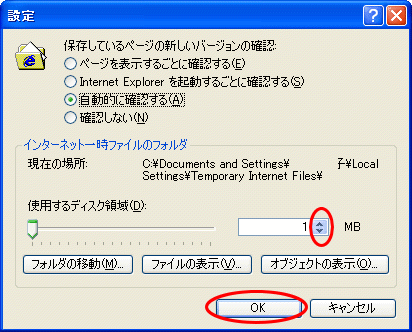
Windows Vista 「インターネット・エクスプローラー」画面
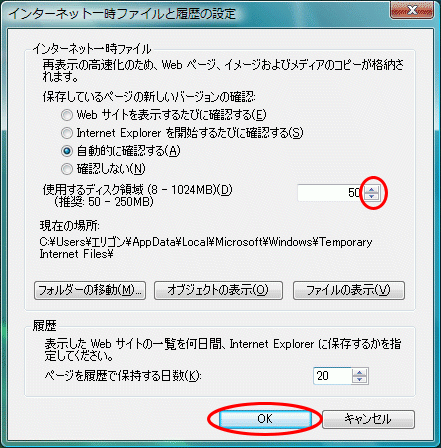
元の画面に戻ったら、そのまま引き続き、同じ画面の下記の設定も行えます
「全般」項目をクリック
「ページを履歴に保存する日数」を3日以下に設定
「閲覧の履歴」項目にある「設定」をクリック <次画面が表示>
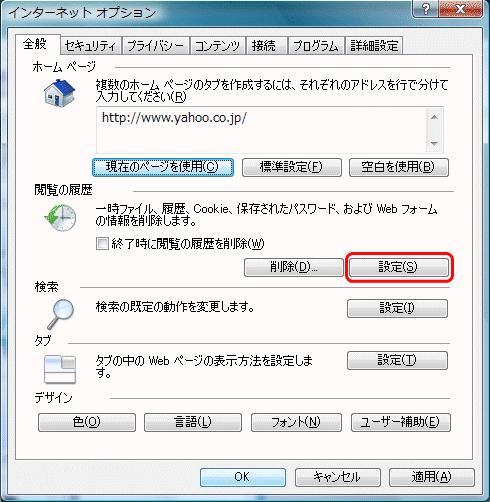
次画面で履歴の日数を設定し、「OK」をクリックし、元の画面で「OK」をクリック 引き続き下記の「履歴の削除」も行えます
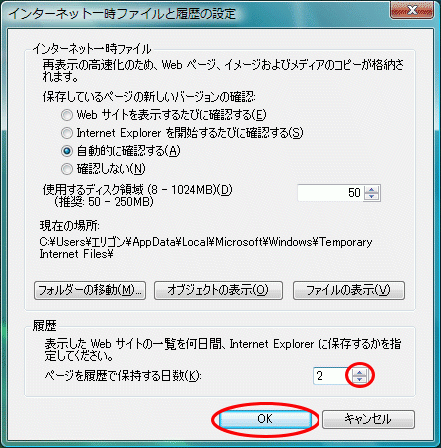
履歴を他の人に見られたくない場合や、訪問したたくさんの履歴を削除
◆ 「インターネット・エクスプローラー」の場合
ソフトを終了させると、自動的に削除してくれる便利な設定を利用
「閲覧の履歴」項目にある「終了時に閲覧の履歴を削除」にクリックしてチェックを入れる
「OK」をクリックして閉じる
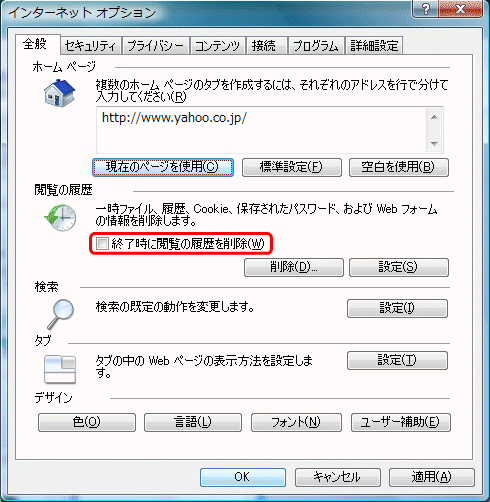
Yahoo!やGoogleで検索窓(入力フォーム)に入力していると、以前に入力した文字がずらずらと下に表示されることがありませんか?(下図)
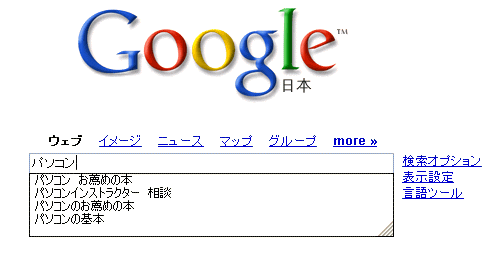
もう邪魔くさくて困っている人は、以下の設定をして表示させないようにしましょう
「コンテンツ」タブをクリック
「個人情報」項目の「オートコンプリート」をクリック <「オートコンプリートの設定」画面が表示>
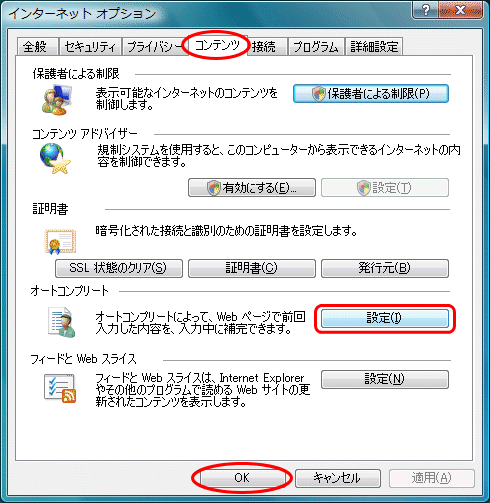
「オートコンプリートの使用目的」項目の「Web アドレス」「フォーム」「フォームのユーザー名およびパスワード」のチェックをクリックして全部外す
「OK」をクリック
元の画面 <図A> で「OK」をクリックして閉じる
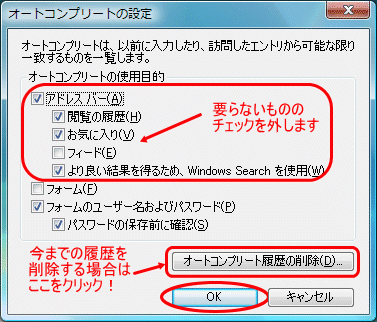
■ 設定を有効にする
どの設定の場合も、必ず「OK」をクリックしてから画面を閉じましょう
「適用」をクリックした場合は、× ボタンで閉じてもOKです
インターネット活用術1 基本 ページへ