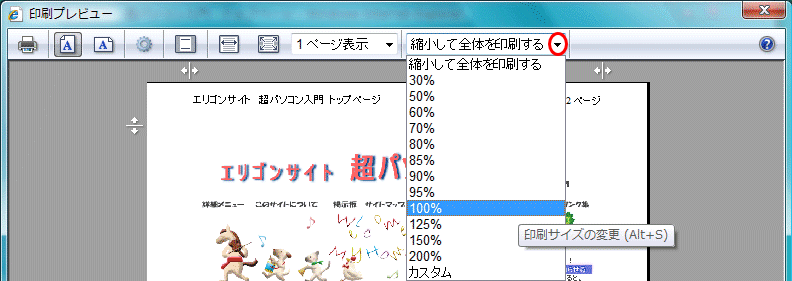超パソコン入門 ホーム > 印刷について

パソコンで作成したものを結果として表す一番身近な手段は印刷です。暑中見舞いハガキや年賀状の印刷などちょっとしたコツなどを知っておくと便利です。
![]() このページのメニュー 下のメニューから閲覧したい項目をクリック!同じページの下の項目へ移動
このページのメニュー 下のメニューから閲覧したい項目をクリック!同じページの下の項目へ移動
| 確認の印刷プレビュー | 部分印刷 |
| 印刷する | 全面印刷の設定 |
| 印刷のあれこれ | 拡大/縮小印刷 |
| プリンタの調整 | ホームページの印刷 |
| 印刷を途中でやめる |
何かのソフトを起動して印刷しようとするときに利用します。
印刷結果を画面上で確認できる機能
ホームページ閲覧ソフト「インターネット・エクスプローラー」の場合
参照 → 印刷プレビューで確認する
ワードやエクセルの場合
左上の「ファイル」タブをクリックして、「印刷」をクリック
あるいは Officeボタン  をクリックし、「印刷プレビュー」をクリック
をクリックし、「印刷プレビュー」をクリック
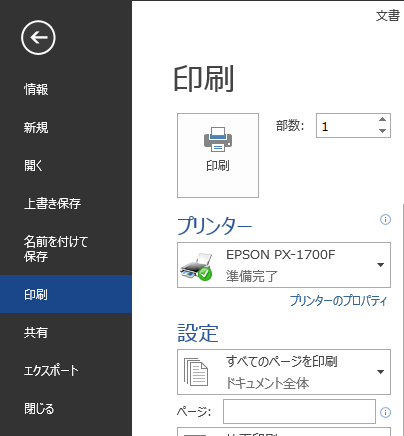
プレビュー画面が画面左に表示
全体のバランスを見ながら配置を確認
※ 左上の ← をクリックして編集画面に戻れます
エクセルのプレビュー画面
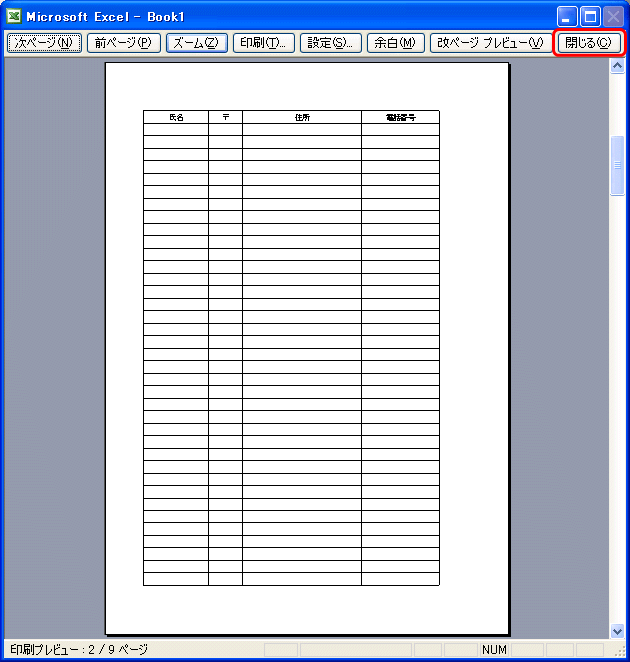
ペイントで画像を印刷する場合
お絵かきソフト「ペイント」で画像を開いて印刷する場合、その画像の大きさがそのまま表示され、A4の用紙の真ん中に小さく表示されたり、逆に数ページになっていたりして、なかなかうまく印刷できません。
ワードやエクセルで作成したものを印刷する場合、何ページになっているかを確認
ワードの場合
画面の下のステータスバーに表示してあるページ数を確認
下の図の「1ページ 1セクション 1/1」と言うところで確認
3ページの場合は 1/1 が 1/3 になる
ワード2007画面

エクセルの場合
「印刷プレビュー」画面で確認
画面下に表示してあるページ数で確認します
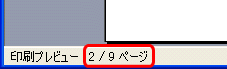
ハガキなどの複数印刷の場合、1枚試し印刷などを行ってから、複数の印刷を行います。ワードを例に印刷設定の流れを説明します。
プリンタの電源が入っているのを確認し、用紙をセット
※ 最近は、家庭用プリンタにもカセットに用紙をセットできるのもあり、どちらから用紙を排出するかの切り替えボタンが付いています。
左上の「ファイル」タブをクリックして、「印刷」をクリック
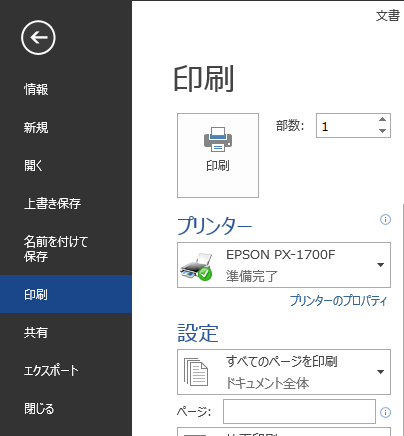
「印刷部数」項目の「部数」欄の▲マークをクリックして増やすか直接枚数を入力
左上の「ファイル」タブをクリックして、「印刷」をクリック
「プリンタのプロパティ」をクリック <プロパティ画面が表示>
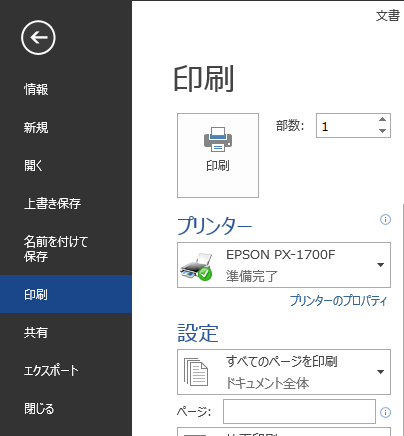
● キャノン プロパティ画面の「クイック設定」画面
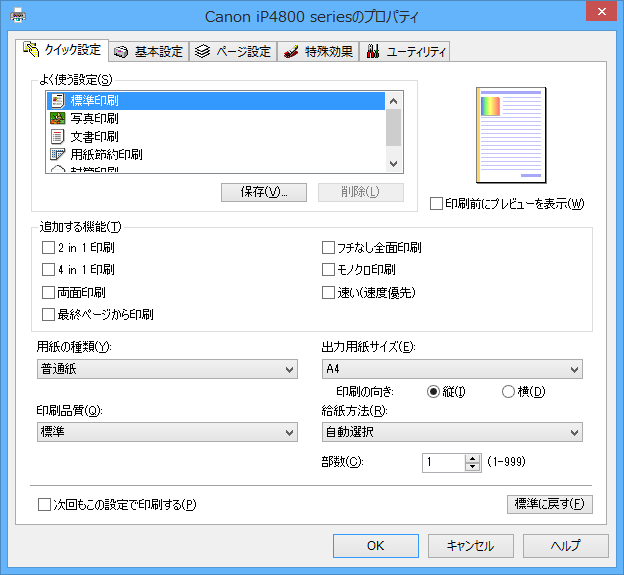
● エプソン プロパティ画面の「基本設定」画面

各項目(タブ)で設定
「OK」をクリックして最初の画面 に戻る
「印刷」をクリック <印刷開始>
その設定が有効になり、もう一度、他の作業や印刷プレビューなどを行って印刷を行うことができます。ワードで、同じ設定で他のファイルを印刷したいときなどは、印刷の設定を登録することができます。
最近のプリンタはたくさんの機能を備えた、いわゆるマルチ<複合>プリンタと呼ばれるものが増えてきました。コピー・カラーコピー機能、パソコンがなくててもデジカメを直接繋いで印刷できるピクトブリッジ機能、スキャナー機能、PDFファイルに変換できる機能などさまざまな機能があります。数年前に比べると印刷するスピードもぐんと速くなってきました。
用紙を高品質にしたり印刷解像度をファインに設定すると時間が掛かり、印刷速度を速くしたりクイックに設定すると速く印刷され仕上がりは荒くなります。
きれいな仕上がりにしたいときは写真専用やスーパーファイン専用紙などの用紙を用意します。それに合わせて、用紙設定を「フォト専用」か印刷解像度「ファイン」などに設定しますが、メーカーによって違うので購入した用紙の注意書きに従いましょう。
パソコン画面の色と実際に印刷された色が違うことがありますが、それは仕方がありません。メーカーによっても微妙に色が違うことがありますので、試し印刷などで確認しましょう。
プリンタには、エラーランプや切替ボタンが付いています<下図参照>。エラーが起こったときは、プリンタのどのランプが点灯しているかを確かめ、対処しましょう。
最近の家庭用のプリンタでは、「カセット式」で用紙を給紙できるようになっています。ボタンを触っているうちに、「カセット式」に設定してしまった場合、いくら上から「手差し」で印刷しようとしてもできません。「給紙切り替えボタン」を押して、「手差し」に切り替えてから印刷しましょう。
◆ 用紙のセットのし忘れ<下図参照>
結構あるのが、用紙のセットのし忘れです。印刷の操作をしたのに、用紙をセットし忘れたときなどは、プリンタのランプのどれかが点滅します。用紙をセットしなおしたら、ランプが点滅しているところのボタンを押すと印刷が再開されます。
◆ キャノンプリンタのボタンの一例
上から
「電源ボタン」
「電源ランプ」
「リセットボタン」
用紙をセットしなおして点灯しているところの「リセットボタン」を押します
「エラーランプ」
用紙切れしたときなどに点灯します
「オートシートフィーダランプ」
いわゆる手差しで用紙を給紙する設定の場合点灯しています
「カセットランプ」
カセットの中に用紙をセットして給紙する場合点灯しています
「給紙切替ボタン」
手差し式給紙とカセット式給紙との切替ボタンです
「カメラ接続部」 <ピクトプリッジ:パソコンがなくても印刷できる機能>
(USB)
オートシートフィーダとは、プリンターの付属装置のひとつで、用紙を1枚ずつ自動的にプリンタへ送り込む装置のことで、用紙を1枚ずつ手で差してゆく必要がなく、複数枚の用紙をまとめてセットしておくことができます。
プリンタをしばらく使用していない場合、印刷したらきれいに印刷されていない場合は、「ノズルチェックパターン印刷」や「ヘッドクリーニング」などを行いましょう。ただし、インクはぐっと減るかもしれませんが、仕方ありません。月に1回は、印刷するように心がけましょう。
「ユーティリティ」タブをクリック
しばらく使用していないときは、数回のヘッドクリーニングが必要の場合がある
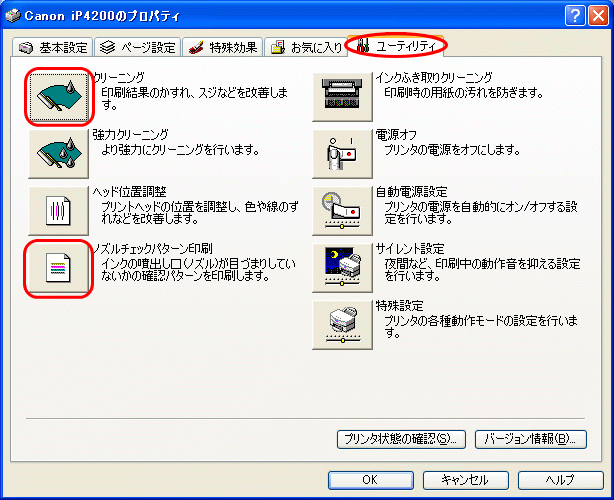
「ユーティリティ」タブをクリック
しばらく使用していないときは、数回のヘッドクリーニングが必要の場合があります

表示画面の「印刷中止」のボタンをクリック

プリンタ本体に「印刷中止ボタン」がある場合、それを押します
あらかじめプリンタの説明書で中止ボタンを確認しておきますが、ない場合もあります
画面の右下のタスクトレイ(通知領域)に表示されたプリンタのアイコンをダブルクリック

またはタスクバーにあるプリンタ名をクリック <印刷ジョブ画面が表示されます>
※ 表示されなかったら < ボタン ![]() をクリックすると隠れたアイコンを表示します
をクリックすると隠れたアイコンを表示します
表示されたファイル名からやめたいファイル(ジョブ)を選んで右クリック
「キャンセル」(または印刷中止)をクリック
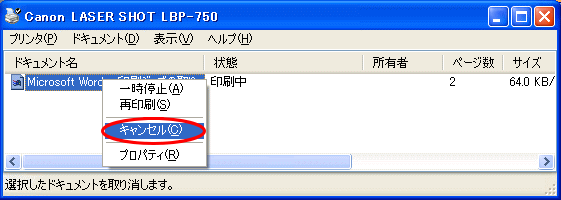
「選択された印刷ジョブを取り消しますか?」と確認画面が表示 → 「はい」 ボタンをクリックして中止
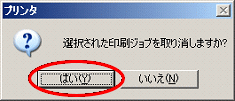
すべてのジョブをまとめて削除する方法
同じ画面で「プリンタ」メニューをクリックして、「すべてのドキュメントの取り消し」をクリック
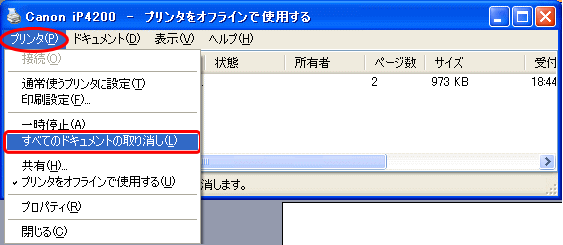
印刷ツールボタン ![]() をクリックして印刷するのではなく、必ず「ファイル」メニュー から 「印刷」をクリックして印刷画面から印刷を行いましょう。
をクリックして印刷するのではなく、必ず「ファイル」メニュー から 「印刷」をクリックして印刷画面から印刷を行いましょう。
「印刷を実行しなさい」という命令のことを「印刷ジョブ」といい、その命令を削除することで、印刷の命令を終了させることができます。
「ジョブ」は、「job=仕事、作業」という意味
パソコンの印刷ジョブは、なかなか忠実な命令で、パソコンの電源、プリンタの電源をいったん切って、7日後に再びパソコンとプリンタの電源を入れると、再び忠実に印刷しようとします。印刷ジョブを削除して、印刷ジョブを残さないようにしましょう。印刷ジョブを削除したら、画面右下のタスクトレイ(通知領域)に印刷のアイコンが表示されていないかを確認しましょう。

丸ごとすべての部分を印刷するのではなく、「このページだけ」とか、「このページのこの部分だけ印刷したい」というときに行います。
※ ホームページの印刷も、同じ要領で部分印刷が行えます。
ワード、エクセル、インターネット・エクスプローラーなど
左上の「ファイル」タブをクリックして、「印刷」をクリック
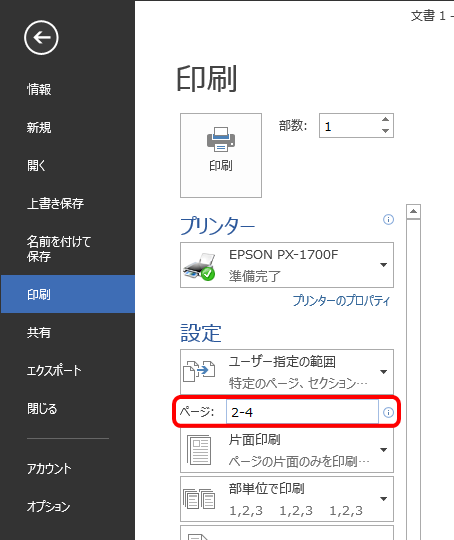
「インターネット・エクスプローラー7」の場合
右上の歯車マークをクリックし、「印刷」をクリック <印刷設定画面が表示>
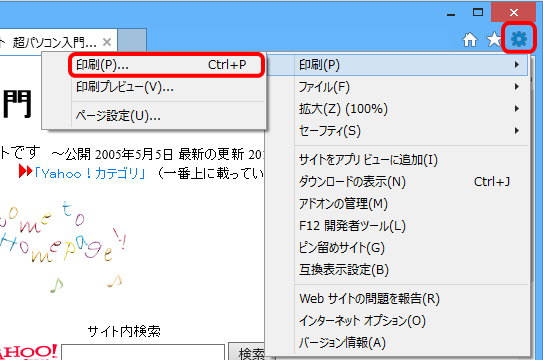
「印刷範囲」項目の「ページ指定」にクリックしてチェックを入れる <数字が入力できるようになる>
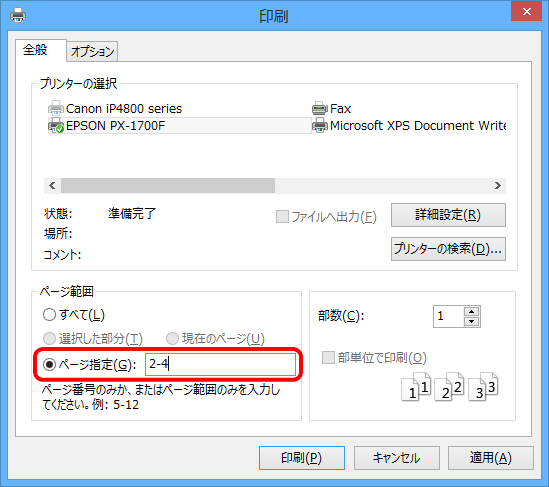
やはりいろいろなページ指定の方法を知っておくと便利です。
半角英数で 1,3,5,8 のように、ページ番号をカンマで区切って指定する
半角英数で 5-9 のように、ページ番号を指定する
※ ホームページの場合は、ページ番号のみかページ範囲を 3-5 のように指定することができま。す
何かのソフトを起動しているときドラッグしてこの部分だけ印刷したいという時の方法です。
印刷したいところをドラッグ
↓
ドラッグを外さないまま、「ファイル」タブをクリックして、「印刷」をクリック <印刷開始>
右上の「歯車マーク」をクリックし、「印刷」をクリック <印刷設定画面が表示>
↓
「印刷範囲」項目の「選択した部分」にクリックしてチェックを入れる
↓
「印刷」をクリックする <印刷開始>
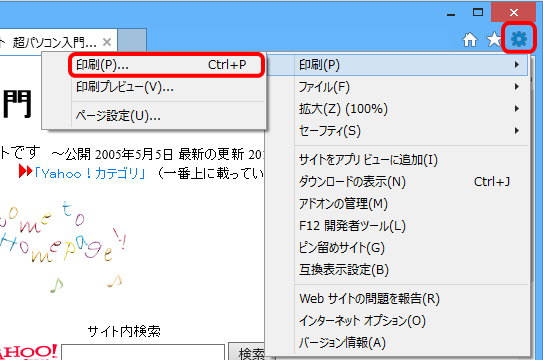
注) どこかがドラッグされていないと、チェックが入れられないようになっています。
他に印刷設定が行える内容としては「拡大/縮小」・「両面印刷」などがあります。
余白が出た印刷
余白なしの全面印刷
ハガキテンプレートのサンプルは、「暑中見舞い桜屋」よりダウンロードしてください。
左上の「ファイル」タブをクリックし、「印刷」をクリック
図A
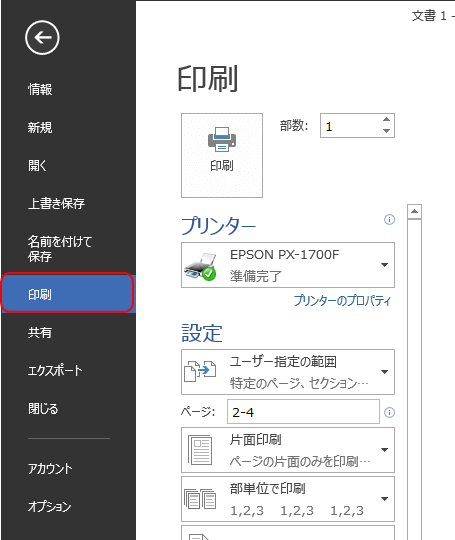
青い字の「プリンタープロパティ」をクリック
「クイック設定」タブの「フチなし全面印刷」にクリックしてチェックを入れる
<Canonのプロパティ画面>
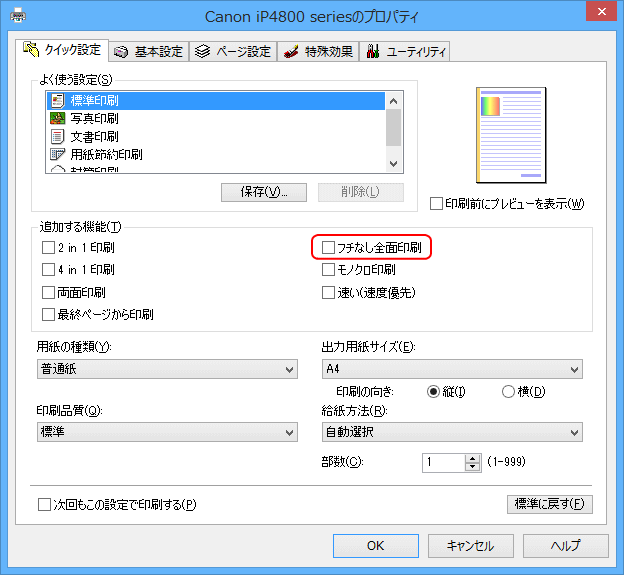
「OK」をクリック
下図のような画面が表示されますので、用紙を選択し「OK」をクリック
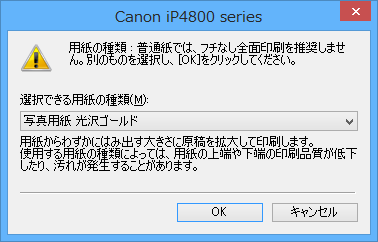
「Canonのプロパティ画面」に戻りますので、ここで、詳細な「はみ出し量設定」を行うこともできる
「OK」をクリック
図Aの印刷画面に戻りますので、「印刷」をクリック <印刷開始>
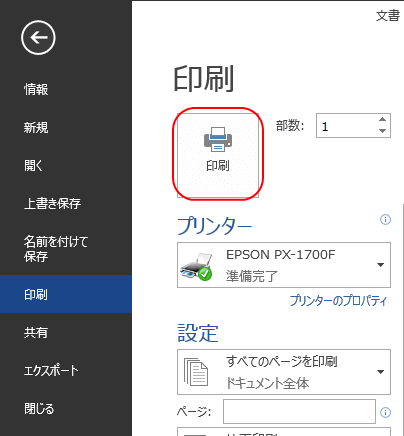
「基本設定」項目<タブ>をクリック
「給紙設定」の「四辺フチなし」をクリックして、チェックを入れる
<EPSONのプロパティ画面>

下図画面が表示 → 「OK」をクリック

「EPSONのプロパティ画面」に戻りますので、ここで、詳細な「はみ出し量設定」を行うこともできます
「OK」をクリック
図Aの印刷画面に戻りますので、「印刷」をクリック <印刷開始>
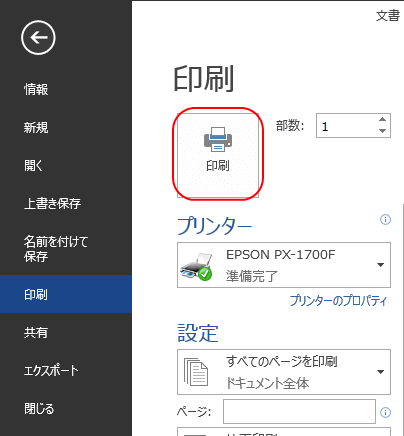
ワードやエクセルで文章などを作成し、印刷しようとしたときに用紙の大きさを変えて印刷したいときにどうします?
B5用紙に設定したものをA4用紙に印刷するときなどです。まさか設定を変えて作り変える?いえいえ印刷の際の設定を変えるだけで、簡単に拡大縮小印刷が行えます。
拡大印刷例 用紙サイズがB5に設定されているものをA4に印刷する場合
「ファイル」メニューをクリックし、「印刷」をクリック <印刷画面が表示されます>
↓
右上の「プロパティ」をクリック <プロパティ画面が表示されます>
「ページ設定」(または「用紙設定」)項目をクリック <下図B参照>
↓
「拡大/縮小」項目にチェックを入れる <「出力用紙」欄が実線で表示>
↓
「用紙サイズ」欄で B5 をクリックし、「出力用紙」欄の a4 をクリック
図B

「ページ設定」項目をクリック <下図C参照>
↓
ページレイアウト項目の「拡大/縮小印刷」をクリック <「出力用紙サイズ」欄が実線で表示>
↓
▼マークをクリックして例えば A4 をクリック
図C
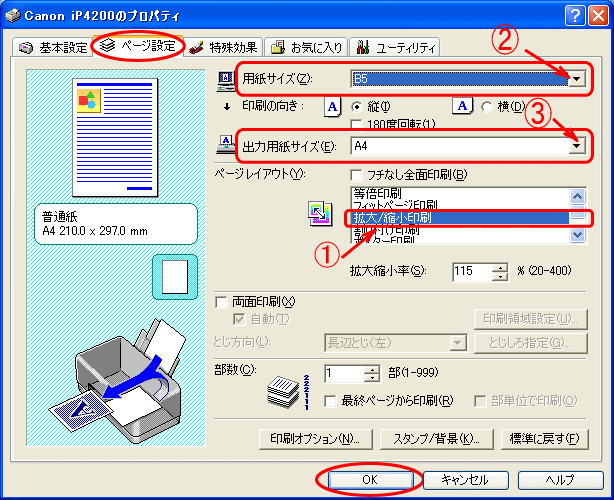
「OK」をクリックします
↓
図Aの印刷画面に戻ります
↓
「印刷」をクリック <印刷開始>
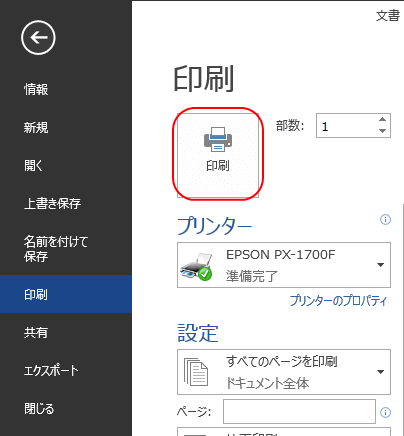
縮小印刷の場合も基本的には同じ要領で行うことができます。縮小する場合は、逆に例えば用紙サイズをA4にして、出力用紙をB5に設定します。ここでの「用紙サイズ」というのが、もともと「ファイル」→「ページ設定」で設定した用紙サイズのことです。
※ 何も設定していない場合は、「A4」です
『出力用紙とは?』 印刷して打ち出す紙の大きさを意味します。
重要なポイント!!!
何よりもまず「拡大/縮小印刷」にチェックを入れるか、「拡大/縮小印刷」項目を選択しましょう。
ホームページというのは、元々閲覧が主な目的で、印刷が前提ではないので案外うまく印刷できないことがあります。
インターネット・エクスプローラーの場合
右上の「歯車マーク」をクリック → 「印刷」をクリック <印刷設定画面が表示>
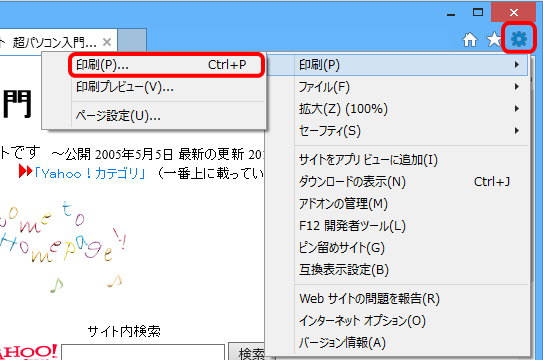
「印刷」をクリック
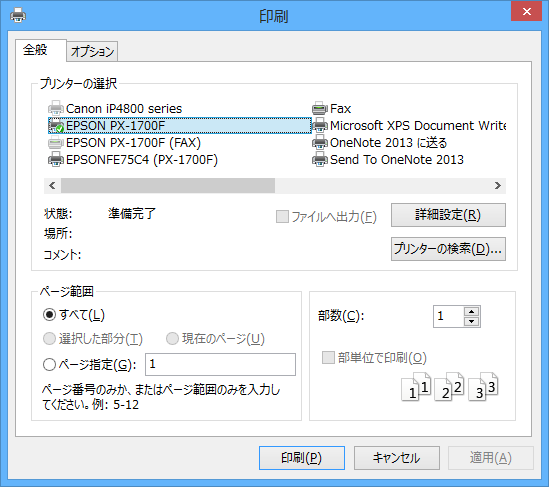
ホームページを印刷するときに部分印刷に設定すると、ページの上下にある必要のない広告の部分などを除いて印刷することができます。
上記 ![]() 「◆ 範囲選択した部分を印刷する設定方法」 項目を参照してください
「◆ 範囲選択した部分を印刷する設定方法」 項目を参照してください
右上の「歯車マーク」をクリックして、「ページ設定」をクリック
↓
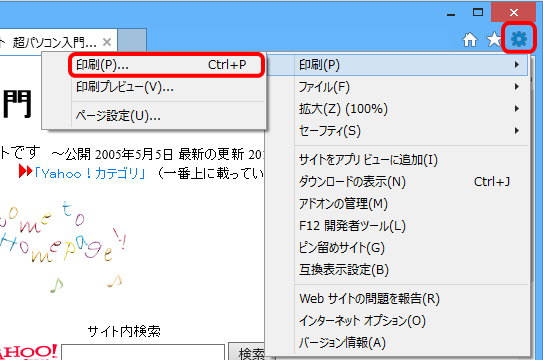
「OK」をクリックして閉じる

右上の「歯車マーク」をクリックして、「印刷プレビュー」をクリック
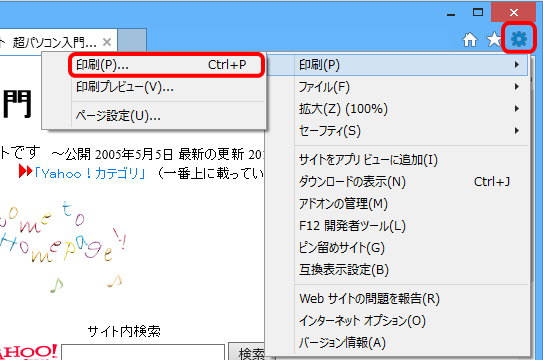
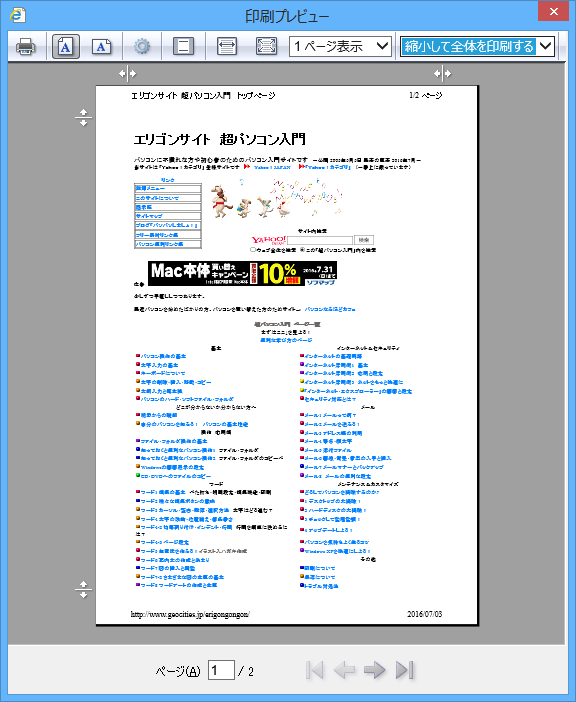
ページ数が多いときには部分印刷などもひとつの方法です。
◇ 「インターネット・エクスプローラー7」の場合
「縮小して全体を印刷する」の▼をクリックし、任意の%をクリックして選択する。
注) あまり縮小しすぎると、見にくくなります