
超パソコン入門 ホーム > 「インターネット・エクスプローラー」の設定

まず「インターネット・エクスプローラー」の便利な設定を行なって、インターネットを利用しやすくしましょう。何も設定した覚えがない方は、上から順に行なってください。
「インターネット・エクスプローラー」のバージョンは、2016年7月現在 11 です。
「メニューバー」が表示されていない場合もあり、ボタンの位置も変わっていて、使い勝手はだいぶ違ってきますが、「インターネット・エクスプローラー」の「メニューバー」に慣れている方は、Altキーを押すと一時的に「メニューバー」が表示されます。
![]() このページのメニュー 下のメニューから閲覧したい項目をクリック!同じページの下の項目へ移動
このページのメニュー 下のメニューから閲覧したい項目をクリック!同じページの下の項目へ移動
| 「インターネット・エクスプローラー」の開き方 |
| 「インターネット・エクスプローラー」を便利に使う設定 |
| 最初に開くページを設定する |
| 「インターネット・エクスプローラー」のツールバーの説明 |
| ページの移動の仕方 これ重要かも! |
まずインターネット閲覧ソフト<ブラウザ>を起動させます
Windows を利用しているパソコンに付属している「インターネット・エクスプローラー」 ![]() というソフトを起動
というソフトを起動
他には「GoogleChromeグーグルクローム」「Firefox ファイヤー・フォックス」という、フリーソフトもあります
◆ 「インターネット・エクスプローラー」を起動させる方法
Windows8/8.1
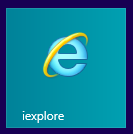
Windows7・Vista
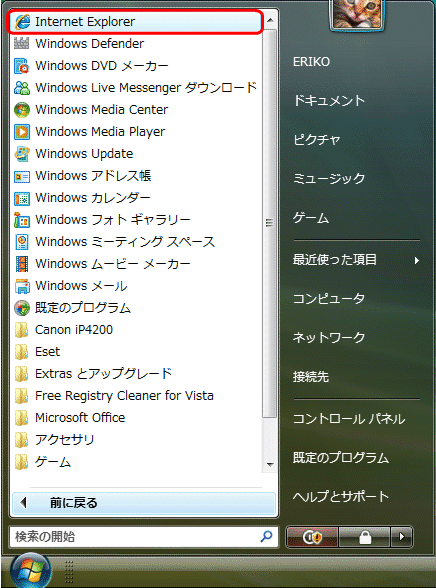
◆ 「インターネット・エクスプローラー」を終了させる
画面右上の × ボタンをクリック → 画面が閉じます
知らない間に、たくさんのウィンドウが開いている場合があります。画面下のタスクバーに何も表示されていないこと確認して、ウィンドウを全部終了させましょう。
※ 「インターネット・エクスプローラー7」の「メニューバー」が表示されていない場合
一時的にメニューバーを表示させる方法 Altキーを押して、メニューバーを表示させる
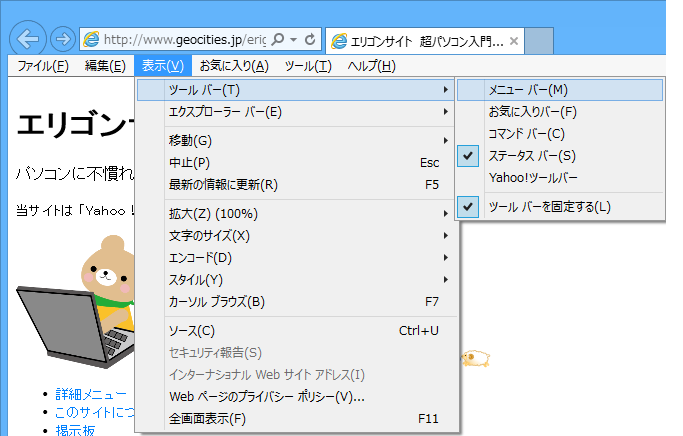
Altキーを押して、「メニューバー」を表示させる
「表示」メニューをクリックし、「文字のサイズ」の中で任意のサイズをクリック <文字の大きさが変更>
※ ただし、この設定をしても文字の大きさが変わらなかったり、大きくなってレイアウトが大きく崩れるホームページもあります。
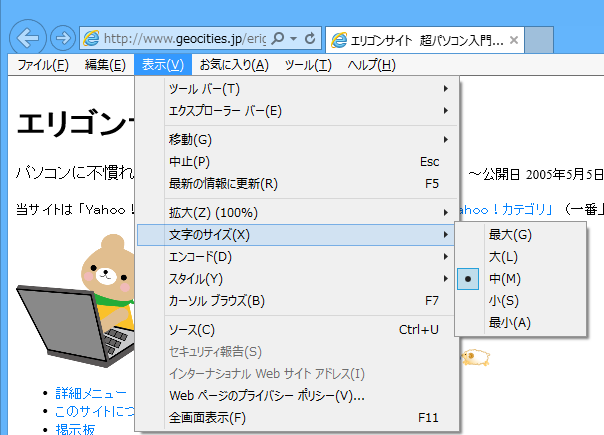
画面一番下にステータスバーが表示されている場合
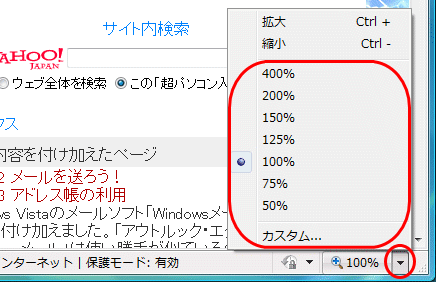
「インターネット・エクスプローラー」を起動
「Yahoo!JAPAN」 <ヤフー>を最初に開くページに設定する場合
グーグルの場合は http://www.google.co.jp/ と入力
他のサイトを設定したい場合は、そのサイトのアドレスを入力
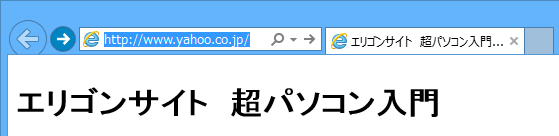
WindowsVista 「インターネット・エクスプローラー」

6.右上の歯車マークのツールボタンをクリック
7.「インターネットオプション」をクリック
8.「全般」タブで「現在のページを使用」をクリック <アドレス欄は、今開いているページのアドレスに変更>
9.「OK」をクリック
次に開くときは、「インターネット・エクスプローラー」を起動すると最初に「Yahoo!」の画面が表示される
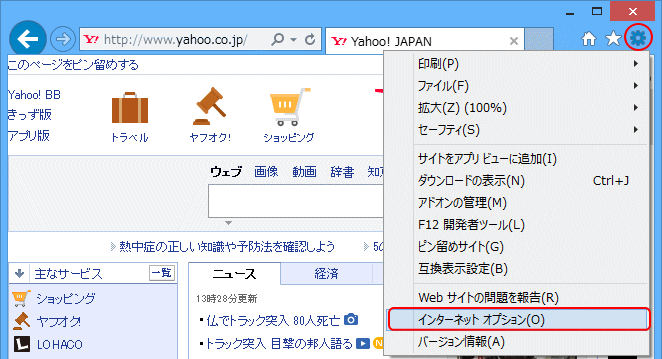
WindowsVista 「インターネット・エクスプローラー」
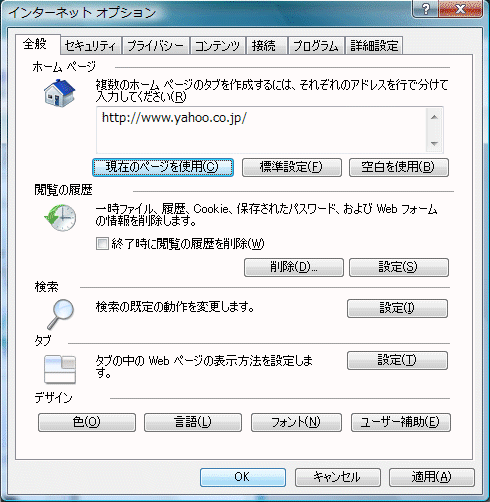
画面右上の家マークの「ホーム」ボタンをクリックすると、設定した「Yahoo!JAPAN」のページに戻ります。
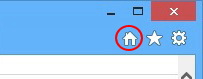
「インターネット・エクスプローラー」画面

参考項目 → 同ページ 「メニューバー」と「コマンドバー」の表示のさせ方
WindowsVista 「インターネット・エクスプローラー」画面
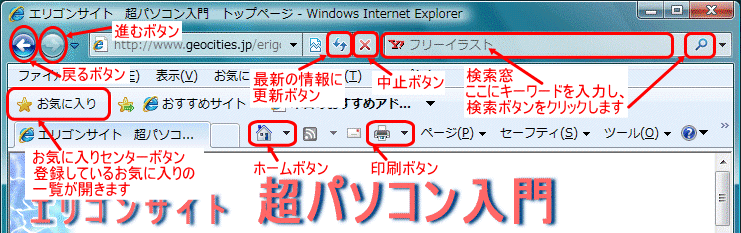
このボタンをクリックすると、あなたが登録した「お気に入り」の一覧が画面の側面に表示
登録名をクリックすると 、そのHP が開く
「インターネット・エクスプローラー」の場合、このボタンをクリックすると、「お気に入り」「フィード」「履歴」と3つのタブが表示されますので、「お気に入り」タブをクリックして、「お気に入り」に登録した一覧を表示させます
「お気に入り」は、「ブックマーク」という言い方をすることもあります
右上★マークの「お気に入り」ボタンをクリック → 下図のように3つのタブがある一覧表示
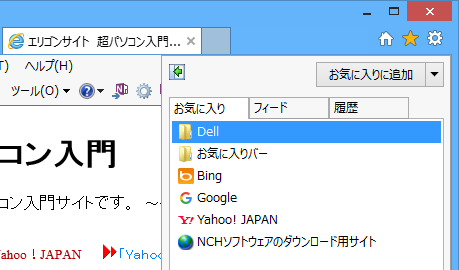
あなたが一度でも表示したページのことです
参考ページ → 「履歴の利用」とは 詳細な説明があります
設定にしてある日数まで遡って、今までに閲覧したHPを開くことができ、初期設定20日ですが、少なめに設定することをオススメします。
設定日数の変更 → ![]() 履歴の保存日数設定方法 を参照してください
履歴の保存日数設定方法 を参照してください
◇ 「履歴」の表示は、まず「お気に入り」ボタンをクリック
参考ページ → 履歴の利用
「お気に入り」ボタンをクリック 表示されたタブの「履歴」をクリック
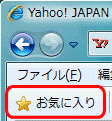
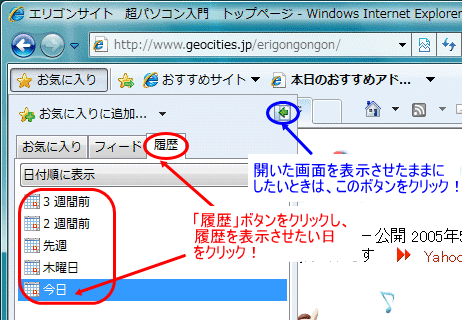
今日の履歴を表示させたいときは「今日」をクリック アドレス<URL>ごとにまとめられているので、開きたいアドレスと推察されるものをクリック
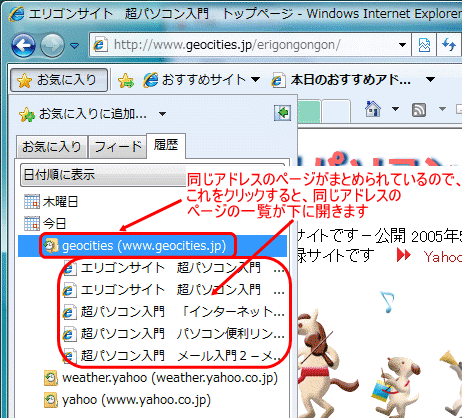
ツールボタンをクリックすると → 下図のように一覧が表示
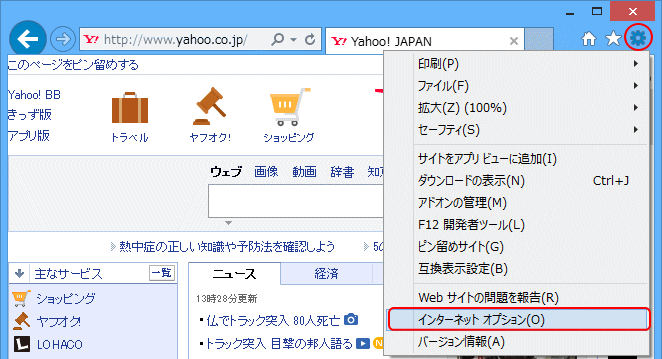
このボタンをクリックすると、最初に開くページを設定するとそのページが開きます。
直前のページに戻る 画面左上にあります

◇ 「← 」をクリックしても画面が移動しない場合や、任意のHPに戻る場合
「←ボタン」を長押しする <その場でドラッグ> → 一覧から戻りたいHP名をクリック
◇ 戻らないページについて
あるHPのトップページを開いたものの、やはりもとのHPに戻ろうと 「← 戻る」 をクリックしても直前のHPに戻れないように設定してあるページがあります。
上記の ▼ ボタンで、任意のページに戻るか、「戻る」ボタンの上でダブルクリックすると、戻る場合もあります。
「インターネット・エクスプローラー」も画面の左上 ページを戻ったりしたとき、直前のページに進む

F5キー を押してもOK!
リロード (ページの更新) を意味
ブログにコメントを書いたのに表示されないときなどは、このボタンをクリック
◇ 「中止」ボタン ×ボタン
Esc<エスケイプ>キー を押してもOK!
ページの読み込みに時間がかかりすぎている場合は、「中止」ボタンをクリックしたいところですが、普段は更新ボタンの表示になっていて、ページを更新したり、リンクをクリックしてページの読み込み中の時は、中止ボタンに変化します。
アドレスバーは、検索したい言葉を入力する検索ボックスでもあります。
言葉を入力したら、アドレスバーの右横にある虫眼鏡マークをクリックして検索開始!
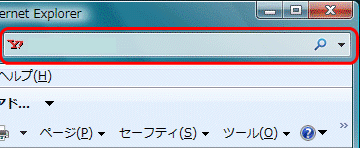
リンクが張ってあるところ (マウスの印:マウスポインタが指さしマーク ![]() になるところ) をクリックすると 画面が別のHP、別の項目、または別のページに移動します。元のページに戻ったり、また一度行ったページに進んだりすることもできます。
になるところ) をクリックすると 画面が別のHP、別の項目、または別のページに移動します。元のページに戻ったり、また一度行ったページに進んだりすることもできます。
◆ 同一画面上の移動について
HPによっては、リンクをクリックしても、必ずしも別の画面や別のページに移動するとは限りません、同じページの下にある項目に移動する場合もあります。この「超パソコン入門」もそうですが、縦に長いページだけに限らず、同じページ内で移動することはよくあります。
目の前の画面に表示されたものだけでなく、画面の下にもたくさん情報が隠れていることがあります。スクロールダウン(表示内容の下に移動すること)して、下にある隠れた情報も見逃さないようにしましょう。同一画面に移動した場合も、次項の「戻る」ボタンで直前の画面に戻ることができます。
◆ 同じ画面のまま、HP が移動した場合
画面左上の「←戻る」 「→」 ボタンで移動

※ 同じページの「戻る」ボタンの項目を参照
◆ もうひとつ別の画面が表示されて、HPが開いた場合
元の画面に戻りたい場合(2つ画面が開いている状態) 下の「タスクバー」にある元の画面のタイトルをクリック
例 「Yahoo!天気情報」にある「世界の天気」のページを開いて、「シンガポール」へのリンクをクリックしたら、もうひとつ別にウィンドウが開きます。
「←戻る」ボタンをクリックしてもYahoo!の「世界の天気」のページに戻れませんので、戻りたい場合は、「タスクバー」に表示された「世界の天気」をクリックしましょう。

◆ あえてもうひとつ別の画面を開いて表示させる方法

◆ 「インターネット・エクスプローラー」で、新しいタブで開く
ShiftキーとCtrlキーを押しながら、リンクをクリック
最前面の新しいタブでページが開きます
参考ページ → タブブラウザー機能
基本がわからない方は インターネット活用術1 基本 のページへ