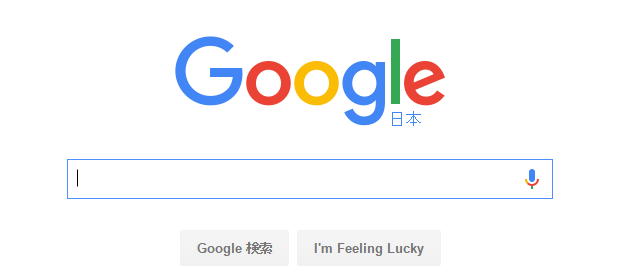
超パソコン入門 ホーム > ページ名
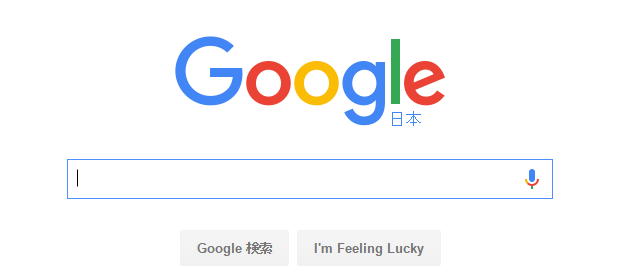
〜サイトの見方のコツ・追加機能・設定・バックアップについて〜
「戻る」ボタンの一つ覚えはもう卒業して、サイトを見て回るときのちょっとしたコツはつかめましたか?
「Yahoo!ツールバーなどの追加機能もいつの間にか入っている???これって使わないのにどうやって削除すればいいの?」
インターネット上のメールリンクをクリックしても自分が利用しているメールソフトが開かない・・・ちょっとしたコツや設定方法を知っておけば、もっともっとネットも快適に利用することができます。
ブラウザと呼ばれるインターネット閲覧ソフト「インターネット・エクスプローラー」を利用します。
「メニューバー」が表示されていない場合もあり、ボタンの位置も変わっていて、使い勝手はだいぶ違ってきますが、「インターネット・エクスプローラー」の「メニューバー」に慣れている方は、Altキーを押すと一時的に「メニューバー」が表示されます。
基本は、 インターネット活用術1 基本ページへ
![]() このページのメニュー 下のメニューから閲覧したい項目をクリック!同じページの下の項目へ移動
このページのメニュー 下のメニューから閲覧したい項目をクリック!同じページの下の項目へ移動
インターネットをしているとさまざまなサイトを訪問します。そのサイトで深くいろんなページを見て回っていると、「戻る」ボタンで戻っていくともどかしいことがあります。そのときは各ページに張ってあるトップページへのリンクを利用しましょう。
トップページとは、そのサイトの玄関のページで、ホーム Home トップ Top サイト名 あるいは、そのサイトのロゴ画像が玄関ページへ戻るためのリンクボタンとなっています。
◇ ロゴとは? 会社名や商品名など、文字を組み合わせ図案化したもの
大手企業などの多くのサイトは画面左上にそのサイト名のロゴ画像をトップページへのリンクとしていますので、それを利用しましょう。 「戻る」ボタンの一つ覚えでは効率が悪いので、各サイトのトップページへのリンクをクリックしましょう。
◆ キャノンの場合
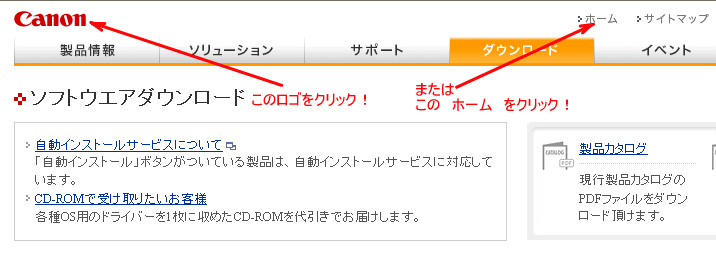
◆ アマゾンの場合
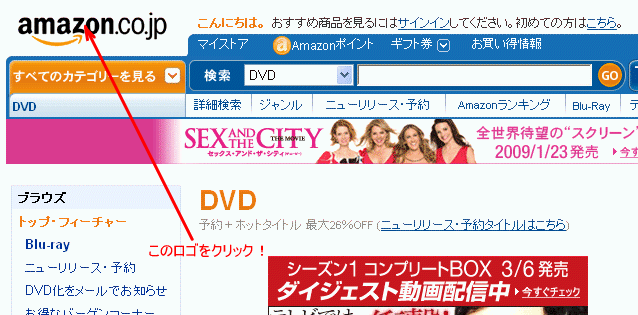
◆ 厚生労働省
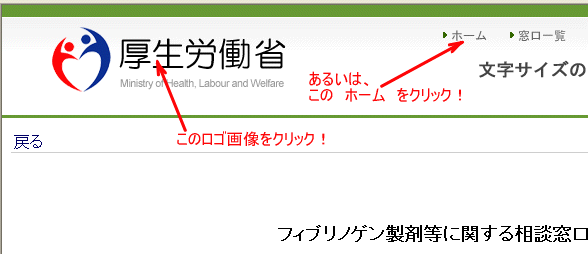
◆ 楽天

もちろん、左上にある「←戻る」ボタンの右横の▼ボタンをクリックして、そこから選択してもOK
◇ ツールバーの家マーク ![]() をクリックすると、ホームページ閲覧ソフトを起動させたときに開くサイトに戻る
をクリックすると、ホームページ閲覧ソフトを起動させたときに開くサイトに戻る
個人が公開しているサイトの場合、トップページへのリンクがない場合もあり、とても不親切ではありますが、それはそれで仕方ありません。
インターネットの講座をしていて、このロゴのリンクを利用しないまたは気づかない方が多いのにびっくりし、この項目を書くきっかけになりました。
前項の場合は、トップページヘのリンクは他のページに移動しても、ロゴ画像がトップページのリンクとなりますが、例えば、ヤフーで「Yahoo!天気情報」サービスのサイトに移動したとき、左上のロゴ画像は「Yahoo!天気情報」と変わります。
他には、「Yahoo!地図」に移動すると、左上のロゴ画像は、「Yahoo!地図」ですし、Googleのトップページから、Googleのサービス「Googleマップ」に移動すると、左上のロゴ画像は「Googleマップ」となります。
Yahoo!JAPAN の各サービスのサイトなどに移動した場合に、どうするかと言う話です。
各サービスに移動したので、このロゴ画像をクリックすると 「Yahoo!天気情報」のトップページに戻ります。
天気情報を見て回って、「Yahoo!天気情報」のトップページに戻りたいときは、このロゴ画像をクリックしますが、「Yahoo!JAPAN」のトップページに戻りたいときは、反対の右上にある Yahoo!JAPAN という文字リンクをクリックします。
大手のサイトの多くは、文字<テキスト>リンクは青文字で、青い下線が引いてあります。
※ いったん訪問したページは、この青が紫に変わります
サイトによって少し違いはありますが、左上のロゴ画像ではトップ<玄関>ページに戻れない場合、右上やあるいは左上のロゴ画像の上に文字<テキスト>リンクがありますので、それをクリックして、トップページに戻りましょう!
文字<テキスト>リンクを探す場合、ホーム と言うリンクではなく、ホームページ名、の場合もありますので、せめて訪問したホームページの名前を覚えておきましょう。
◆ヤフーの場合
例)「Yahoo!JAPAN」から「Yahoo!天気情報」というサービスサイトに移動
反対の右上にある Yahoo!JAPAN という文字リンクをクリック
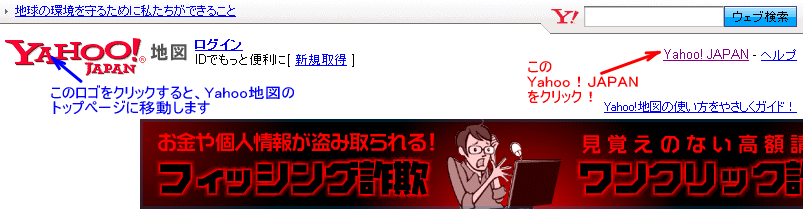
◆goo<グー>の場合
例) 「goo」から「教えて!goo」というサービスサイトに移動
反対の右上にある gooトップ という文字リンクをクリックします
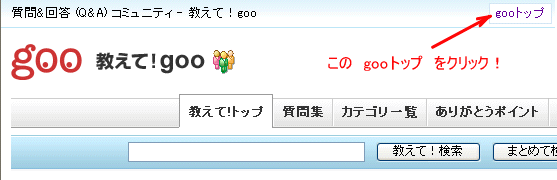
◆ Google の場合
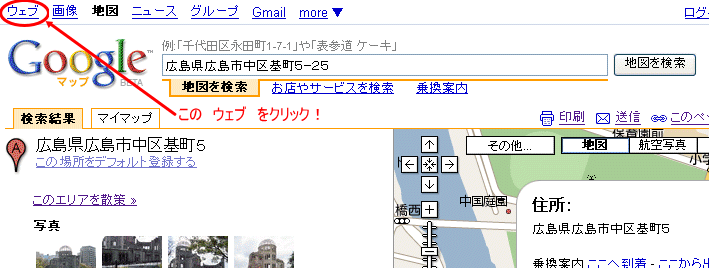
『テキストとは? パソコンでは、文字を意味する』
『サイト内検索とは、その名の通り、そのページ内に限って検索する方法』
大手のサイトの多くは、トップページに検索窓を設けて、サイト内を検索しやすくしています。それを利用しない手はありません。
個人のサイトでも、YahooやGoogleの検索機能のサービスを利用して、自分のサイトに検索窓を貼り付けることができます。
参考ページ → Yahoo!検索−検索窓(サーチボックス)設置方法
検索方法は、Yahoo!などでキーワード検索する方法と同じで、キーワードを入力し、検索ボタンをクリックするだけです。
トップページにある検索窓の例
エプソン
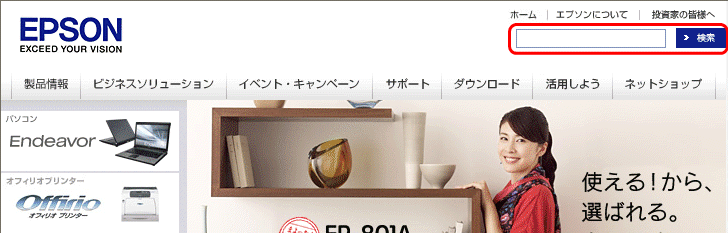
自治体(広島市)
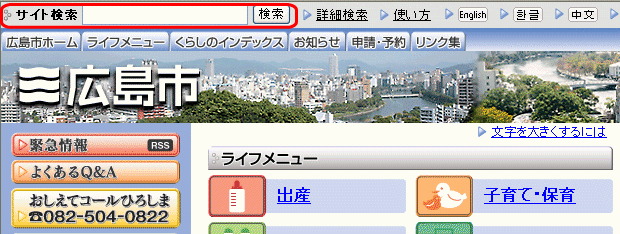
ベクター
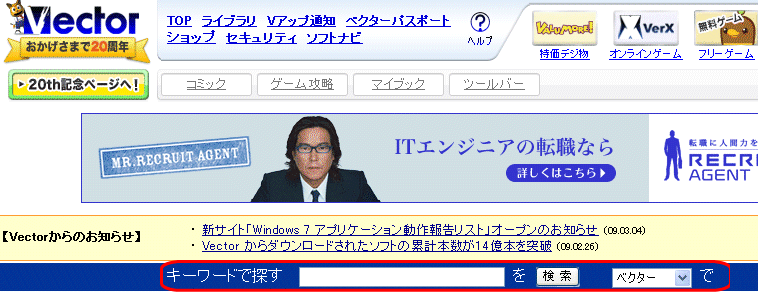
※ この「超パソコン入門」のトップページにもサイト内検索窓(ボックス)を設けています
履歴とは?
『「インターネット・エクスプローラー」の機能で、その名の通りあなたが見て回ったサイトの「履歴」を記録として残したもの』
設定した日数まで遡って、その「履歴」の記録から今までに閲覧したサイトを開くことができます。
初期設定 : 20日
設定日数の変更 →参考ページ 履歴の保存日数設定方法
どんなときに利用するの?
一度そのサイトを閉じても、「履歴」からたどって開くことができます。キーワード検索して見つけて閲覧したサイトをもう一度閲覧したい場合、もし、どんなキーワードを入力したかを忘れると、同じ検索結果は出ません。そんな時は履歴からたどって閲覧したサイトを見つけましょう。
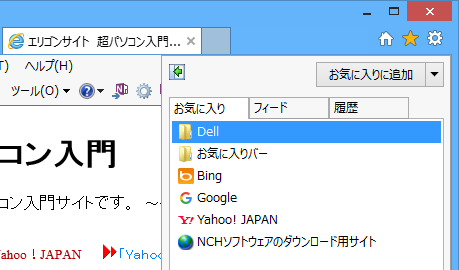
Vista「インターネット・エクスプローラー」
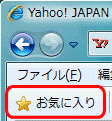
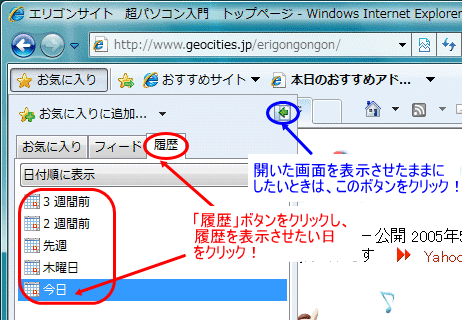
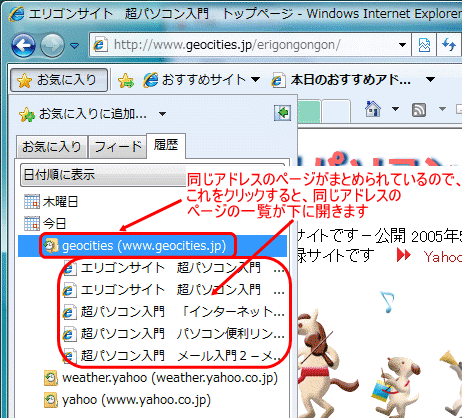
住所のコピー&貼り付け<ペースト>を有効に利用しましょう。もしGoogleマップなどである建物・スポット・お店などを一発で調べたい場合、わざわざ地図の上でたどって探すのは面倒です。探したい建物名が明確に分かっていて、ホームページなどが公開されている可能性が高い場合、まずその建物名などで検索し、そのホームページを見つけます。
ホームページを開いたら、その建物・スポット・お店などの所在地<住所>をトップページなどで探します。
住所が見つかったら・・・
住所をドラッグし、ドラッグした範囲上で右クリックし、一覧から「コピー」をクリック <住所がコピーされました>
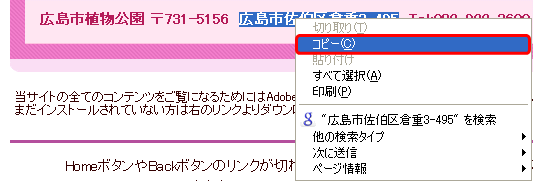
Google地図などを開いて、検索窓で右クリックし、一覧から「貼り付け」をクリック
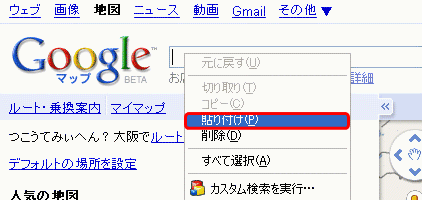
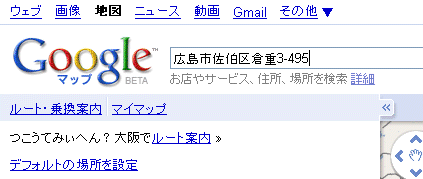
検索ボタンをクリック <住所の位置が矢印で示される>
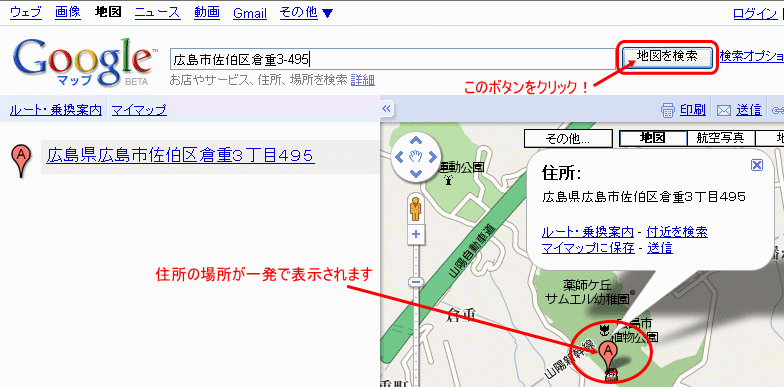
『ブラウザとは? 「インターネット・エクスプローラー」など、ホームページ閲覧ソフトのこと』
プラグインとは、そのブラウザに本来備えていない機能を追加するためのソフトウェアのことで、アドオンやプラグインなどと言います。追加されるソフトウェアは、ユーザーがあまり意識しないままインストールされたり、その多くが無料で提供されています。ホームページを見ていると「このソフトウェアをインストールしますか?」などと表示が出たりしますが、これはプラグインするかどうかを聞いている場合があります。
ソフトの名前の欄に、下記に書いてあるソフトウェアや有名企業や一般に広まっているものなら、そのままインストールしても構いません。
「ツール」メニューをクリックし、「アドオンの管理」をクリック
「インターネット・エクスプローラー」の場合、Altキーを押して、メニューバーを表示
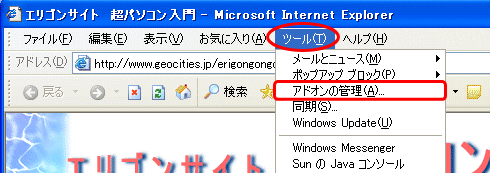
管理画面にプラグインされているソフトの一覧が表示されます
「Mozilla Firefox」の場合
「ツール」をクリックし、「アドオン」をクリック
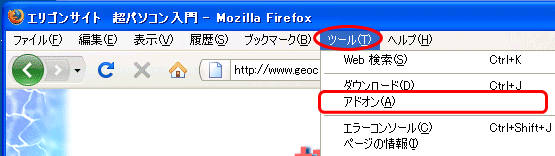
いつの間にか、「インターネット・エクスプローラー」にたくさんのツールバーが表示されていた???邪魔なので、せめて表示させないようにする方法です。
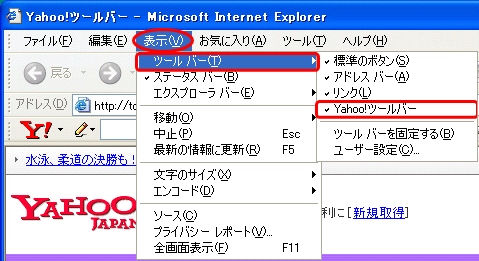
その他にも、Googleツールバー、BIGLOBE(ビッグローブ)ツールバー(NEC)など、さまざまなツールバーがあります。これは表示させないようにしただけですので、ソフト自体を削除しましょう。ソフト自体を削除する方法は次項を参照してください。
前項は、表示しないようにする方法でしたが、この項目ではプログラムごと削除してしまう方法です。ツールバー自体に削除する機能<アンインストーラー>が備わっている場合がありますので、それを利用します。
◆ Yahoo!ツールバーの場合
参考サイト → Yahoo!ツールバーのアンインストール
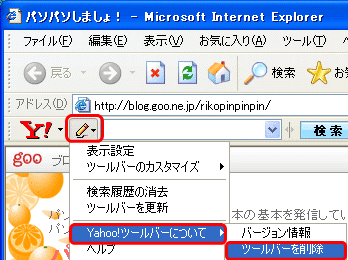
画面が表示されるので、削除するなら「はい」をクリック
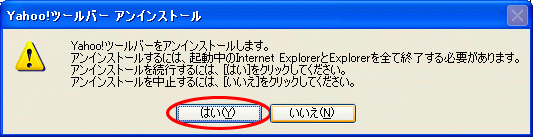
◆ Googleツールバーの場合
参考サイト → Google ツールバーをアンインストールする
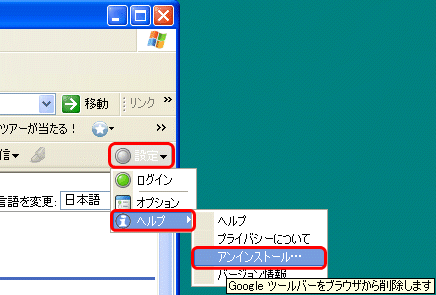
ホームページなどに書かれたメールアドレスのリンクをクリックしても「WindowsLiveメール」の新規メール作成画面が起動しない場合に、下記の設定をしましょう。
せっかくメールしようと思ってもそれができないのは残念ですから・・・そのほかのメールソフトを利用している方でも、自分の利用しているメールソフトを選択して、設定することができます。
■ 開くメール画面を「WindowsLiveメール」に設定する
Windows8
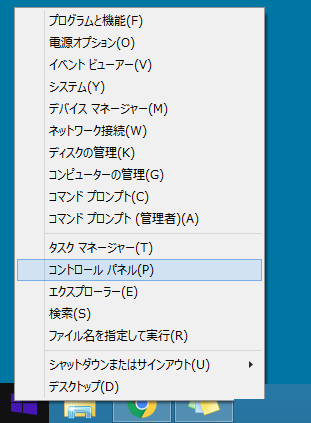
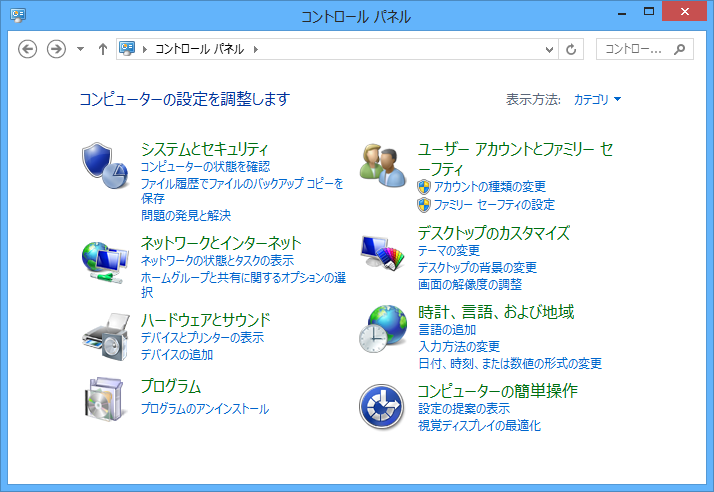
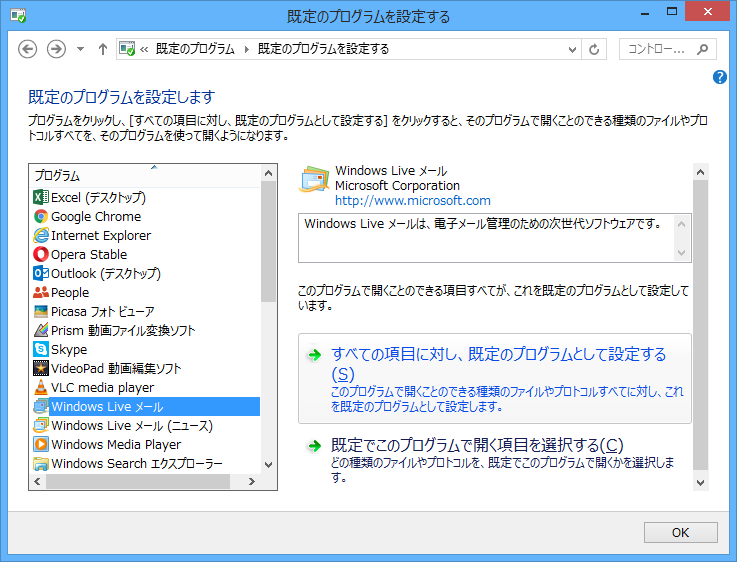
Windows7・Vista
「Mozilla Thunderbird」を利用している場合は、「Mozilla Thunderbird」をクリック
ホームページなどに書かれたメールアドレスのリンクをクリックすると、「WindowsLiveメール」のメール作成画面が起動するようになります。
![]()
『ホームページ閲覧ソフト「インターネット・エクスプローラー」で登録した「お気に入り」をバックアップする方法』
「お気に入り」とは、他の言い方では「ブックマーク」などと言う
ネット上には、Yahoo!ブックマーク、はてなブックマークと言うのもありますが、これはまた別の機能で、インターネット上のサービスの一つです。
まず「お気に入り」にホームページのアドレス(URL)を登録すると、そのショートカットが(C:)ドライブの「ユーザー」>「ユーザー名名」>「お気に入」りというフォルダ内に作成されます。
ですからその「★マークのフォルダ」を丸ごと外部メディアなどににバックアップ(コピー)すればいいだけです。
◇ バックアップの手順
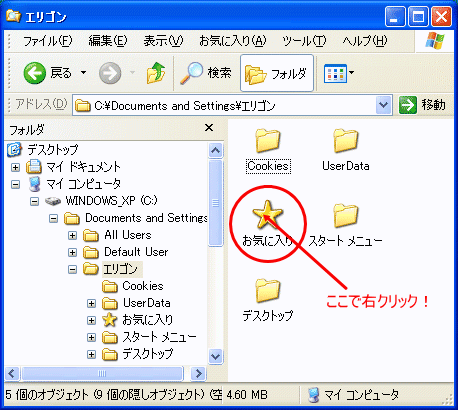

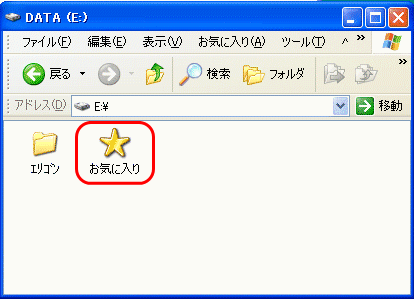
Windows8 「お気に入り」フォルダの上で右クリック
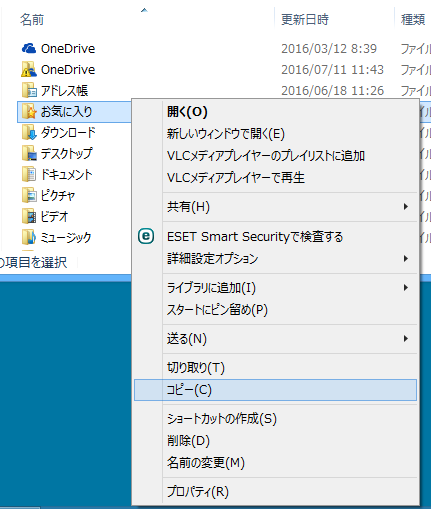
ポイント
貼り付けする場所は、パソコン内でも構いませんが、念のためUSBメモリなど外部メディアにもコピーをとっておいたほうがいいでしょう。
インターネット活用術1 基本 ページへ