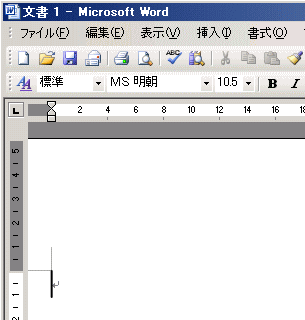
超パソコン入門 ホーム > ワード3 カーソル・空白・段落・選択方法について
ワードにおけるカーソルと入力できる場所のこと、空白<スペース>、段落についてです。ドラッグするだけが文字の選択方法では、ありません。さまざまな文字の選択方法を知っておくと、編集作業の効率が上がります。
『ワードを起動したとき、左上の先頭に点滅している黒い棒』
ワードだけでなく、黒い点滅している棒は、ここから入力ができるという印です。
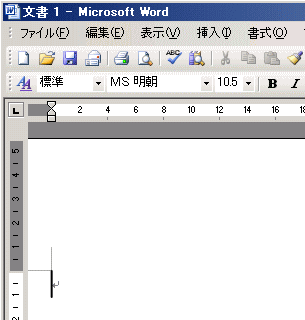
◆ カーソルの形の意味
『文字が入力されているところなら、どこでもクリックすると、そこに黒い点滅』
ワードでは、マウスを動かしていると、文字が入力できるところは、マウスの形が ![]() が
が ![]() に変化します。
に変化します。
◆ カーソルの移動
マウスの形が ![]() の形変化しただけでは、その場所には入力することはできません。変化したときに、まずはそこでクリックし、はじめてその場所に入力することができます。
の形変化しただけでは、その場所には入力することはできません。変化したときに、まずはそこでクリックし、はじめてその場所に入力することができます。
その場所に黒い棒が点滅しますので、そのままキーを押すとその場所に文字を入力することができます。
カーソルは、キーボード右下にある 矢印キー で移動可能で、近くの行や文字列に移動する場合などは、矢印キーを使うと便利です。
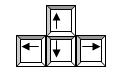
入力しようと思ってクリックしても、カーソルが表示されないところには、入力するところはできません。
白い紙に鉛筆でなら、どの位置でも文字を自由に書くことが出来ます。しかしパソコンの世界では、例えば文書作成ソフトをはじめ、入力できるからといって、いきなり一番下の行や行の右端には、入力することはできないのです。それには、そこまで文字を入力するか、スペースキーで空白を入れて行くか、Enterキー で改行し、そこまでたどり着いて、はじめて入力することができるのです。
改行や空白を挿入すると、入力することができますが、それが面倒な場合
入力したいところでダブルクリック → そこまでの行や空白などを自動で挿入し黒い棒のカーソルが点滅
横書きの場合、文字をそのまま入力していくと、余白を除いて自然と次の行に文字が入力されていきます。縦書きの場合は、下までいっぱいに入力していくと自然と次の行に文字が入力されます。この文字の流れを理解しておくことが大事です。
横書きの場合、下の図の赤い縦棒の位置にそれぞれクリックしてカーソルを置いたとします。行の最後の文字「誘」の右と、次の行の先頭の「致」の左というのは同じ位置を意味します。
文字を削除するときなど、カーソルの位置によって、DeleteキーとBackspaceキーを使い分けましょう
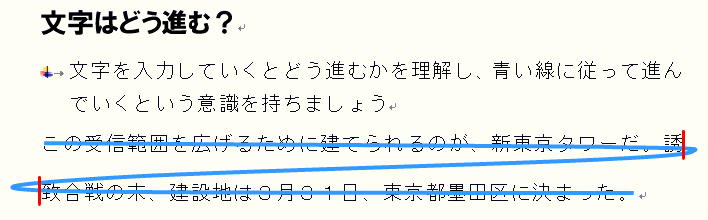
空白を入れたいところにクリックしてカーソルを表示させる
スペースキーを押す<1つ空白が挿入されました>
日本列島 → 日 本 列 島 (文字の間に1つずつ空白を挿入しました)
半角スペースの挿入
「半角/全角キー」で半角英数入力モードにして、スペースキーを押す
あるいは、 Shiftキー + スペースキー を押す
スペースをあけたことが分るように、スペース記号を表示させることができます
書式設定ツールバーの ![]() ボタンをクリック(ズームボタン
ボタンをクリック(ズームボタン ![]() の左隣)
の左隣)
![]()
「ホーム」タブをクリックしたボタンの中にあります

スペースを入れると 全角は、□ のようなグレーの四角、半角は ・ のような点が表示されますが、もちろん印刷されません
「Officeボタン」をクリックし、「Wordのオプション」をクリック
![]()
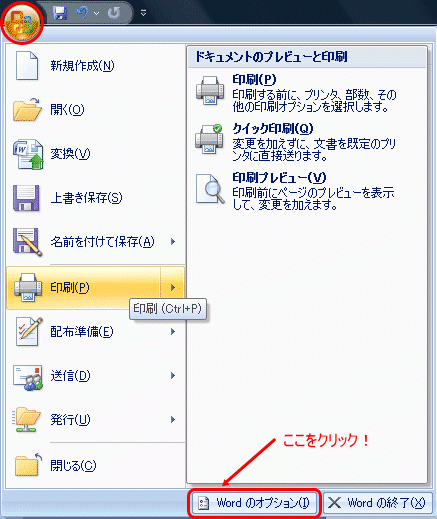
画面左の「表示」をクリックし、「ページ表示オプション」項目にある「スペース」にチェックを入れ「OK」をクリックします
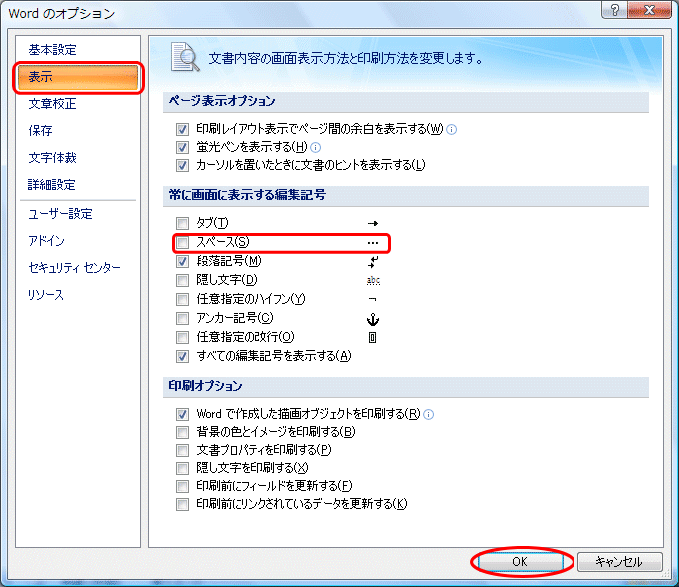
ポイント!
空白<スペース>も文字のひとつだと考えましょう
ということは、空白の削除も Deleteキー や Backspaceキー で行えます
文書作成ソフトで文字を入力していくと、文字を確定した後、もう一度 Enterキー を押すと改行され、新たな段落が挿入されます
もう一度押すと行が挿入され、そこにも段落が挿入されます
文字の変換途中に「Enterキー」を押す
下線が消えて文字が確定されます
確定後、もう一度「Enterキー」を押すと改行 <そこまでがひと段落となります>
※ 改行は黒い棒のカーソルが点滅するところなら、どこでも改行して行(段落)を挿入することができます
段落も文字を削除するときと同じ要領で行ってください
![]() Deleteキーで削除
Deleteキーで削除
最初の段落の最後の文字の右側でクリック<カーソルが点滅して表示されます> → Deleteキーを押す
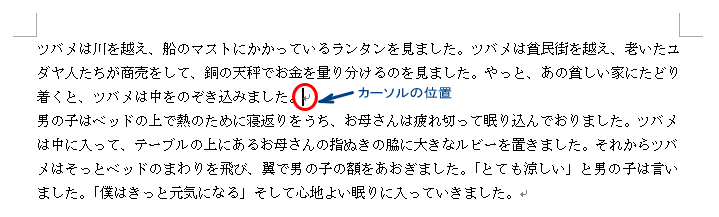
![]() Backspaceキーで削除
Backspaceキーで削除
次の段落の最初の文字の左側でクリック → Backspaceキーを押す

![]() ドラッグして削除
ドラッグして削除
文字が入力されていない段落のみを数行削除する場合
段落記号をドラッグ → DeleteキーまたはBackspaceキーを押す

![]() 結果例
結果例
いずれの例も下の図のようにひと段落になります

段落(行)を挿入したところに段落記号 ![]() を表示させることができます。
を表示させることができます。
※ 前記のスペース記号の表示の操作を行なった方は、すでに表示
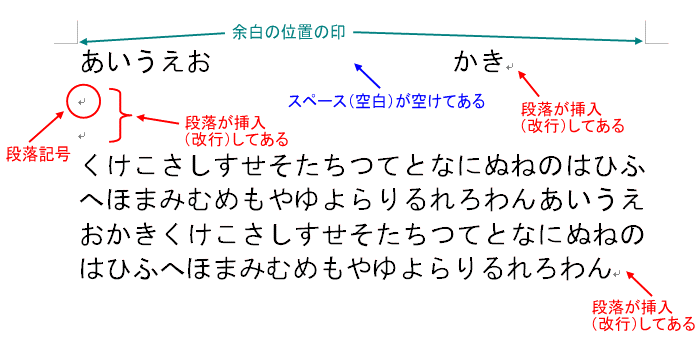
文字の範囲選択は、文字を編集するときの基本となります。さまざま選択の仕方を知って、作業の効率化を図りましょう。範囲選択するだけなら問題はありませんので、文字を数段落入力して選択の練習をしてみましょう。
連続した文字を選択する場合、マウスを使って普通にドラッグ
範囲選択したい文字の左からドラッグ → 最後の文字の右で指を放す
※ もちろん反対の右からでも下からでもドラッグできます
![]() ドラッグのコツ
ドラッグのコツ

先頭の文字の左でクリック
カーソルが点滅 <習 の左>
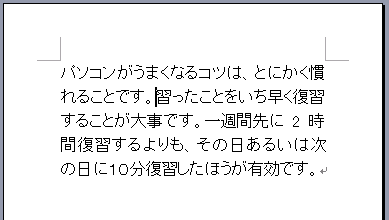
最後の文字の右に マウスポインタ を移動(するだけです)
まず、Shiftキー を押したままにし、そこでクリック <大事です。 の右>
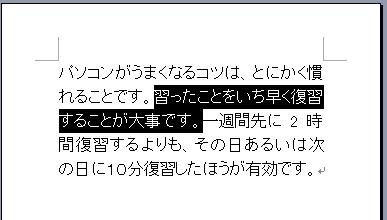
上の例は、狭い範囲ですが、数ページにもわたる範囲を選択する場合は、この方法が便利です。

左の余白の部分にマウスを持っていく
マウスポインタが右向きの矢印 ![]() に変わったらクリック <行がまるごと選択されています>
に変わったらクリック <行がまるごと選択されています>
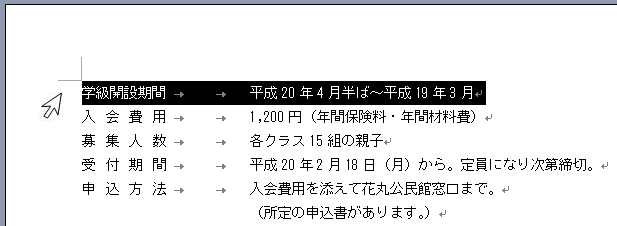
Ctrlキー押しながら、とびとびの行を選択できます
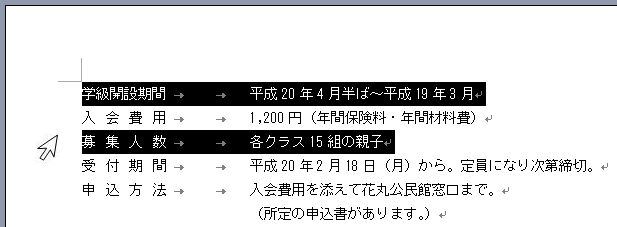
そのままドラッグすると連続した行を選択できます
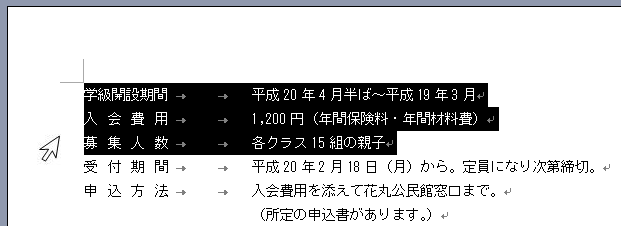
ダブルクリックすると段落全部が選択されます
Altキーを最初に押して、マウスでドラッグする <ブロックで選択されます>
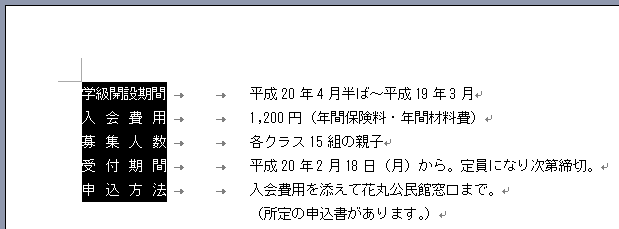
メニューボタンの「編集」から「すべてを選択」をクリック <文章のすべてが選択されます>
または Ctrlキー + Aキー
◆ 選択の解除方法余白を除いた白いキャンバス上をどこかクリック