超パソコン入門 ホーム > ワード4-2 文字の装飾と一揃え
入力した文字に装飾や強調を行い、位置揃えを設定して、文書にメリハリを付けることができます。メリハリを付ける文字への装飾のやり方を詳しく書いています。
ページの上から順に閲覧されるか、下のメニューから閲覧したい項目をクリックしてください。同じページの下の項目へ移動します。
| 文字を入力する |
| 文字への装飾 |
| 段落の位置揃えを設定する |
| 箇条書き・段落番号 |
文字を入力しないことには編集の練習もできません
ワードを起動させて、以下の文章を入力しましょう
| ツバメは川を越え、船のマストにかかっているランタンを見ました。ツバメは貧民街を越え、老いたユダヤ人たちが商売をして、銅の天秤でお金を量り分けるのを見ました。やっと、あの貧しい家にたどり着くと、ツバメは中をのぞき込みました。男の子はベッドの上で熱のために寝返りをうち、お母さんは疲れ切って眠り込んでおりました。ツバメは中に入って、テーブルの上にあるお母さんの指ぬきの脇に大きなルビーを置きました。それからツバメはそっとベッドのまわりを飛び、翼で男の子の額をあおぎました。「とても涼しい」と男の子は言いました。「僕はきっと元気になる」そして心地よい眠りに入っていきました。 |
オスカー・ワイルド「幸福の王子」より
注) 余白の関係で右端で文字が折り返されるところは、同じにはなりませんが、気にしないでください
以下のように 。 の後に段落を挿入しましょう
| ツバメは川を越え、船のマストにかかっているランタンを見ました。 ツバメは貧民街を越え、老いたユダヤ人たちが商売をして、銅の天秤でお金を量り分けるのを見ました。 やっと、あの貧しい家にたどり着くと、ツバメは中をのぞき込みました。 男の子はベッドの上で熱のために寝返りをうち、お母さんは疲れ切って眠り込んでおりました。 ツバメは中に入って、テーブルの上にあるお母さんの指ぬきの脇に大きなルビーを置きました。 それからツバメはそっとベッドのまわりを飛び、翼で男の子の額をあおぎました。 「とても涼しい」と男の子は言いました。 「僕はきっと元気になる」そして心地よい眠りに入っていきました。 |
以下のように、段落の後にもう一段落挿入しましょう
| ツバメは川を越え、船のマストにかかっているランタンを見ました。 ツバメは貧民街を越え、老いたユダヤ人たちが商売をして、銅の天秤でお金を量り分けるのを見ました。 やっと、あの貧しい家にたどり着くと、ツバメは中をのぞき込みました。 男の子はベッドの上で熱のために寝返りをうち、お母さんは疲れ切って眠り込んでおりました。 ツバメは中に入って、テーブルの上にあるお母さんの指ぬきの脇に大きなルビーを置きました。 それからツバメはそっとベッドのまわりを飛び、翼で男の子の額をあおぎました。 「とても涼しい」と男の子は言いました。 「僕はきっと元気になる」そして心地よい眠りに入っていきました。 |
以下の項目を参照しながら、入力した文章の各段落にいろんな装飾などを実際に施してみましょう
文字の装飾練習用のワード実践ファイルをここからダウンロードできます→ 実践ファイル「実践ワード 文字装飾と位置揃え」
ダウンロードのリンクの上でクリック → 画面下にダウンロードしたファイルが表示 → クリック
※ ワードファイルが開いたら、右上に表示される「編集を有効にする」をクリックして始めましょう。
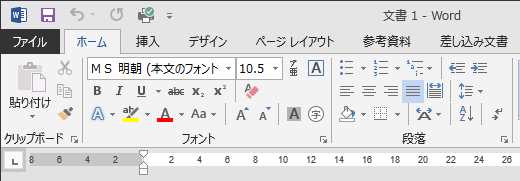
大きさを変更したい文字をドラッグして選択
「文字サイズ」ボタンの ![]() ▼ をクリック <数字の一覧が表示>
▼ をクリック <数字の一覧が表示>
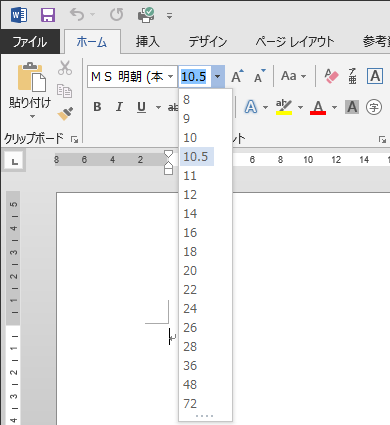
任意の大きさの数字をクリック <完了>
※ 直接数字を入力する方法
窓に直接数字を入力 <下図の赤枠↓のところ>
Enterキーを押す <入力した数字のポイントの大きさになる>
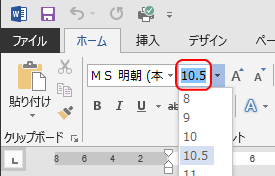
例題) 「ツバメは川を越え、〜」段落の文字の大きさを 14pt にしましょう
色を変更したい文字をドラッグして選択 → 「フォントカラー」ボタン ![]() の ▼ をクリック <色パレットが表示> → 希望の色をクリック <完了>
の ▼ をクリック <色パレットが表示> → 希望の色をクリック <完了>
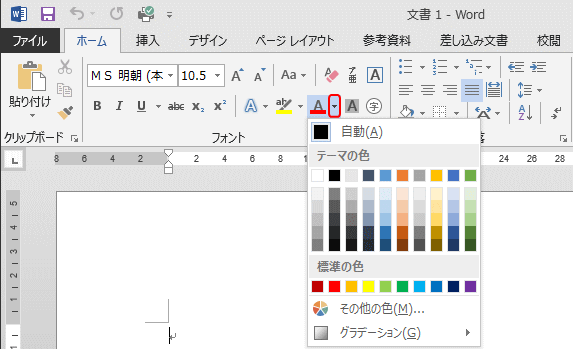
例題) 「ツバメは貧民街を越え、〜」段落の文字の色を 青 にしましょう
書体を変更したい文字をドラッグして選択 → ツールバーにある ![]() の▼をクリック<ずらずらと書体の一覧が表示> → 任意の書体をクリック <完了>
の▼をクリック<ずらずらと書体の一覧が表示> → 任意の書体をクリック <完了>
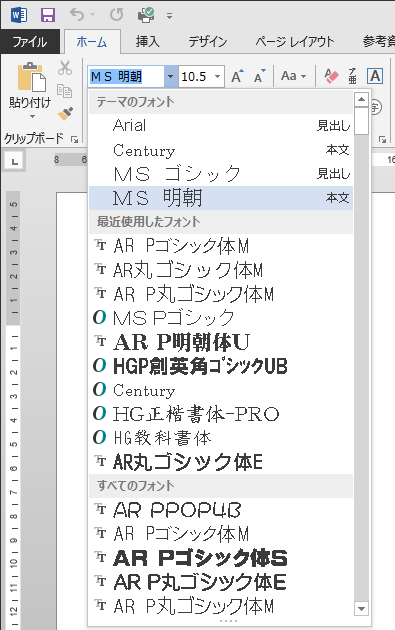
例題) 「やっとあの貧しい〜」段落の文字の書体を MSゴシック にしましょう
◆ 文字のスタイルを付ける
![]()
太字を意味するボールド<Bold>の B で表してあります
斜体を意味する<イタリック>の I で表してあります
▼ マークをクリックして、下線の線や色を選択することができます
アンダーライン<Under Line>の頭文字の U で表してあります
▼ マークをクリックして拡大/拡大縮小指定することができる
スタイルを付けたい文字をドラッグして選択 → 任意のスタイルボタンをクリック <文字にスタイルが付けられる>
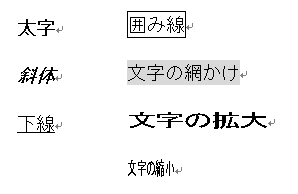
図の例は、拡大は「150%」、縮小は「50%」の設定です
◆ 文字飾りを付ける
「ホーム」タブをクリック → 「フォント」グループの「ダイアログボックスランチャー」ボタンをクリック <フォント画面が表示されます>
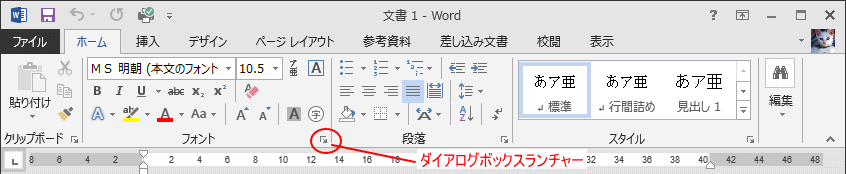
「フォント」項目をクリックし、「文字飾り」項目の飾りを付けたい項目にチェックを入れる
すぐ下のプレビューで確認し、「OK」をクリックして閉じる

主な文字飾り例
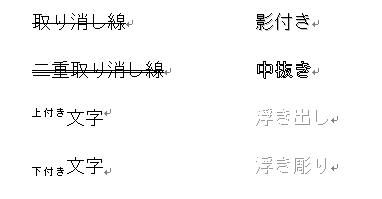
段落ごとに文字の位置を、設定することができます。例えば、タイトルは中央揃えにしたり、日付は右揃えに設定します。普通の文章は、初期設定の「両端揃え」(左揃え) ![]() のままにします。
のままにします。
位置揃えしたいところでクリック <カーソルが点滅します> → ボタンの「右揃え」 ![]() または「中央揃え」
または「中央揃え」 ![]() または「両端揃え」 をクリック
または「両端揃え」 をクリック
中央揃えの例




ポイント!
基本的には「中央揃え」など位置揃えは、1段落だけ行うときは段落単位で行われるので、ドラッグする必要はありません。位置揃えしたいところを、どこかクリックするだけです。複数の段落を行うときはドラッグしますが、段落の一部だけかかっていれば、行うことができます。
項目を強調したいときなどに、箇条書きにしたり段落番号を付けて、段落ごとに文字の先頭に記号や番号を付けることができます。
付けたい段落の中でクリック <複数行の場合はその行をドラッグ> → ![]() または
または ![]() ボタンをクリック <番号または記号が付きました>
ボタンをクリック <番号または記号が付きました>
外したい段落をクリック <複数行の場合はその行をドラッグ>
![]() または
または ![]() ボタンをクリック <番号または記号が消えました>
ボタンをクリック <番号または記号が消えました>
記号や番号が付いていない状態
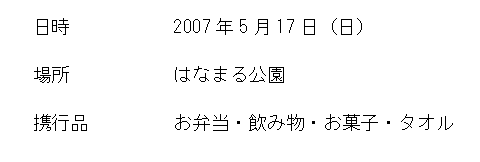
段落番号の例
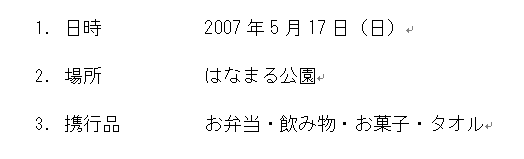
箇条書きの例
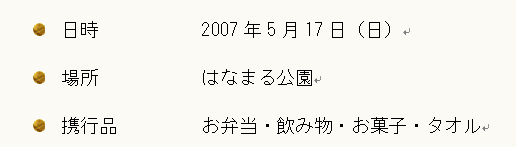
注1.)
この記号や番号を付けると、自動で「字下げ」が設定され、次の行にわたる先頭の文字は、この記号よりも下がった位置に配置

注2.)
段落記号をつけた行の後に段落を挿入すると、同じ記号をつけた状態で段落が挿入されます。
記号を付けたくない場合は、Backspaceキーで削除するか、何も文字を入力しないでそのままEnterキーをもう一回押します。
![]() 「ワード4-2 超パソコン入門 均等割り付け・インデント・行間・字下げ・ぶら下げ」ページへ
「ワード4-2 超パソコン入門 均等割り付け・インデント・行間・字下げ・ぶら下げ」ページへ
超パソコン入門 ホーム > ワード4 文字の装飾と位置揃え