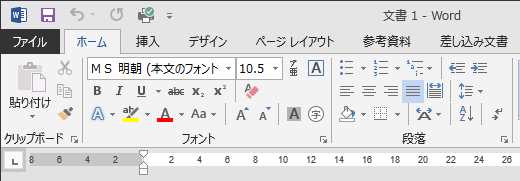
超パソコン入門 ホーム > ワード4-2 均等割り付け・インデント・行間・字下げ・ぶら下げ
文字を均等割り付けにしたり、段落にインデントなどを設定することで、より見やすい文書に仕上げていくことができます。
ページの上から順に閲覧されるか、下のメニューから閲覧したい項目をクリックしてください。同じページの下の項目へ移動します。
メニュー
| ホームタブの利用 |
| 均等割り付け |
| インデントと解除 |
| 行間・字下げ・ぶら下げの設定 |
「均等割り付け」や「インデント」は、「ホーム」タブにあるボタンから利用することができます
「ホーム」タブをクリック
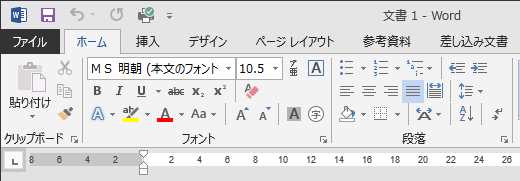
その名の通り、違う文字数の項目名などを同じ文字幅の中に均等に配置する機能です
案内文などの項目、例えば下の図のように「日時」「場所」「携行品」「申し込み先」などの項目がある場合、少ない文字数の項目「日時」「場所」「携行品」を一番多い文字数「申し込み先」の5に合わせて設定し、同じ文字幅で均等に文字を配置します

つまり、一番多い文字数の項目の文字数にすべての項目の文字数を合わせます
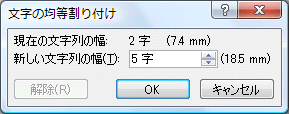
注) 均等割り付けをするときは、文字の範囲選択が重要です
間違って、段落記号までや余計な文字まで範囲選択すると、行いっぱいに均等割り付けされたり、幅が違ったりと、うまく行きません
段落の先頭を少し右に寄せることをインデントと言い、段落ごとにインデントを設定することができます

右寄せしたいところでクリック <カーソルが点滅します>
「インデント」ボタンを ![]() (インデント解除は左隣のボタン
(インデント解除は左隣のボタン![]() )
)
インデントボタンの左隣にある解除ボタン ![]() をクリックするごとに一文字ずつ左に戻ります
をクリックするごとに一文字ずつ左に戻ります
「段落」画面の表示方法
「ホーム」タブをクリックし、「段落」グループの「ダイアログボックスランチャー」ボタンをクリック
インデント(字下げ・ぶら下げ)や行間の詳細な設定などを行うときに利用します
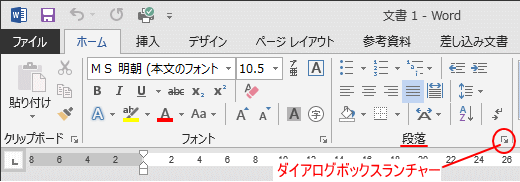
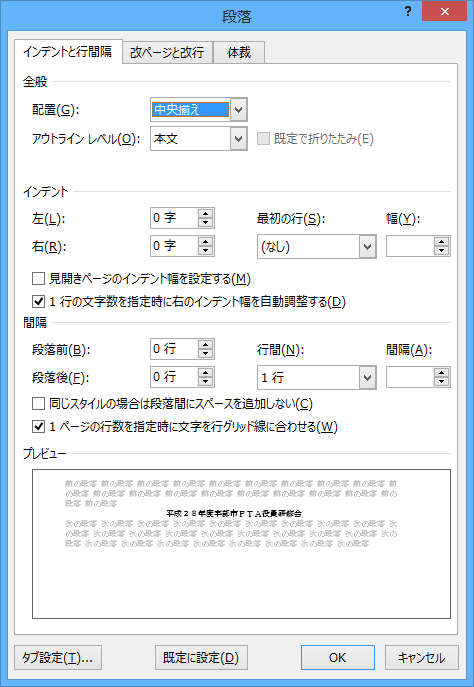
行の間の文字送りの幅のことです。文の全体は、ページ設定で設定した行数によって、自動で文字送りの幅が設定されます。また、文字の大きさによっても文字送りの幅が決まってきます。ページ設定で行数を少なくする、自動で幅は広がりますし、多くすると狭くなります。
初期設定では、文字の大きさを大きくすると、自動で文字送りの幅も大きくなります
10.5pt 初期設定

1段落目14pt 自動で文字送りの幅が広くなりました
2段落目14pt 文字送りの幅を狭く設定しました
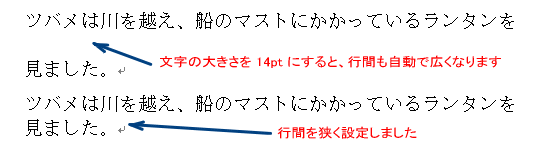
初期設定の「行間」 1行

「行間」 1.5行に設定

「行間」を詰める設定

行間を変更したい段落をドラッグまたはクリック
「ホーム」タブをクリックし、「段落」グループの「ダイアログボックスランチャー」ボタンをクリック <「インデントと行間幅」タブをクリック>
参照項目 → 「段落」画面の表示方法
「間隔」項目の「1ページの行数を指定時に文字を行グリッド線に合わせる」のチェックをクリックして外す
「OK」をクリック
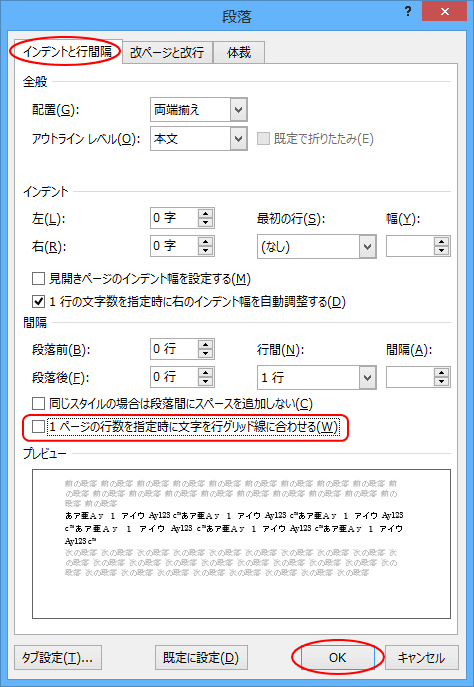
書式設定ツールバーにも変更を簡単に行える「行間」ボタン ![]() があります
があります
段落の先頭の文字が、横書きの場合は右へ、縦書きの場合は下へさがっていることを字下げといいます

注) 段落の先頭で、スペース<空白>を入れると、自動で字下げになります
字下げしたい段落をドラッグまたはクリック
「ホーム」タブをクリックし、「段落」グループの「ダイアログボックスランチャー」ボタンをクリック
参照項目 → 「段落」画面の表示方法
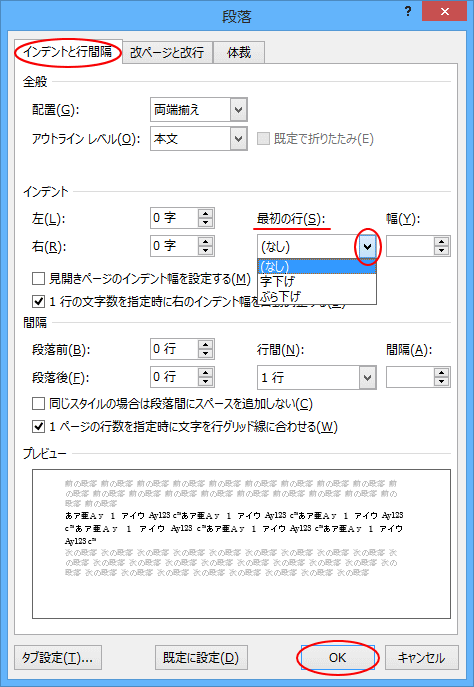
箇条書きや段落記号を付けると、2行目以降の先頭が記号の文だけ文字が下がって、自動で「ぶら下げ」になります

ぶら下げる文字数を変更したい場合や、箇条書きでないところをぶら下げにする時に設定を行います
ぶら下げしたい段落をドラッグ(複数段落の場合)またはクリック
「ホーム」タブをクリックし、「段落」グループの「ダイアログボックスランチャー」ボタンをクリック
参照項目 → 「段落」画面の表示方法
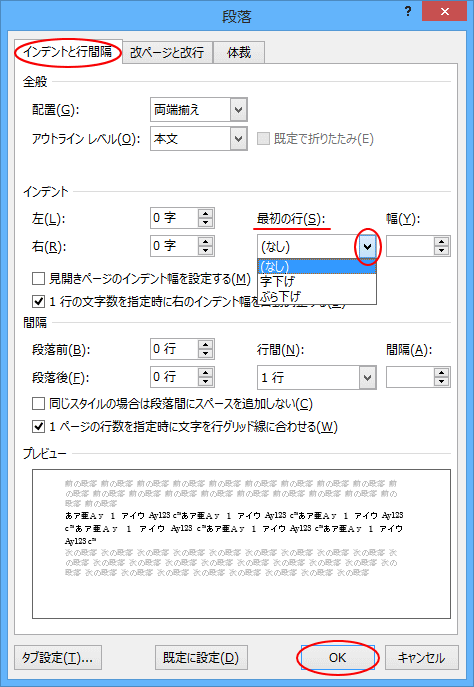
超パソコン入門 ホーム > ワード4-2 均等割り付け・インデント・行間・字下げ・ぶら下げ