超パソコン入門 ホーム > ワード7 図の挿入と調整
図(イラストや写真などの画像)の挿入でつまづいてしまうことがよくあります。でも、ここに書かれているポイントを一つ覚えるだけで、「な〜んだそういうことか!」と案外簡単だと言うことが分かります。ポイントは、黒枠から白いポッチへ・・・それだけですが、とても重要です。
![]() このページのメニュー 下のメニューから閲覧したい項目をクリック!同じページの下の項目へ移動
このページのメニュー 下のメニューから閲覧したい項目をクリック!同じページの下の項目へ移動
| 図 (画像) の挿入 |
| 図を自由に処理するためには? |
| 図の調整の基本 |
| 図の移動 |
| 図のツールバーの詳細 |
| オブジェクトの選択 |
図の挿入の際のポイント
| 「文字列の折り返し」の「前面」と「背面」の違いとは? | どう違うの? |
| 初めから図を【前面】で挿入する設定 | 図の挿入時の設定 |
| 描画キャンバスを表示させない設定 | オートシェイプの作成時の設定 |
文書のイメージに合った写真やイラストを挿入しよう!
挿入した写真・イラスト画像のことをこのページでは、「図」とします
デジカメで撮った写真やインターネットで入手した画像など、パソコン内に画像ファイルとして存在するものを挿入する方法です。
1.「挿入」タブをクリックし、「図」をクリック <「図の挿入」画面が表示>
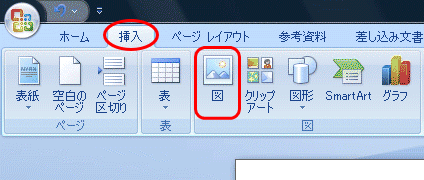
2. 図 (画像) ファイルのあるフォルダを開く (下記「ポイント」参照)
![]() 「 ドキュメント」にある図のファイルを選択する場合
「 ドキュメント」にある図のファイルを選択する場合
画面左の「ドキュメント」をクリック
![]() 「デスクトップ」にある図のファイルを選択する場合
「デスクトップ」にある図のファイルを選択する場合
画面左の「デスクトップをクリック」
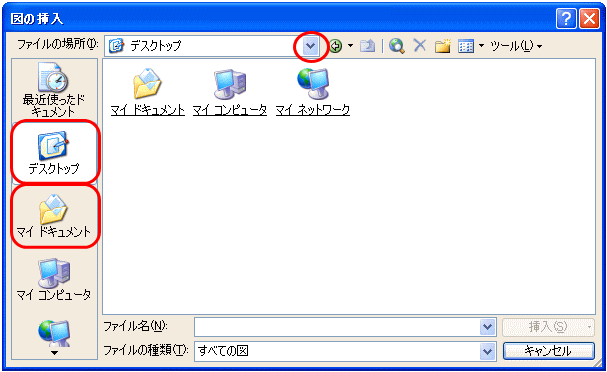
「図の挿入」画面が表示されたら、「ファイルの場所」の ▼ をクリック <一覧が下に表示されます>
「コンピュータ」内の「Dドライブ」などが表示
「ファイルの場所」が「Dドライブ」内のフォルダにある場合、「Dドライブ」をクリック <「Dドライブ」内のファイルやフォルダが表示されます>
「Dドライブ」にある「フォルダ」をダブルクリックで開いて、図のファイルのあるフォルダを開く
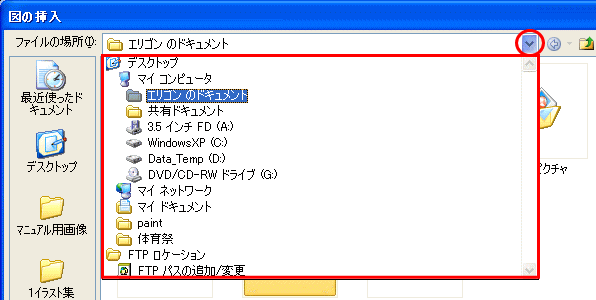
ポイント
「ファイルの場所」の ▼ をクリックして表示された一覧から必ずパソコン内にあるフォルダやファイルに必ずたどり着くことが出来ます。外部メディア(USBメモリ・CD-ROM)にあるファイルも同じです。
例えば、リムーバブルディスク(USBメモリなど)・CD-ROM(CD-R/RW)ドライブにあるファイルを選択するにも、まず ▼ をクリックします。
例えば、年賀状本などに付属のCD-ROMから画像を挿入したい場合、CD-ROMをパソコンに挿入し、CD-ROMと書いてある項目をダブルクリックして、CD内にある図(イラスト)にたどり着くことができます。
3. 挿入したい図のファイルを選択(アイコンが反転)、右下の「挿入」をクリック <挿入完了>
Ctrlキー を押しながら、一度に複数の図を選択して挿入することもできますが、図の挿入操作に慣れてから行いましょう
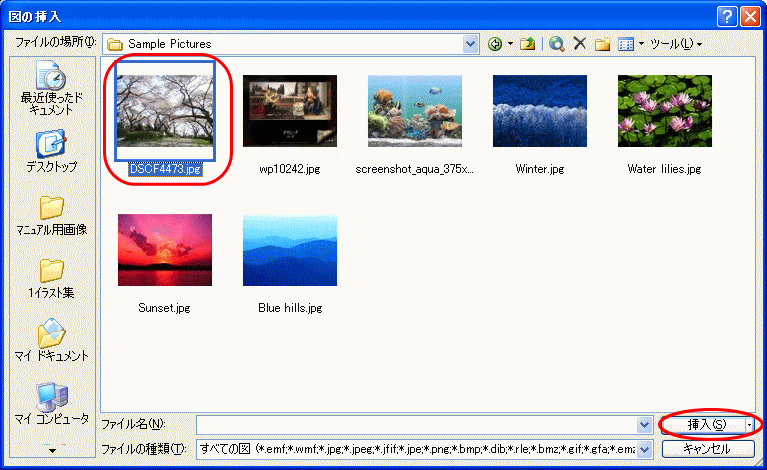
![]() カーソルが置かれた位置に、画像は挿入されます
カーソルが置かれた位置に、画像は挿入されます
Microsoftがワードに用意した図を直接挿入することができます。
ワード2013
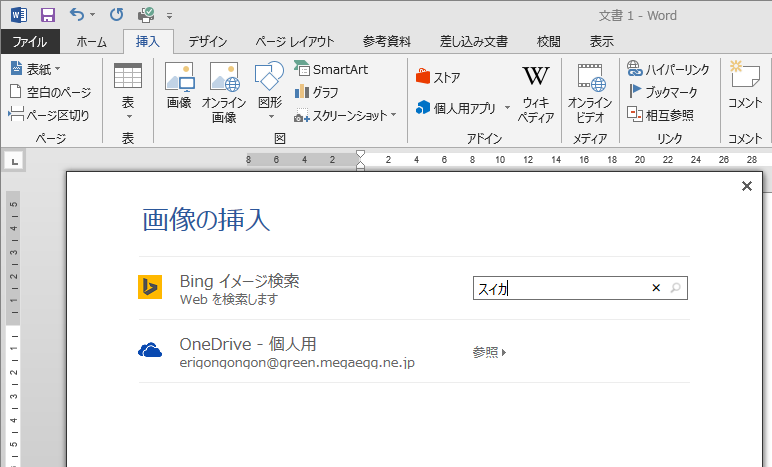
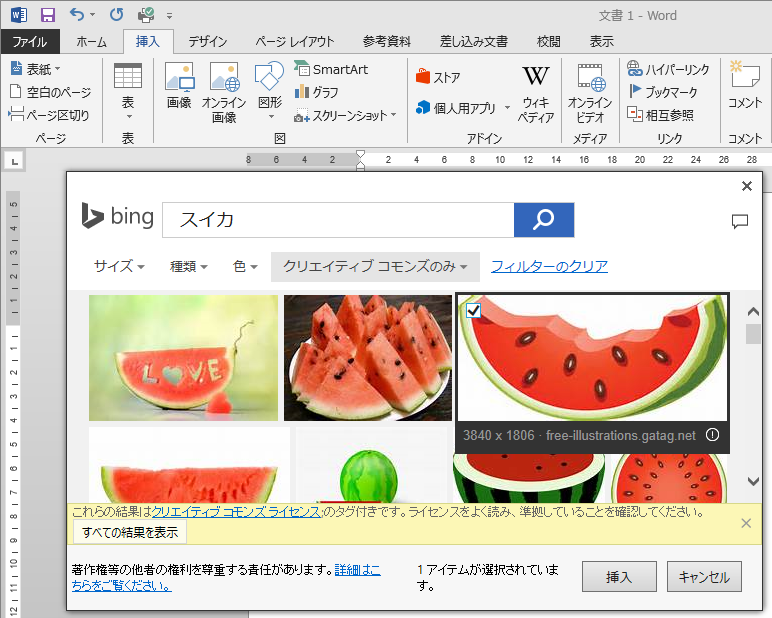
クリエイティブコモンズとは?
正式にはクリエイティブコモンズライセンスで、略して、CCライセンスと言います。これは、インターネット時代のための新しい著作権ルールで、作品を公開する作者が「この条件を守れば私の作品を自由に使って構いません。」の意味になります。
参考サイト ⇒ 著作権に注意!クリエイティブコモンズのライセンスを徹底解説!
「挿入」タブをクリックし、「クリップアート」をクリック> <右に「クリップアート」という別画面が表示されます>
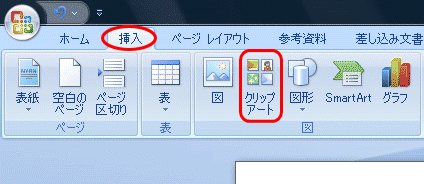
(図A ↓ 参照)
3. 「検索」欄にキーワードを入力します
例えば、「紅葉」に関する図を挿入したいので、「紅葉」というキーワードを入力します。
![]() 「探す場所」が「すべてのコレクション」になっていることを確認してください
「探す場所」が「すべてのコレクション」になっていることを確認してください
図A
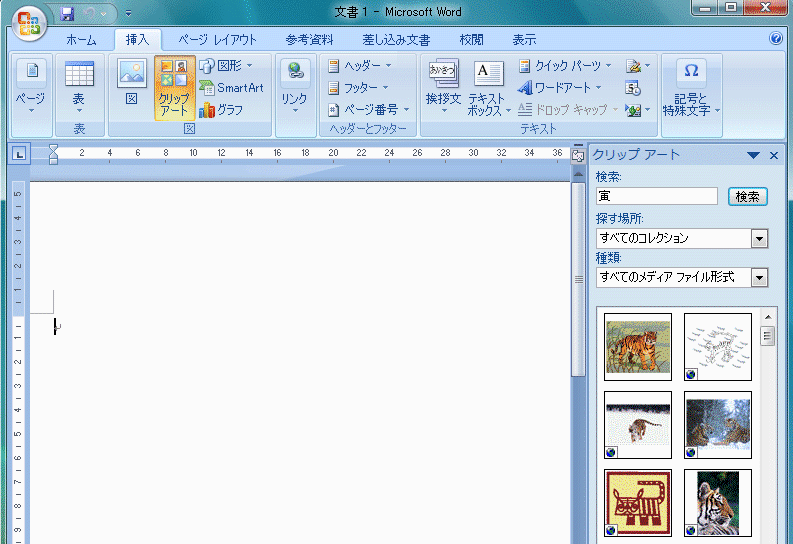
4. 「検索」ボタンをクリックします <検索結果が表示されます>
何も図が表示されない場合は、類似した別のキーワードを入力して、もう一度検索ボタンを押しましょう。
自分がパソコン内に保存してある画像も検索したキーワードと同じファイル名のものであれば表示されます。
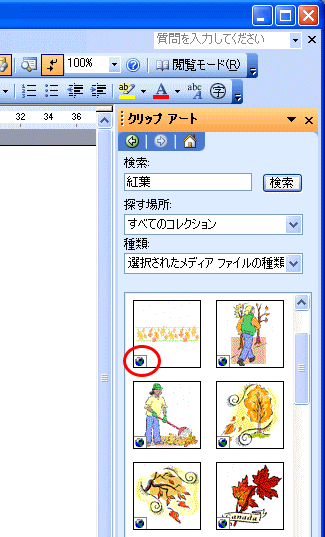
5. 挿入したい図をクリックして選択する
またはダブルクリックすると、その図がそのまま挿入されます。
6. 図の右横に表示される V をクリックする <一覧が表示される>
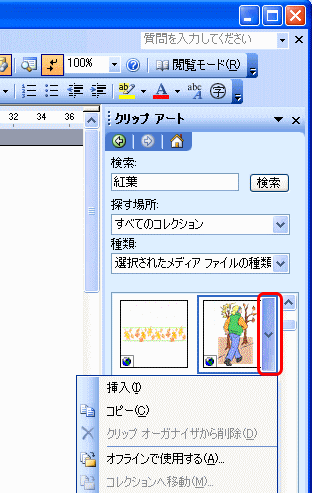
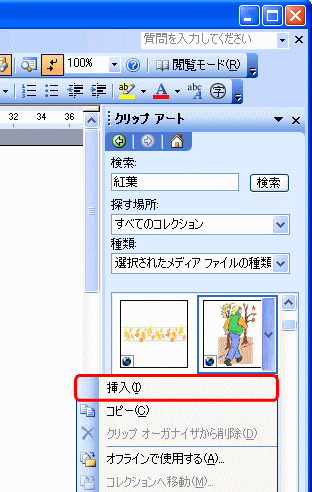
![]() 図の挿入が終ったら、右別画面の右上にある × ボタンをクリックして右画面を閉じましょう
図の挿入が終ったら、右別画面の右上にある × ボタンをクリックして右画面を閉じましょう

★ 最重要ポイント ★
図を挿入したときに「行間」に挿入されるので、入力していた文字などが大きくずれます.。(ハガキなどの場合、途端に1ページのものが、2ページになったりします)「変になった!?」とあわてず次のことをすれば、必ず元に戻ります。他の事をしないようにしましょう。
1.挿入した図の上でクリックして選択
2.「書式」タブをクリックし、「文字列の折り返し」ボタンをクリックし、「前面」をクリック
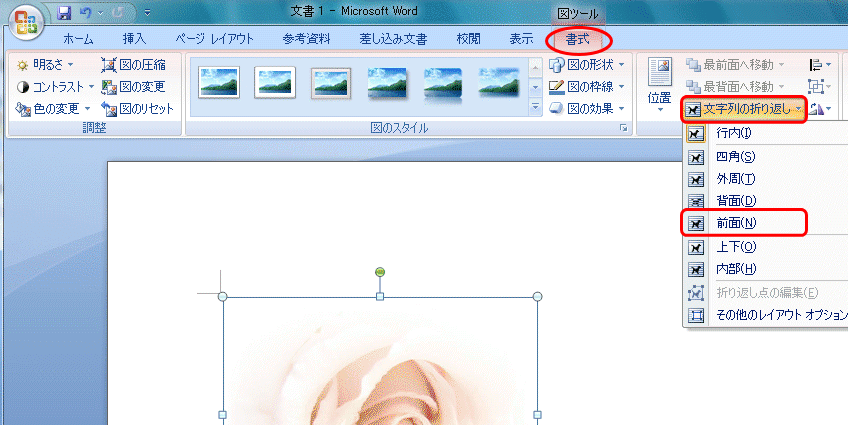
※ 白いポッチのことを正式にはハンドルと言います。
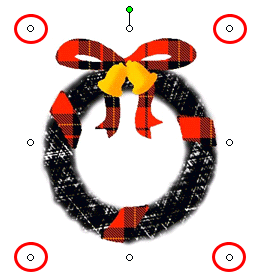
質問 どうしてこんなことが起こるのか?
答え それは図が文字と文字の間 行内 という状態で挿入されるからです <初期設定>
1. 「あいうえお」と入力した文字の「あ」と「い」の間に、カーソルを置いた状態で図を挿入
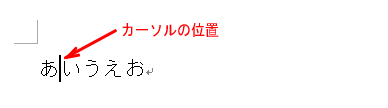
![]()
2. 「あ」と「い」の間に図は挿入されル <ページの一番上にあったはずの文字が移動しています>

![]()
ここであわてず、![]() ボタンをクリックして、図を 前面 などに設定すると崩れたレイアウトも戻る
ボタンをクリックして、図を 前面 などに設定すると崩れたレイアウトも戻る
3. 前面に設定した場合 (図が文字通り前面に配置され、後ろに文字が隠れる)

図は挿入しただけでは終わりではありません。いろいろな変更加えます。
まず調整したい図をクリックして選択します。 <図の周りに白いポッチ<nンドル”が付いた状態で表示されます>
・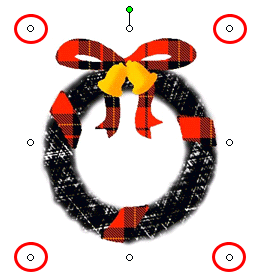
その白いポッチ<ハンドル>を利用したり、図を選択していることで図を調整することができます
※ 緑の ○ が表示された図は、ドラッグして、回転させることができます。
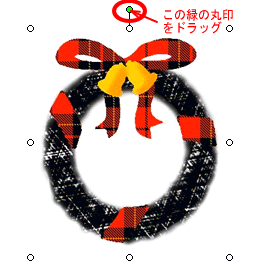
角にある白いポッチで大きさを変えます
角のポッチとは、下図の赤い○の付いているポッチのことです
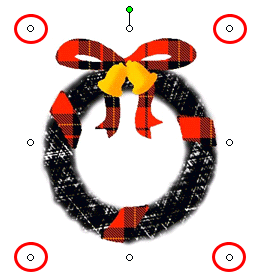
例えば、ステゴザウルスのイラストを下図 1〜3 のように大きくした場合
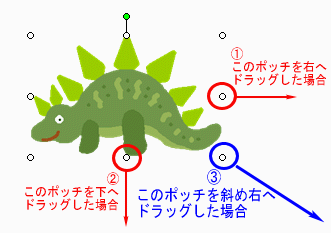
![]()
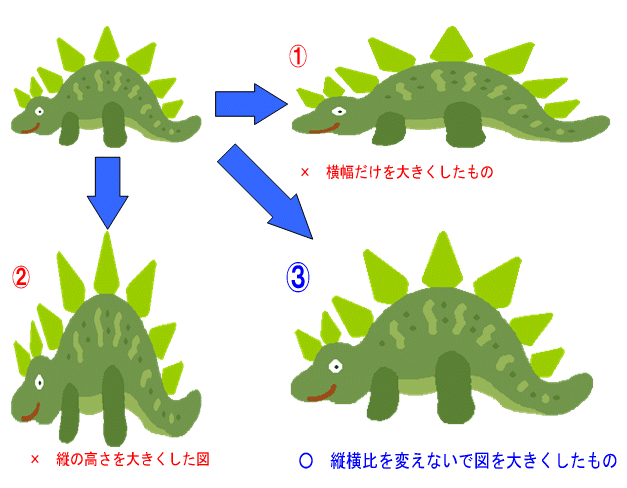
![]() このように挿入した図の縦横比を変えないためには、角にあるポッチで大きさを変更します
このように挿入した図の縦横比を変えないためには、角にあるポッチで大きさを変更します
![]() 便利ポイント!
便利ポイント!
図の上でクリックして選択し、矢印キー (キーボード右下) での移動もできます。
細かな移動は・・・
Ctrl + 矢印キー (←→↑↓)
図を右クリックする
一覧から「図のレイアウトオプション」をクリック
「位置」タブにある「水平方向」の「配置」ボタン▼をクリックして選択する
ハガキなどで図をどまん中に配置したいときは「中央揃え」をクリックします
「OK」をクリックして閉じる
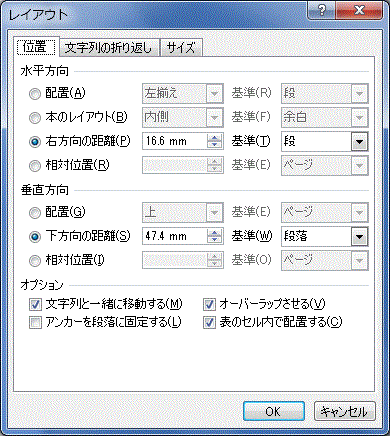
![]() すべての図でこの設定をすることができます
すべての図でこの設定をすることができます
ただし、水平方向の配置なので、「ページ設定」で文字方向が「横書き」に設定されていないと、できません。
まず挿入した画像<写真・イラスト>を選択し、「書式」タブをクリックします

※ ワード2003では「テキストの折り返し」

画像はカーソルのあった位置に文字と同じ扱いで【行内】に挿入されます
自由にどこにでも配置するには必ずこのボタンで【前面】などを指定しましょう <崩れた文字の配置も元に戻ります>
詳しくは→同じページの「図を自由に処理するためには」を参照
カーソルを下の図の位置において図を挿入した場合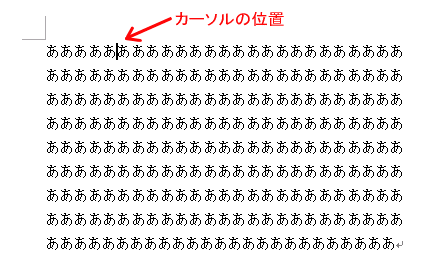
![]()
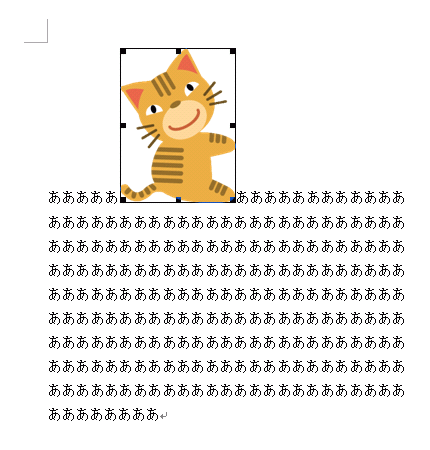
上図のようにカーソルのおかれた位置に、【行内】という設定で挿入されます
そこから以下の設定に変更することができます
画像が一番手前になり、入力された文字などが隠れることがあります
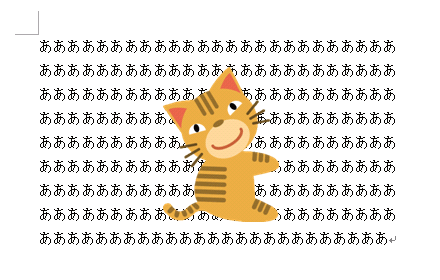
文字の裏側に画像が回り込み、入力された文字を手前に見ることができます
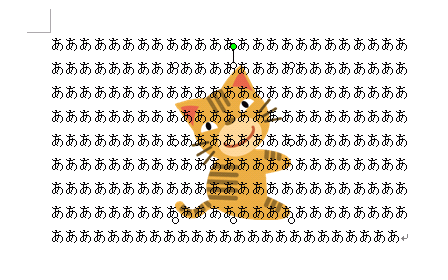
<図の扱いに慣れてから使うとよいでしょう>
図の形に関係なく、四角に文字をよけて配置されるので、図の後ろに文字が隠れることがありません
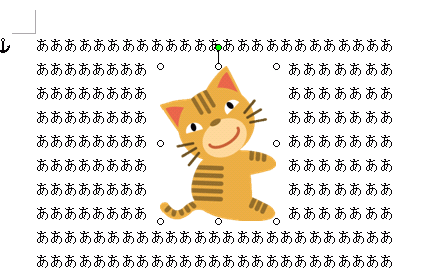
<図の扱いに慣れてから使うとよいでしょう>
図の形にそって文字をよけて位置されます
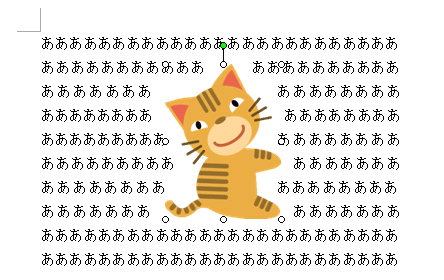
<図の扱いに慣れてから使うとよいでしょう>
すっぱりと上下に文字をよけて図が配置されます
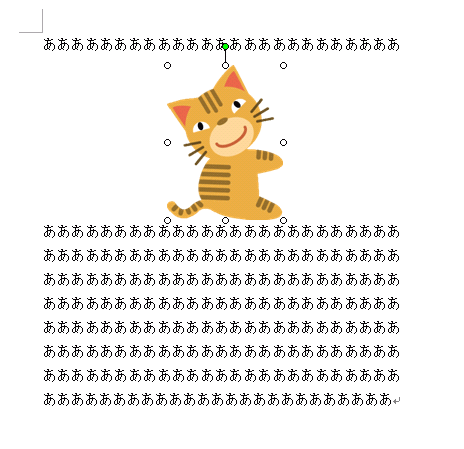
<図の扱いに慣れてから使うとよいでしょう>
![]()
大きさや明るさなど加工する前の本来の画像の状態に戻します
もちろん「図のツールバー」を利用して加えた加工も全部元に戻ります

![]()
画像の周囲に太さ・形・色を指定して線を付けることができます
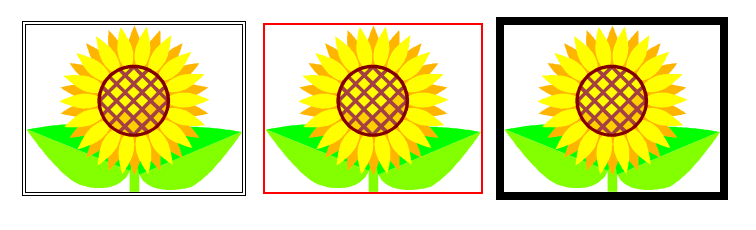
![]()
図が、このボタンをクリックするたびに、左90度に回転します
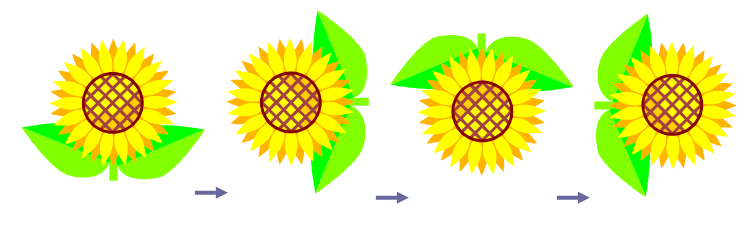
図の上でクリックして選択
↓
図の上に表示された緑の ![]() をドラッグします <自由な角度に回転させることができます>
をドラッグします <自由な角度に回転させることができます>
![]()
図を挿入します
「挿入」メニューをクリック→「図」→「ファイルから」をクリックする 操作と同じ意味です
![]()
トリミングとは?
図の大きさを変えるのではなく、挿入した画像の要らない部分を切り取ることです。
例) 背景の家を トリミングして「桜」だけを残す場合
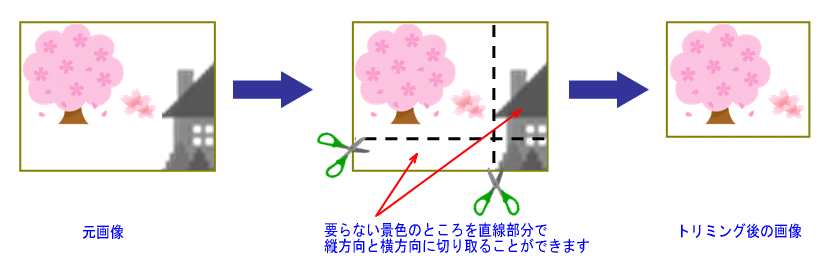
◆ トリミングのやり方
![]() ボタンをクリック
ボタンをクリック
↓
図の端にマウスを持っていく
↓
マウスポイントがこの形↓
矢印の方向にドラッグ
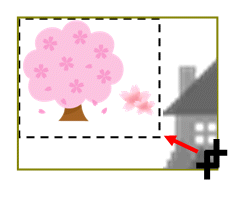 →
→ 
※ 横方向だけや縦方向だけをトリミングすることもできます
![]()
※ ワード2007の場合 同じボタンはありませんが、「書式」タブをクリックし、左端にある「色の変更」ボタンをクリックして、一覧から色調や濃淡を設定することができます
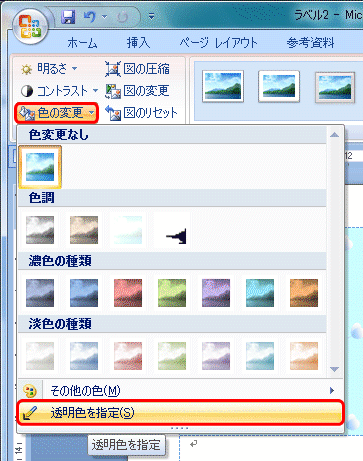
【自動】
加えた色合いに対する効果(「明るさ」「コントラスト」「グレースケール」など)を元に戻します
【グレースケール】
【白黒】
【ウォッシュアウト(透かし)】
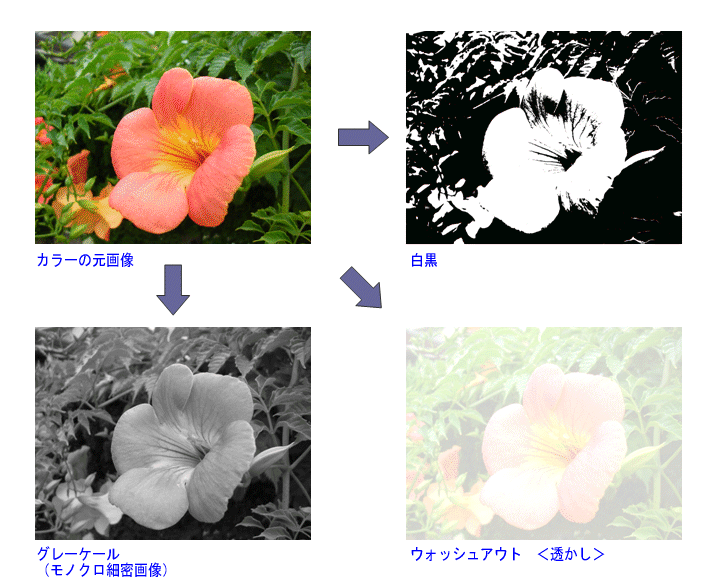
◆ やり方
画像をクリックして選択します
↓
![]() ボタンをクリック
ボタンをクリック
↓
表示された一覧から加えたい加工の項目をクリック
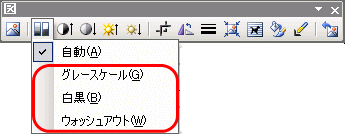
<図の加工が完了>
【明るさ(強)・(弱)】
![]()
明るさを調整します
設定方法
明るさを調整したい画像をクリックして選択します
◆ 明るくする
![]() をクリックし、希望の明るさの画像をクリックします。
をクリックし、希望の明るさの画像をクリックします。

![]() をクリックするたびに、暗くなります
をクリックするたびに、暗くなります
【コントラスト(強)・(弱)】
![]()
色合いの対比を調整します
クリックするたびにコントラストが強く、あるいは弱くなります
※ コントラストボタンと明るさボタン両方を調整するとうまくいきます
【透明な色に設定】![]() ワード2007の場合 「透明色を指定」ボタン
ワード2007の場合 「透明色を指定」ボタン
※ ワード2007 「書式」タブをクリックし、左端にある「色の変更」ボタンをクリックした一覧下に「透明色を指定」ボタンがあります
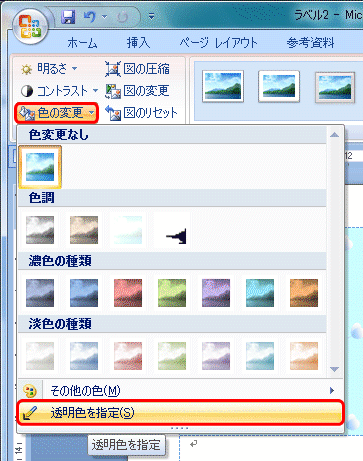
◆ 設定するとどうなる?
図のクリックしたところの色が透明になります
図の背景が白い場合、それを透明にして図形の重なりを自然に見せます
◆できない画像もある
アニメ gif <ジフ>画像はできません
◆どの色でもできます
白以外の色を透明にすることもできます
◆分かりやすい例は・・・
「スキーヤー」画像(白背景)を濃い色の「楕円」の手前に重ねるときなどは、「スキーヤー」の白背景を「透明な色に設定」します
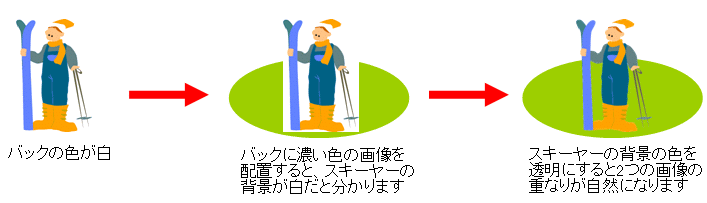
図の背景は、見た目が同じ白に見えても違うことがあります
◆ 設定方法透明にしたい図をクリックして選択します
![]() このとき
このとき ![]() ボタンが実線になっていない
ボタンが実線になっていない ![]() ボタンの場合は、その図は透明に設定することはできません
ボタンの場合は、その図は透明に設定することはできません
↓
↓
図の上にマウスを持っていく↓
マウスポイントがこのボタンの形↓
透明にしたいところの上でクリック <透明になります>
挿入したイラスト・写真・図形・テキストボックス・ワードアートなどの図は、ワードでは普通に入力した文字とは操作方法が違っています。それらの図を総称して オブジェクト と呼びます。
![]()
◇ どういったときに、このボタンを使うの?
オブジェクト<図>を選択するときは、普通オブジェクト<図>の上でクリックすると、白いポッチが表示され、オブジェクトを選択することができます。
ところが、オブジェクトを挿入あるいは作成してから、【テキストの折り返し】ボタン ![]() で、【背面】に設定すると、オブジェクトの前に文字が入力してあると、オブジェクトの上でクリックしても、そのオブジェクトを選択できない場合などがあります。
で、【背面】に設定すると、オブジェクトの前に文字が入力してあると、オブジェクトの上でクリックしても、そのオブジェクトを選択できない場合などがあります。
また、一度に多くのオブジェクトを選択する場合などに、利用するのが【オブジェクトの選択】ボタンです。
「ホーム」タブをクリックし、右端にある「選択」ボタンをクリックし、一覧から「オブジェクトの選択」をクリック
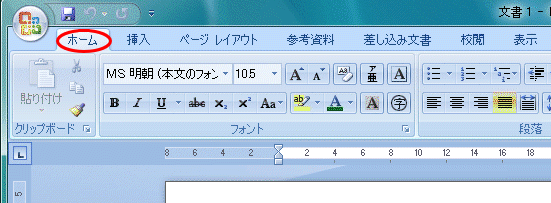
↓
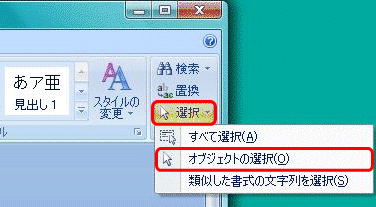
選択したいオブジェクトの上でクリック または複数のオブジェクトをドラッグして選択 <下図参照>
オブジェクト(図)の白ポッチが表示
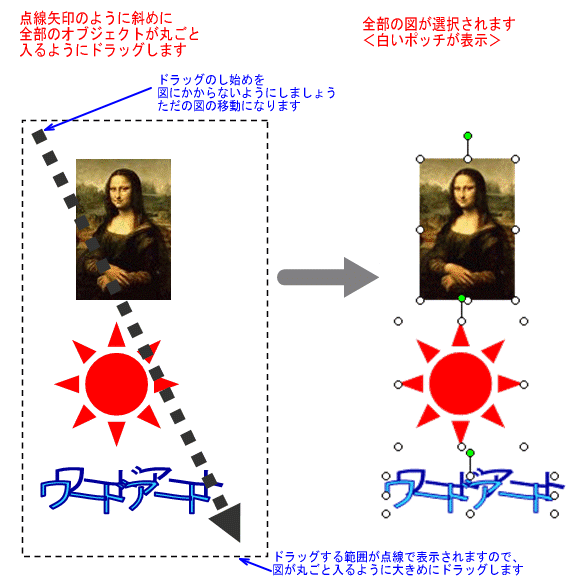
<選択した図に対して、編集を施す>
重要ポイント!
オブジェクトを選択できる状態を解除する
図の編集が終わって、「オブジェクト選択」ボタンをクリックしたままだと、普通に入力された文字をドラッグして選択することができなくなります。
↓
もう一度【オブジェクト選択】ボタンをクリックして、機能を ![]() から
から ![]() のオフの状態にします。(バージョンによっては、機能中のボタンが凹んでいるように見えるのもあります)
のオフの状態にします。(バージョンによっては、機能中のボタンが凹んでいるように見えるのもあります)
複数のオブジェクトがあり、図を選択する場合
どれでもいいので、 オブジェクトをクリックして選択
↓
Tabキーを何度か押し選択したい図に選択の印、白ポッチが表示されるまで押します
◆ 「前面」と「背面」の違いは?
ちょっとややこしい話ですが、図の配置について疑問を持っている方は読んでください。図のツールバーや「図形の調整」メニューにある「文字列の折り返し」ボタン ![]() の「前面」と「背面」には大きな違いがあります。
の「前面」と「背面」には大きな違いがあります。
※ 「文字列の折り返し」の設定は、挿入した図だけでなく、ワードアートやオートシェイプで作成した図にも設定することができます
その違いは、単純に言うと、普通に入力された文字の前に配置されるか、後ろに配置されるかの違いです。
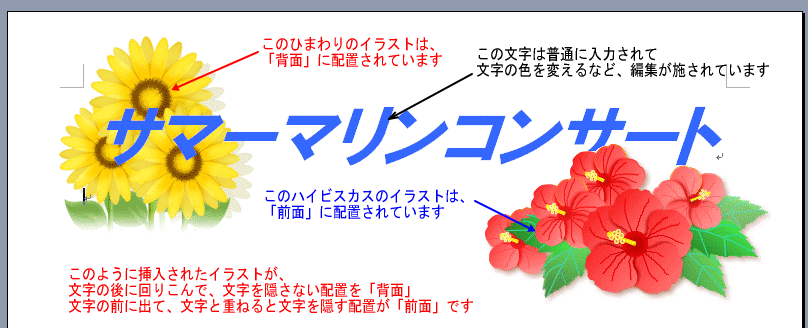
ワード2007画面 「書式」タブ→「文字列の折り返し」→「前面」あるいは「背面」
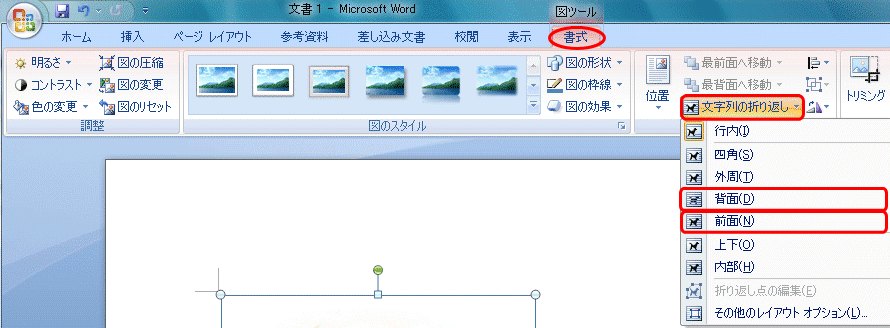
◆ 次元の違う「前面」「背面」
つまり、そこには「入力された文字(テキスト)」と言う大きな壁があると思ってください
「前面」と「背面」では次元が違うと理解したほうがいいでしょう
◆ 例えば・・・
例えば、いくつかの図の中で、入力された文字の後ろに配置を意味する「背面」に設定された図を一番手前に配置したいときなどの場合です
その図を右クリック→「順序」→「最前面へ移動する」クリックしても、あくまでも「背面」という次元でのことで、もしそこに「前面」に設定した図があれば、「最前面」には決して移動しません
<図の上で右クリック> ※ ワード2007でも同じ操作を行えます

上図の例
ワードアート(花見会〜)を「最前面へ移動」に設定しても、オートシェイプのリボンの前には配置されません
◆ ではどうすればいいのか?
つまり・・・
図を右クリック
↓
「テキストの前面へ移動する」をクリック (「前面」という次元に移動させる)
↓
もう一度図を右クリック
↓
「最前面へ移動する」をクリック
◆ 順序とは、同じ次元での順序を意味します
「順序」の「最前面」「最背面」と言うのは、あくまでも同じ「背面」なら「背面」と言う、「同じ次元同士の中で「順序」を変えることができるもの」だということを理解するようにしましょう
もっと簡単に図を挿入することができます
いちいち図を挿入するたびに、【テキストの折り返し】ボタンをクリックする必要がありません
ただし、図の挿入のコツが分かってから設定を変更したほうがよいと思います
左上の「Officeボタン」をクリックし、表示された一覧下の「Wordのオプション」をクリック
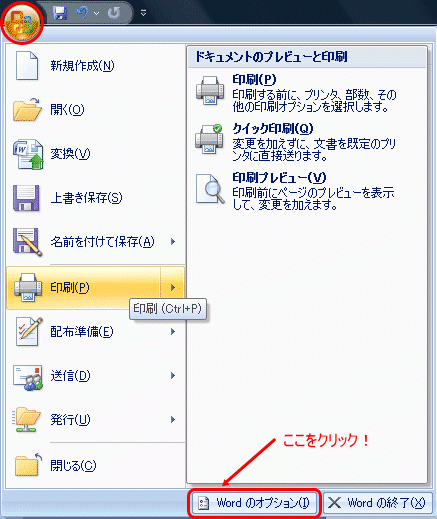
<「Wordのオプション」画面が表示されます>
![]()
左の「詳細設定」をクリックし、画面を下げます<スクロールダウンする>
![]()
「切り取り、コピー、貼り付け」項目にある「図を挿入/貼り付ける形式」の ▼ をクリックして、一覧から「前面」をクリックします
![]()
「OK」をクリックして閉じる
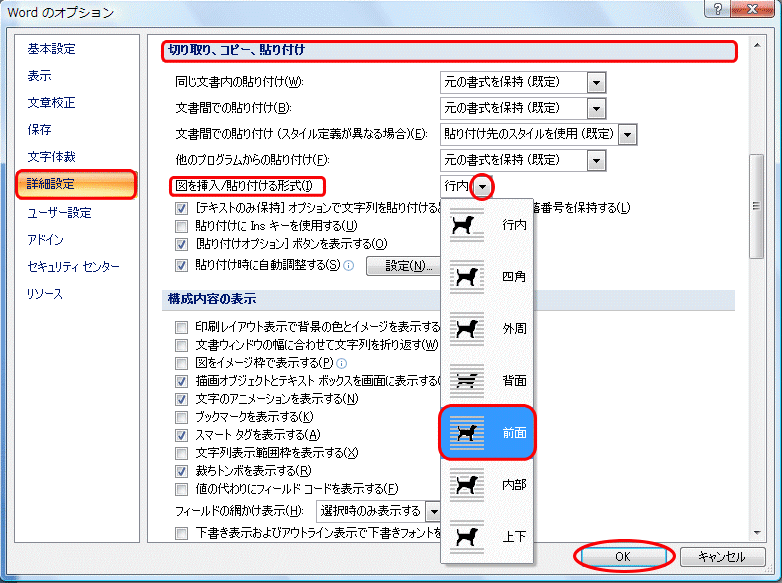
その設定の結果は・・・
図の挿入をすると、最初から白いポッチが付いて前面で挿入されます
もちろん「前面」以外の設定してもかまいません
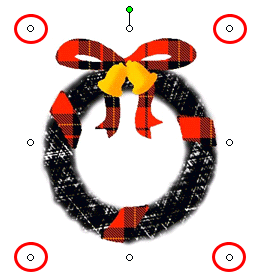
余談ですが、ワード2002バージョン以上でオートシェイプ作成時に表示される描画キャンバスを表示させない設定もこのオプション画面で設定できます。
「描画キャンバス」とは?
オートシェイプ作成時に表示される作成されたオートシェイプをまとめる枠のようなものですまた、この枠を外して、ドラッグをして
左上の「Officeボタン」をクリックし、表示された一覧下の「Wordのオプション」をクリック
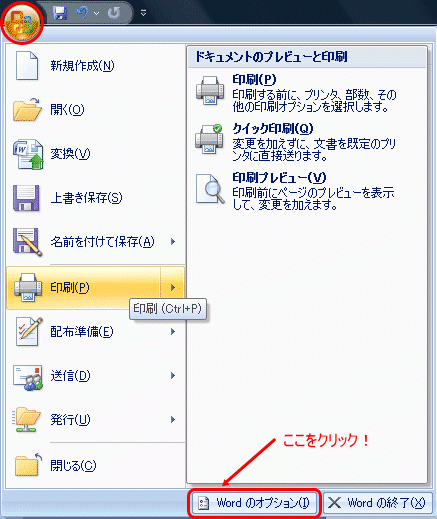
<「Wordのオプション」画面が表示されます>
↓
左の「詳細設定」をクリック↓
「編集オプション」項目にある「オートシェイプの挿入時、自動的に新しい描画キャンバスを作成する」のチェックをクリックして、外します
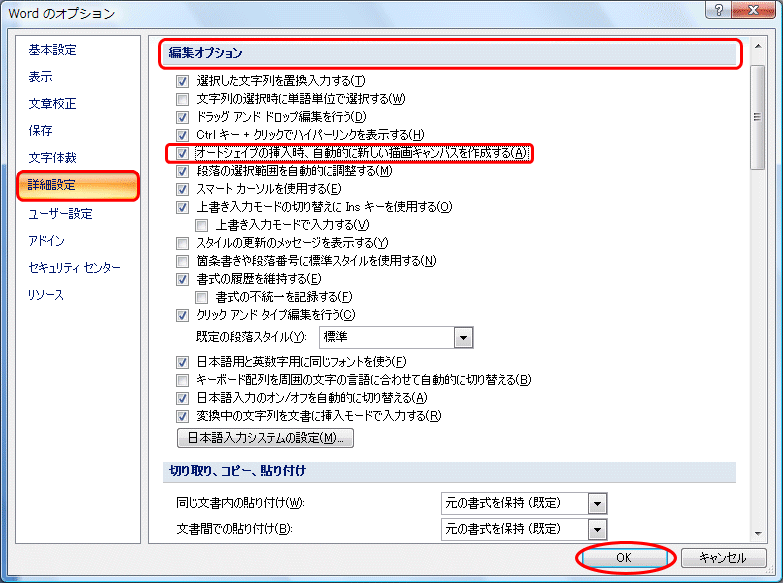
↓
「OK」をクリックして閉じる