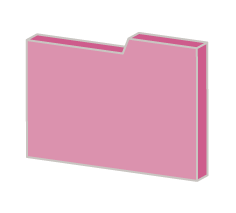
超パソコン入門 ホーム > Windowsの画面表示の設定
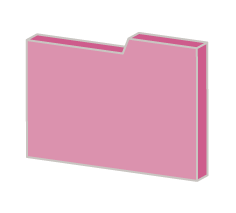
画面がいつもと違う、なんか変?どうしたらいいの?画面表示を変更したいんだけど・・・どうやるの?
![]() このページのメニュー 下のメニューから閲覧したい項目をクリック!同じページの下の項目へ移動
このページのメニュー 下のメニューから閲覧したい項目をクリック!同じページの下の項目へ移動
文字が小さくて見にくいときは、閲覧ソフト「インターネット・エクスプローラー」の場合、メニューボタンの「表示」をクリックして、「文字のサイズ」の中の「最大」をクリック → 文字が大きく表示されます
Windows8/8.1・7・Vistaの場合
WindowsVista <ウィンドウズビスタ>や7<セブン>の場合、初期設定ではデスクトップにごみ箱しか表示されません ※ Windows8も手順は同じです。1.デスクトップの上で、右クリックし、表示された一覧から「個人設定」をクリック
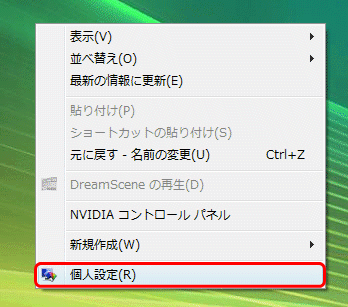
2.画面左上の「デスクトップアイコンの変更」をクリック
Windows Vista 画面
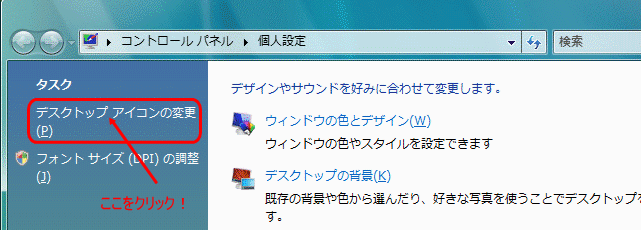
Windows 7 画面
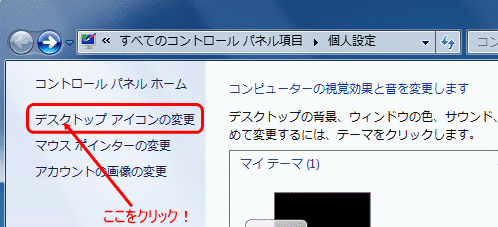
3.デスクトップに表示させたいアイコンにクリックでチェックを入れ、「OK」ボタンをクリックして、画面を閉じる
誤って「ごみ箱」を削除した場合「ごみ箱」、「コンピュータ」を表示したい場合は、「コンピュータ」をクリックします
![]()
↓
![]()
パソコン表示のテーマを選択
WindowsVista & 7 の場合
デスクトップの何もないところを右クリックして 「個人設定」をクリック
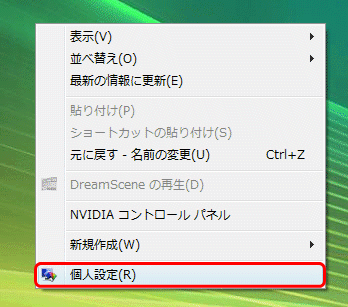
WindowsVista の場合
「テーマ」をクリック
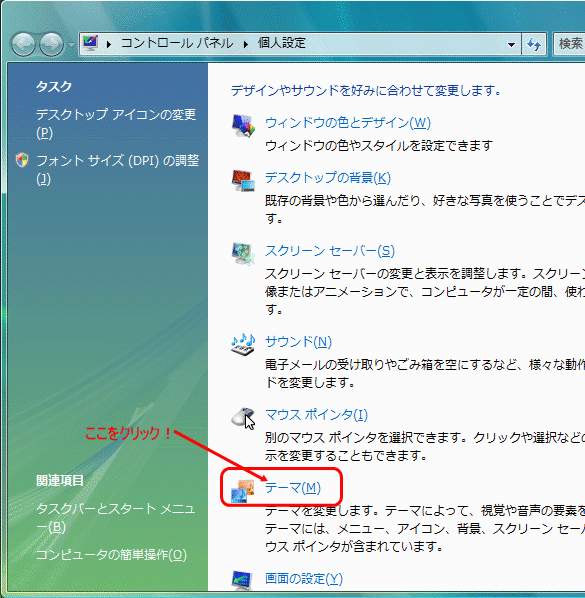
テーマ項目の▼をクリックして、任意のテーマをクリックして選択し、「OK」をクリックして、閉じる

Windows7 の場合
表示された画面にあるテーマを選択することによって、デスクトップの背景、背景、ウィンドウの色、スクリーンセイバーなどまとめて変更することができます
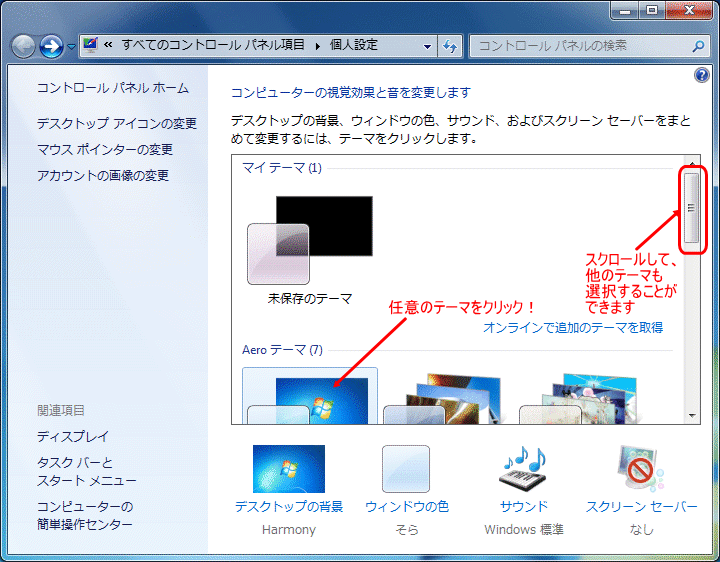
スクロールダウンすると、「ベーシックテーマとハイコントラストテーマ」の中に「Windows 7」や「Windowsクラシック」などがあります
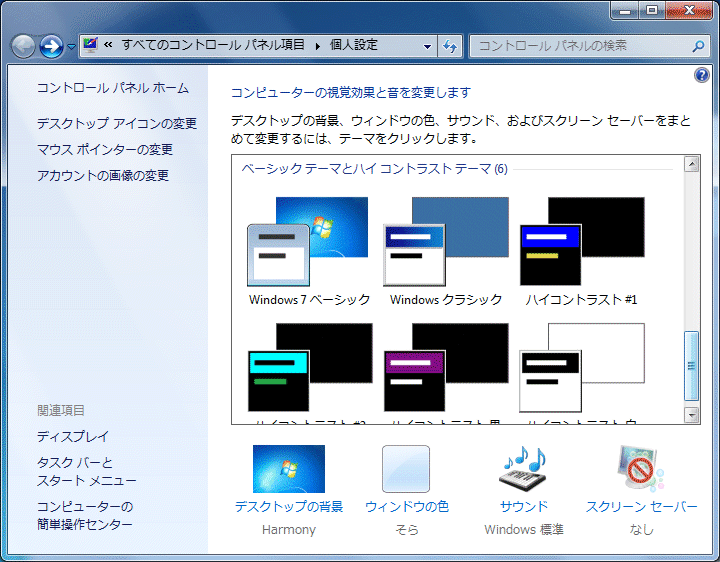
WindowsVista & 7 の場合 デスクトップの何もないところを右クリックして 「個人設定」をクリック
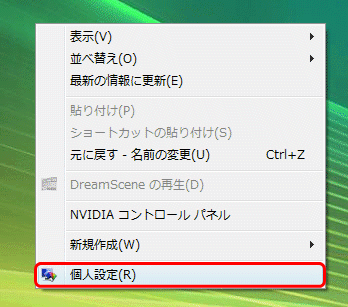
Windows Vista 画面
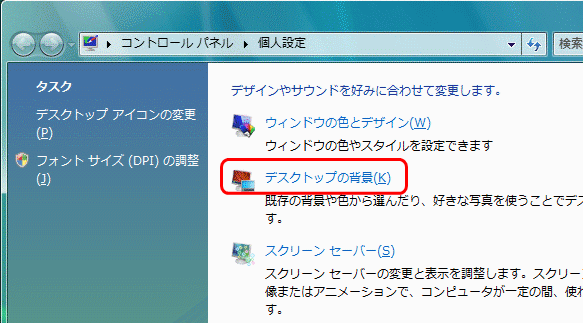
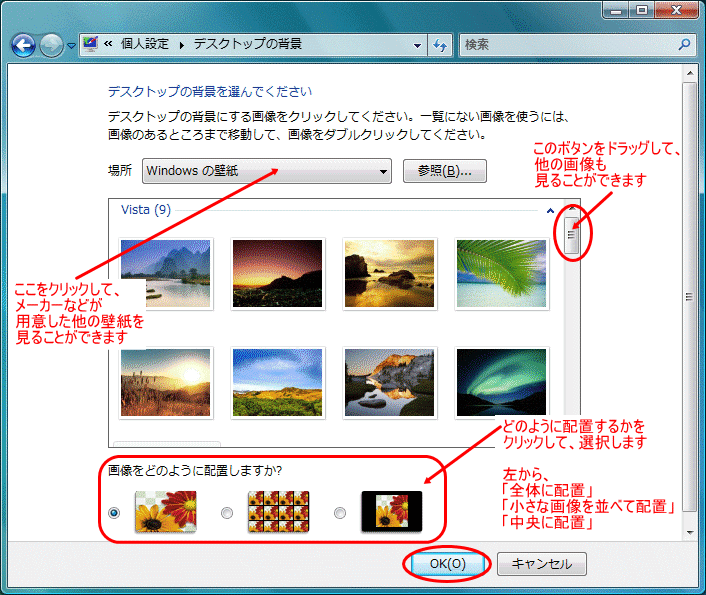
Windows7 画面

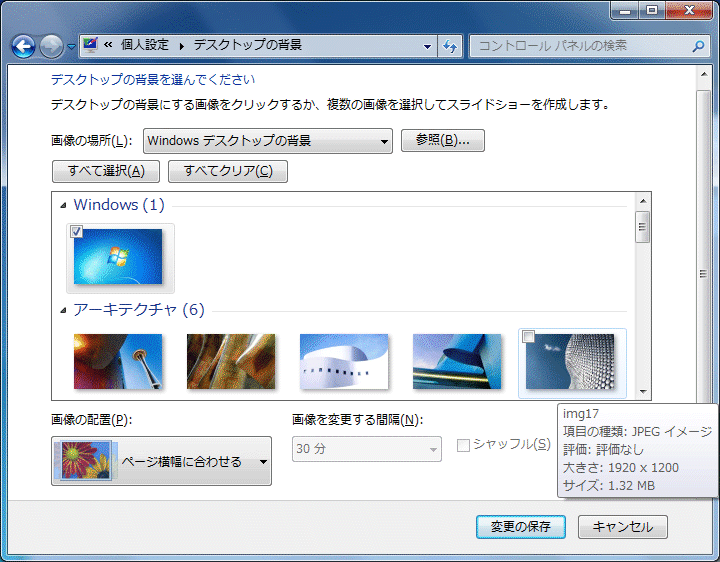
WindowsVista & 7 の場合
デスクトップの何もないところを右クリックして 「個人設定」をクリック
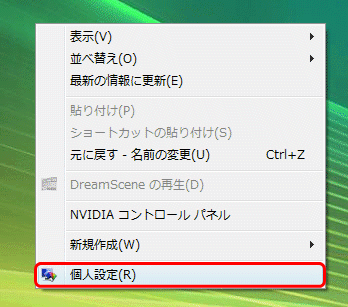
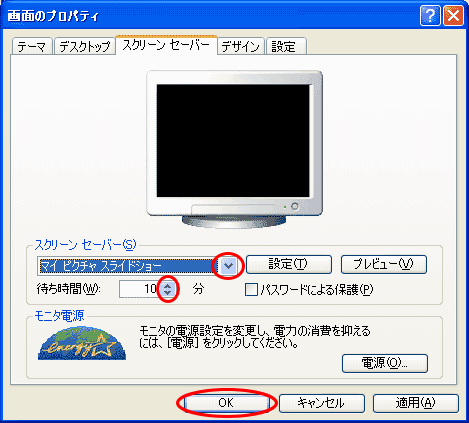
※ ピクチャスライドショーに設定すると、画像フォルダ<設定ボタンをクリックして、フォルダ を指定できます>にある写真などをスライドさせて表示させます
WindowsVista & 7 の場合
「スクリーンセイバー」をクリック
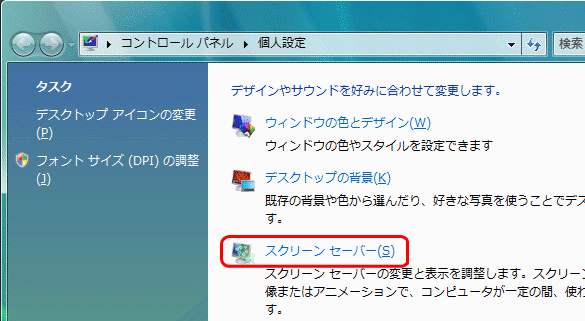
Windows7
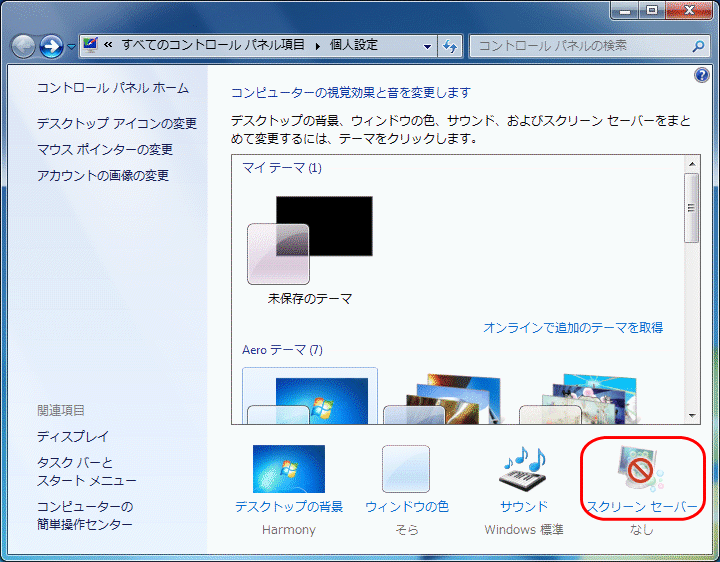
待ち時間とは?
待ち時間に設定した時間の間、マウスやキーボードの操作を何も行わないとスクリーンセイバー機能が働きます
Windows7 画面

※Windows Vistaの場合、 「設定」をクリックすると、そのスクリーンセーバー独自の設定画面が開きます (設定項目がなく、開かないものもあります
![]()
タスクバーとは普段画面の一番下にある長い棒状の表示
「タスクバー」が分からない → 「パソコン操作の基本」ページの「Windowsの各名称」を参照
WindowsXP WindowsVista Windows7 共通
WindowsVista・Windows 7 共通
Windows 7 画面
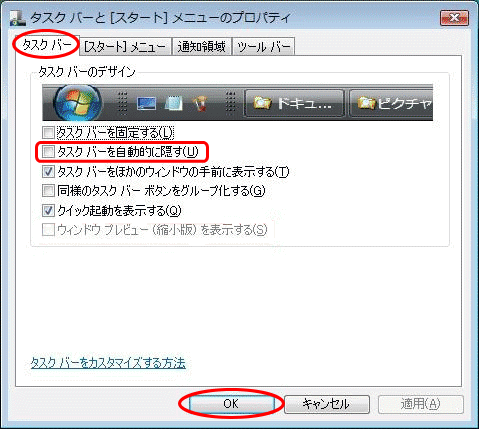
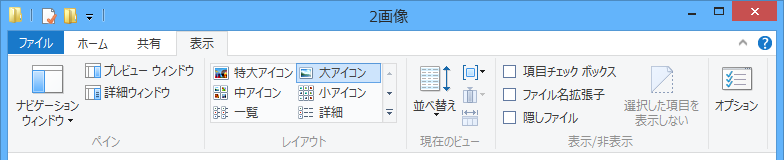
下図の「レイアウトグループ」にあるボタンで設定
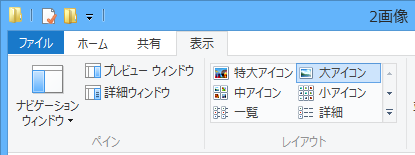
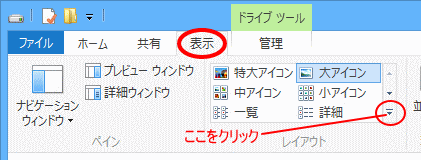
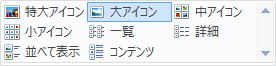
◆ 特大アイコン ◆ 大アイコン ◆ 中アイコン ◆小アイコン
大きさ別ののアイコンでファイル名が下に表示 画像フォルダの場合はプレビューに便利
特大アイコン
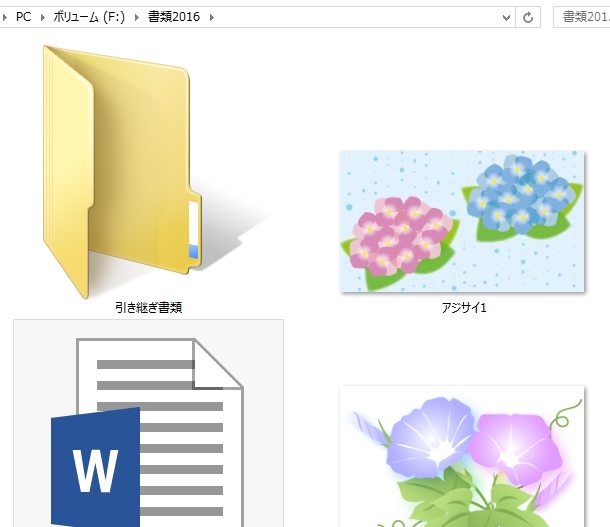
大アイコン
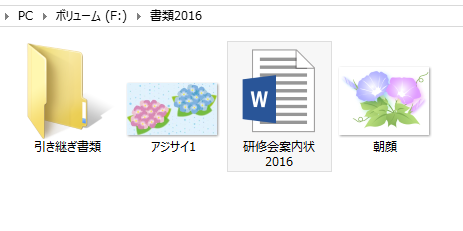
中アイコン
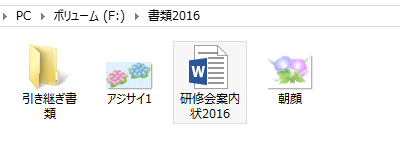
◆ 一覧
「詳細」表示と同じ一番小さいアイコンで、一列に下へ並び、多い場合は右へと列が増えます。
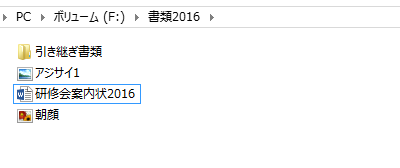
◆ 詳細
「一覧」と同じ一番小さいアイコンで、「名前」「サイズ」「種類」「更新日時」の項目が表示
項目名(名前・サイズ・種類・更新日時)が書いてあるの上のバーのどれかをクリック
クリックするごとにクリックした項目の内容で、昇順(1・2・3の順)降順(3・2・1の順)と交互に表示され、日付の場合は古い順・新しい順と交互に表示されます
。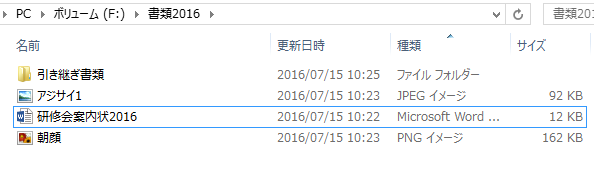
※ その他の項目、例えばデジカメで写した写真などの場合写真の撮影日時なども項目バーの上で右クリックすると追加できます
◆ 並べて表示
大きめのアイコンでタイトルが横に表示
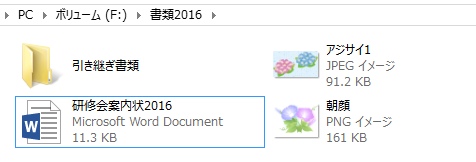
◆ コンテンツ
![]()
ファイルを保存しようとするときや図を挿入するときに表示される画面などでもアイコン表示の切り替えは行えます。
赤丸で囲んだ▼をクリック <一覧が表示>
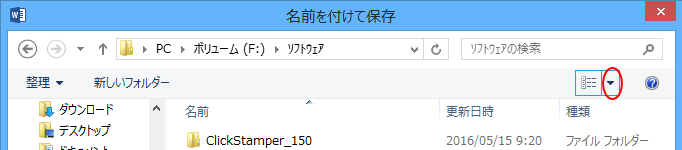
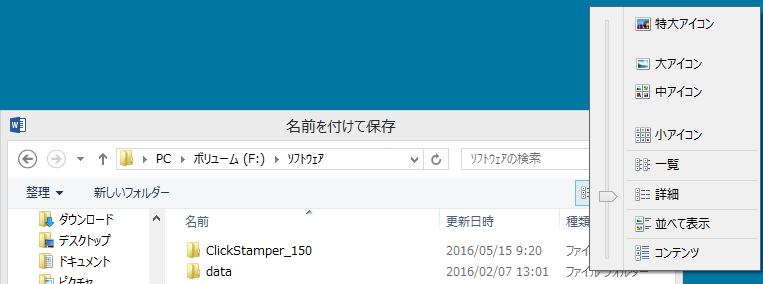
Windows Vista の図の挿入画面
「表示」ボタンをクリックして、「大アイコン」を選択します
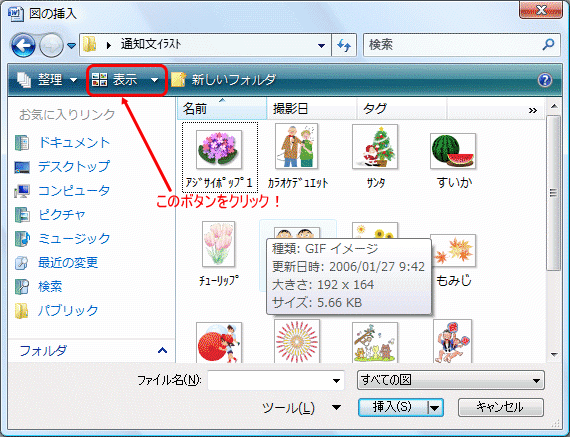
表示された一覧から「大アイコン」などをクリック
![]()
![]()
Windows Vista の言語バー ![]()
ワードを起動させないと、IMEツールバーが表示されない、タスクバーに入り込んでいるなど
◆ Windows Vista・Windows 7 の場合
タスクバーを右クリック <一覧が表示されます>
「ツールバー」→「言語バー」をクリック<IMEツール(言語)バーが「タスクバー」に表示されます>
Windows Vista 画面
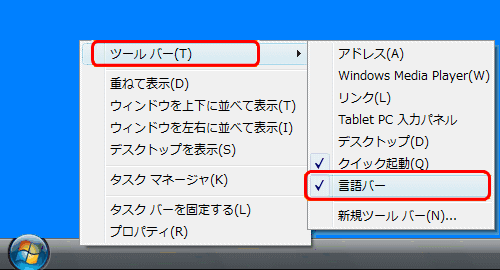
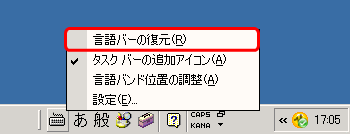
Windows Vista 画面
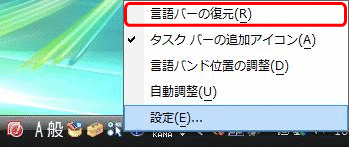
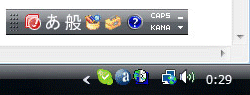
◇ 逆にタスクバーの中に収めたい
ワードなどの場合、詳しくは「ワード画面の基本」ページを参照
注) ほとんどのソフトは画面表示を変更させたい場合、「表示」タブから設定
「ワード画面の基本」ページの「画面表示モード切替ボタン」を参照してください
ワンポイント!
上記の設定をしたくないとき、逆のことをしたいときは、例外もありますが、基本的には書いてあることと反対のことをします。例えば、チェックを入れると書いてあれば、チェックを外します。
臨機応変という言葉を思い出して、いろいろ試してみてください!
![]()