パソコン操作の基本
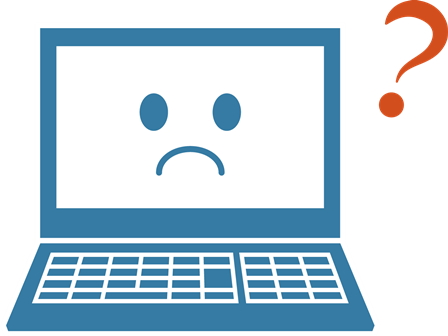
どれから始めたらいい分からない方は、上から順番に進んでください。パソコンの操作は独特のものです。早く覚えて慣れましょう。
Windows7・8/8.1について工事中!ぼちぼち追記して行ってます。
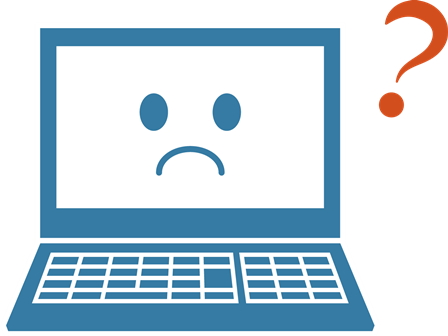
どれから始めたらいい分からない方は、上から順番に進んでください。パソコンの操作は独特のものです。早く覚えて慣れましょう。
Windows7・8/8.1について工事中!ぼちぼち追記して行ってます。
パソコンで皆さんが使うソフトを紹介します。
![]()
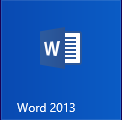
![]()
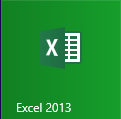
![]()
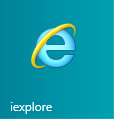
![]()
| ゲームをする | 年賀状などハガキの作成 | データの管理 |
| 案内状の作成 | グラフの作成 | スケジュール管理 |
| ポスターの作成 | 表計算 | 名刺やラベルを作成 |
| 家計簿をつける | カレンダーを作成 | 住所録の作成 |
| ホームページを閲覧する | アートなイラストを描く | デジカメで写真を撮って印刷 |
| 教育ソフトで英語の勉強 | プレゼンテーションの作成 | 電子メールを送受信する |
| 音楽を聴く | 音楽CDを作成する | テレビ録画しDVDに保存する |
| パソコンでテレビ電話 | 画像の編集加工 | パソコンからの映像を携帯やパソコンで受信 |
| 音楽の編集加工 | ホームページ作成 |
注) 上のロゴ画像をクリックすると、ヤフーやグーグルのホームページに移動
◇ インターネットが得意なのは?
必要な情報を入手するのが、インターネットの一番の得意とするところです。日本一低い山はどこか・JRで行く札幌までの経路と値段・パリの天気などを調べる・冠婚葬祭でのマナー・地図で位置検索など、さまざまな情報を得ることができます。
など、インターネットでできることは、ここには書ききれないほど多岐にわたります。
徐々に名称を覚えていきましょう〜
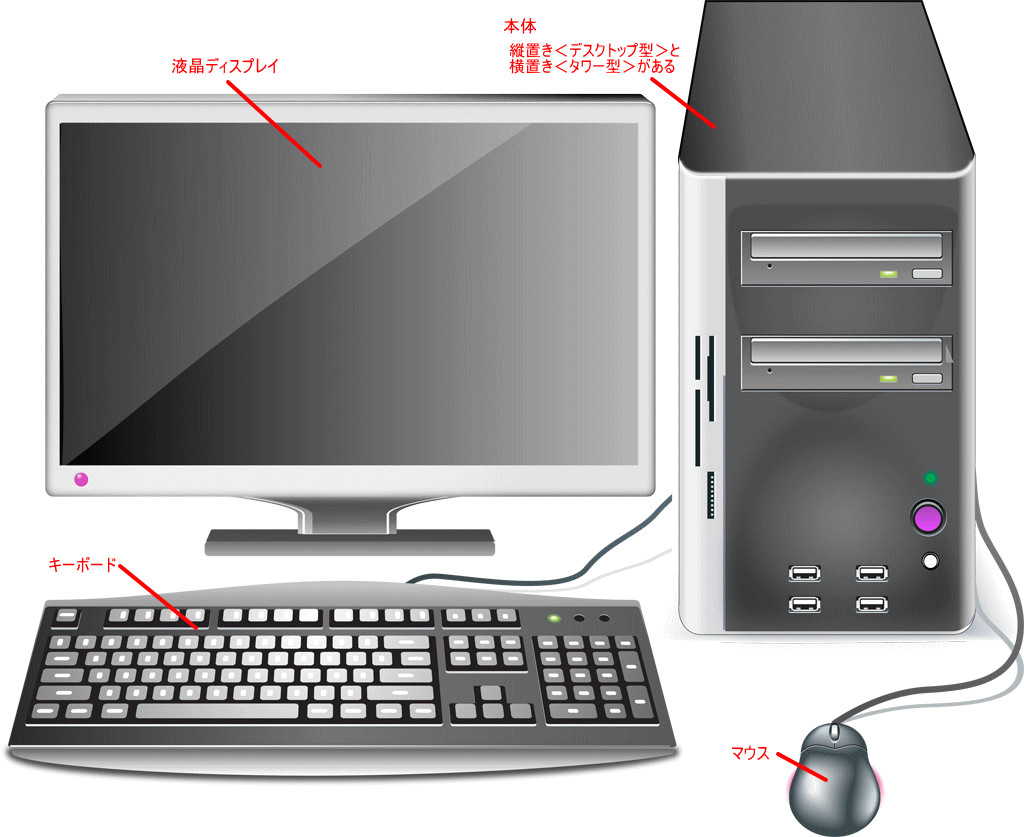
本体・ディスプレイ・キーボード・マウスが別々になっているものを、デスクトップ型と呼ぶ

本体・ディスプレイ・キーボード・マウスを一体にした、持ち運びのできる便利なものを、ノート型と呼ぶ
キーボード手前にある四角いところ(タッチパッド)が、マウスの代わり

パソコン本体やキーボード、マウスなど手で触られるもの、目に見えるものすべて
など ※ 本体以外を「周辺機器」と呼ぶ



![]()


『目に見えるものではなく、パソコンで何かを行うときに、必要なソフトウェア<プログラム>のこと』
◆ OS<基本ソフト>Windows
◆ 個別のソフト <アプリケーションソフト>
など
ポイント!
『パソコンでできることは、必ずそれができるような、個別の<アプリケーション>ソフトを起動させて行なう』
◆ OSって、Windowsって、アプリケーションって、何?
OS<オーエス>とは?
『コンピュータシステム全体を管理しアプリケーションソフトを操作する基本となるソフトウェアで、OSがないパソコンは動かない』
参考ページ ⇒ 「パソコンのハード・ソフトファイル・フォルダ」ページ OS
◆ Windows<ウィンドウズ>とは?
『OSの種類の一つ』
![]()
古いものから
◆ アプリケーションソフト
『個別のソフト』
最近スマホなどでアプリと呼ぶソフトはこの言葉を略したもので、例えば、ワードやエクセルもアプリケーションソフトの一つです。

◆ パソコンの各役割のつながりとは?
『パソコンに指令を出しているのは、あなた』
『電源ボタンを押す』
しっかり1、2秒押す
![]()
どのメーカーのパソコンも、このマークの付いたボタンが電源ボタンとなります。しばらくすると最初のデスクトップ画面が表示されます。ノート型にはスライドさせる電源スイッチなどもあります。
『決まった手順で終了』
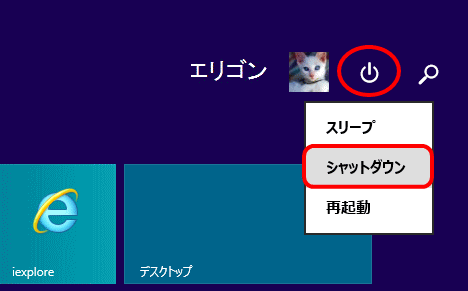

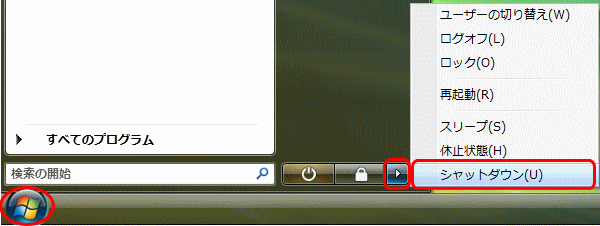

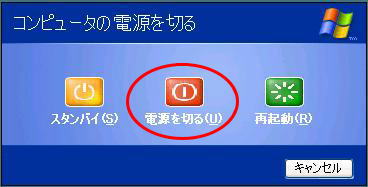
◇ スタートボタン
Windows8/8.1のスタートボタン
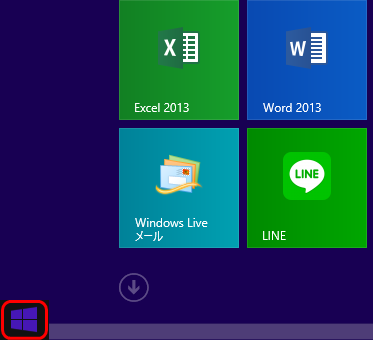
◇ スタート画面
Windows8.1
タイルと呼ばれるものがいくつか張り付けてあり、右上にはあなたがパソコンに設定したアカウント名(この画像は「エリゴン」となってます)が表示される
![]() スタート画面にあるもの
スタート画面にあるもの
![]() タイル 自由に動かせて自由に作成し、大きさも変更できる
タイル 自由に動かせて自由に作成し、大きさも変更できる
![]() アカウント名 Windowsのアカウントとリンクできる
アカウント名 Windowsのアカウントとリンクできる
![]() 電源ボタンクリックすると、「スリープ」、「シャットダウン」、「再起動」が表示
電源ボタンクリックすると、「スリープ」、「シャットダウン」、「再起動」が表示
![]() ↓ <画面左下の下向き矢印>アプリケーションソフト一覧が表示
↓ <画面左下の下向き矢印>アプリケーションソフト一覧が表示
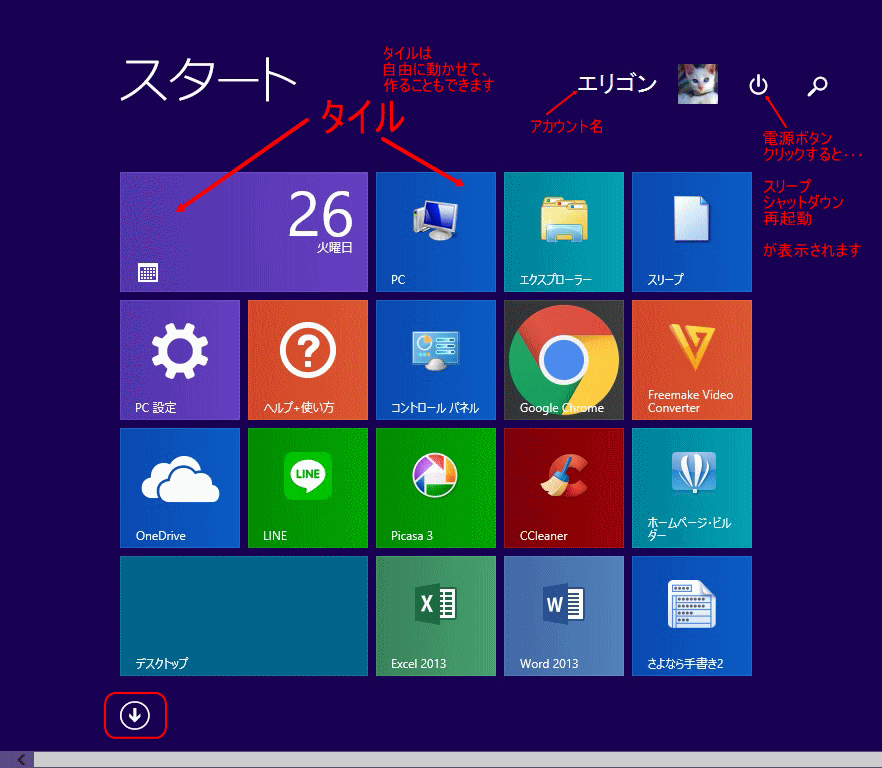
![]() ↑ <画面左下の上向き矢印>をクリックするとスタート画面に戻る
↑ <画面左下の上向き矢印>をクリックするとスタート画面に戻る
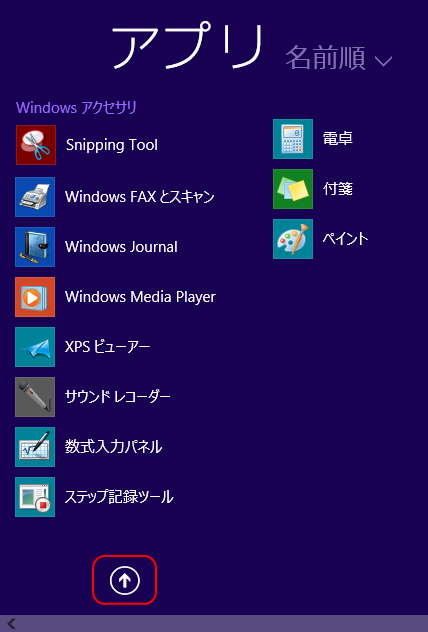
◇ スタートメニューについて
『Windows 8 / 8.1では、「スタートメニュー」がない』
「スタートメニュー」の代わりに、「スタート画面」からメールやInternetExplorerなどのWindowsストアアプリを起動したり、「デスクトップ画面」<次項参照>を表示することができます。
![]() スタートボタン
スタートボタン
『キーボードの 「Windowsキー」 で切り替えられる』 ![]()
Vistaのデスクトップ画面
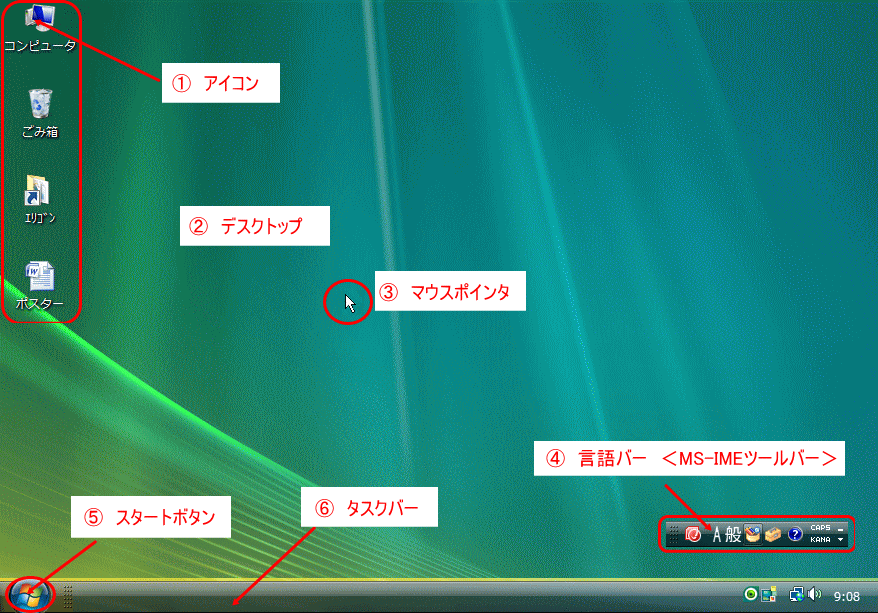
パソコン画面は、限られた画面なので、画面上さまざまなスペースの工夫をしています。
◇ 一覧を開く矢印ボタン
『その工夫の一つが、一覧を開く小さな矢印』
「スタートボタン」をクリックすると、下図のようなメニューが表示され、右向きの小さな矢印を見ることができます。
WindowsVista の「スタートボタン」 → ![]()
WindowsVista の「スタートメニュー」
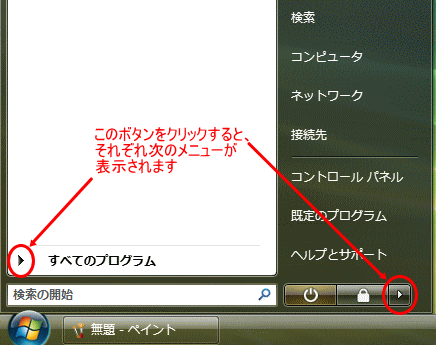
パソコンでは、この「スタートメニュー」だけでなくさまざまなところで、上向き、下向き、右向き、左向きなどの三角矢印ボタンが出てきます。同じく矢印をクリックすると一覧が表示され、その中から項目を選択します。
◇ 数値を上下させる矢印ボタン
『小さな上向きと下向きの三角矢印ボタンがセットになった数値を上下させるボタン』
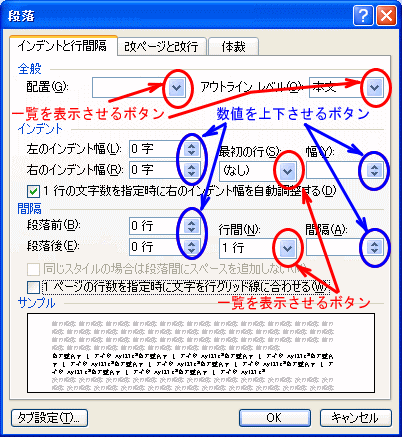
◇ 画面を切り替えるボタン「タブ」
画面ごとに、「タブ」の数や種類はさまざまですが、「タブ」表示は以前よりも増えてきました。
「タブ」をクリックすると「リボン」<ボタンの集まり>が表示される場合もあります。
WindowsVista のタブ
「余白」タブをクリックすると画面が切り替わり余白の設定をすることができます。
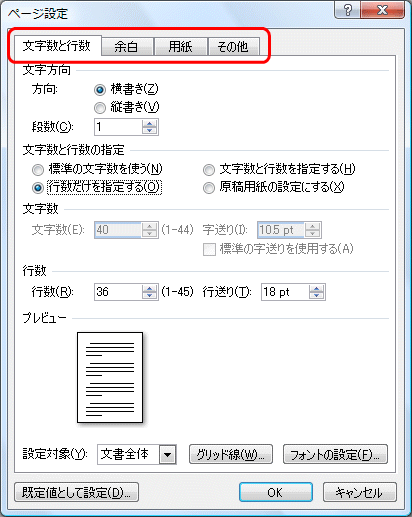
このようにパソコンでは、あらゆるところにスペースを工夫するために、矢印ボタンや画面の切り替えボタン「タブ」などが登場します。パソコン操作するときは、この矢印や画面切り替えボタン「タブ」をクリックして、隠れている表示を見逃さず、探し出してください!
パソコンに出てくる言葉はもともと英語から来ているので、パソコンの世界では、初めて聞くカタカナ語だけではなく、普通にアルファベットで書かれた英語がまかり通っています。
下図では、英語で書かれたメニューに表示されたソフト名を、赤い文字で ふりがな<ルビ> を振っています。
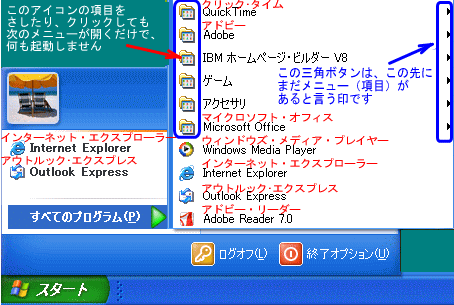
WindowsVista
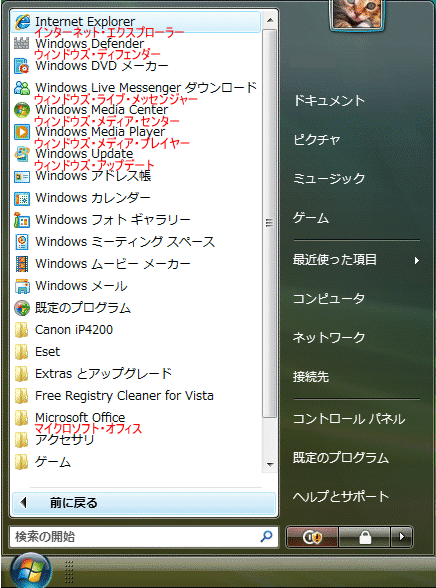
読みも、もちろん少し覚えなくてはいけませんが、英語からくるカタカナ語の意味を理解することも必要になってきます。英語そのものの意味を学ぶのではなく、パソコンにおける意味あいを読み取るようにしましょう。<ドキュメント>ウィンドウズが用意したファイルの保存場所(フォルダ)、<プロパティ>それ自身の情報を見て設定できるところ、なん〜て感じで覚えましょう。
『マウス操作は、パソコン操作の基本』
これがうまくできないと、パソコンで何もすることができません。マウスによって、パソコンに指示を伝えます、的確に伝えられるようにしましょう。
『力を入れすぎず抜きすぎず』
右手の場合、人差し指を左ボタン、中指を右のボタンの上に乗せ、残りの指でマウス全体を握る

『ただの「クリック」と言われたら左ボタン を一回押す』
スタートメニューのボタンやタイルは、クリックだけでソフトが起動
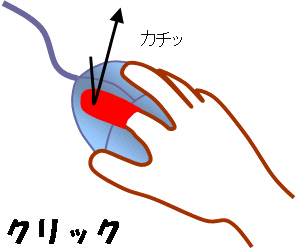
『右クリックのときは「右クリック」と必ず右という言葉が付く』
右クリックすると右クリックメニュー<一覧>が表示
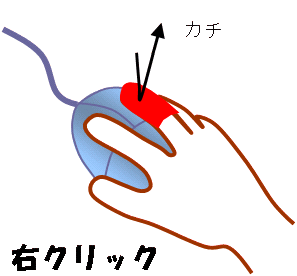
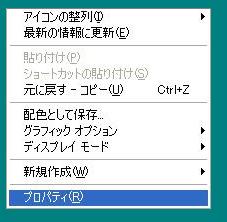
デスクトップ上で右クリックした場合
『左のボタンをすばやく2回押す』
ファイルやアイコンを起動するとき、フォルダ(ファイルの入れ物)を開くときにダブルクリック
![]()
![]()
![]()
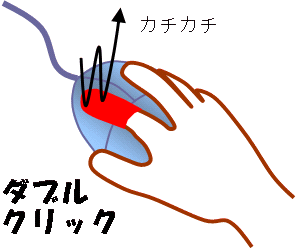
◇ ダブルクリックのコツ
ダブルクリックは「カチッカチッ」と口で言いながら練習
『左ボタンを押したままマウスをずるずると引きずり、任意のところで指を放す』
◇ ドラッグの仕方
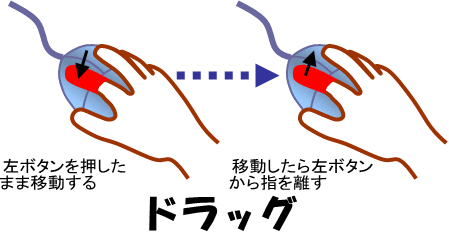
ドラッグが苦手な方に限って、左ボタンを押したかと思ったら、すぐさまマウスを動かしたりと、なぜか性急にドラッグをされます。目にも留まらぬ速さで、カチッ、サー でも・・・「失敗? ありゃ〜 やり直しだわ??」なんてことありませんか?
パソコンは逃げませんので、特によく失敗される方は、落ち着いてゆっくり行ってください。
もうひとつドラッグの際のコツは、マウスポインタを任意のところで動かさないでおくことが必要になってきます。マウスポインタが、変化するまでマウスポインタをじっととめておくことができないと、ウィンドウの操作(例えばウィンドウの拡大・縮小など)、も行うことができません。
同ページ下 → 画面サイズの変更
マウスポインタを好きなところで、じっととめておくことはできますか?
ひとつひとつの動作<アクション>を急がずに、確実に行いましょう。
範囲選択するときにドラッグ範囲を行き過ぎたら、指を放さずに任意の位置までバックオーライと戻りましょう。
『画面を上下(スクロール)に移動させる』
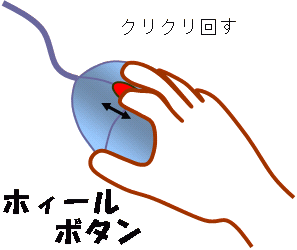
マウスの操作が、どうも苦手だな〜と思う方は、よく読んでください。
◇ クリックするときは・・・
『マウスをずらさない!』
クリックするとマウスが横や縦にずれて動いていませんか?ホームページを見ているときなどに、リンク(指先マークになるところ)をクリックしても、うまく移動しない場合、クリックするときにマウスがずれているのが原因で移動できないと考えられます。クリックするときに指やマウスがずれて、下の図のような表示が出ることがあります。
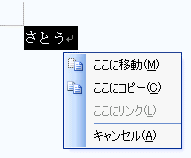
『クリックする指以外は動かさず、マウス自体が動かないようにマウスを支えておく』
ずれる失敗例は、ここを参照してください 初歩からの脱却 → 「クリックを失敗する」項目 右クリックを失敗する
『指はボタンの上に!』
いざクリックしようとするとするときは、できればボタンの上の指はボタンに触った状態にしておきます。ボタンから指が離れていてると、ボタンへの垂直の単純な動きに、指をボタンに近づけるという余計な水平の動きが加わります。ボタンに触った状態から押したほうが、ずれもなく、力もはいりません。
『カチッと歯切れよく、指全体で押そう!』
指先で押すのではなく、指の腹全体で押す感じです。ただし、押し込むのではなく、押したらすぐ指は放します。押した音も、 カ〜チ ではなく、カチッ と歯切れがよい感じで押しましょう
『手首はテーブルにつけておきましょう!』
よくクリックがずれる方は、手首近くの手の腹を操作しているテーブルなどに付けてクリックしてみてください。
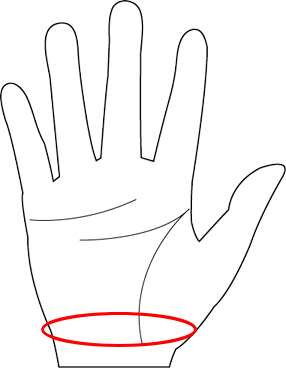 赤い○のあたり
赤い○のあたり
マウスを動かすときやドラッグするときも付けたままのほうが、やり易いかもしれません。
『自分に合ったマウスやマウスパッドを使う!』
また、マウスによっては滑るように動くマウスだと、クリックするときにずれ易くなりますので、すべりの少ないマウスに変えてみるか、マウスパッド(マウスを動き易くするためにマウスの下に敷く敷物)を変えてみるのもいいかもしれません。

◇ マウスをただ移動させるときは・・・
軽〜く、なるべく力を入れ過ぎないように、マウスは親指と薬指で軽く握り、ボタンの上の指も放れていても構いません。
◇ 自分のスタイルで・・・
個人差もありますので、あくまでも参考にして、自分にあった余計な力がはいらない、自分なりの握り方を見つけてください。
参考ページ ⇒ タッチスクリーンの使い方 SONY
参考ページ ⇒ タブレットの基本操作方法(タッチスクリーン)を知りたい J:COM
参考ページ ⇒ タッチ: タップ、スワイプ、その他の操作 MicrosoftSurface
「インターネット・エクスプローラー」を起動させて、表示された画面
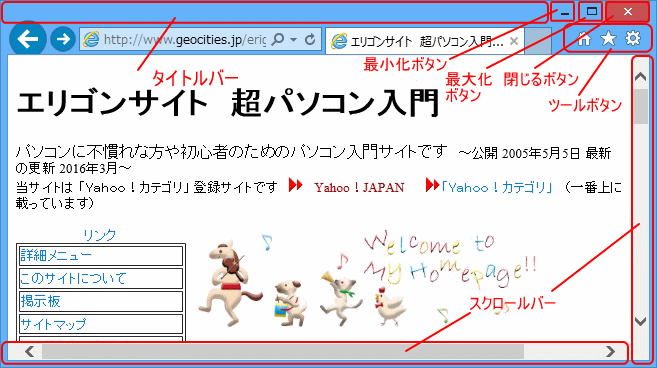
フォルダーを開いて表示された画面
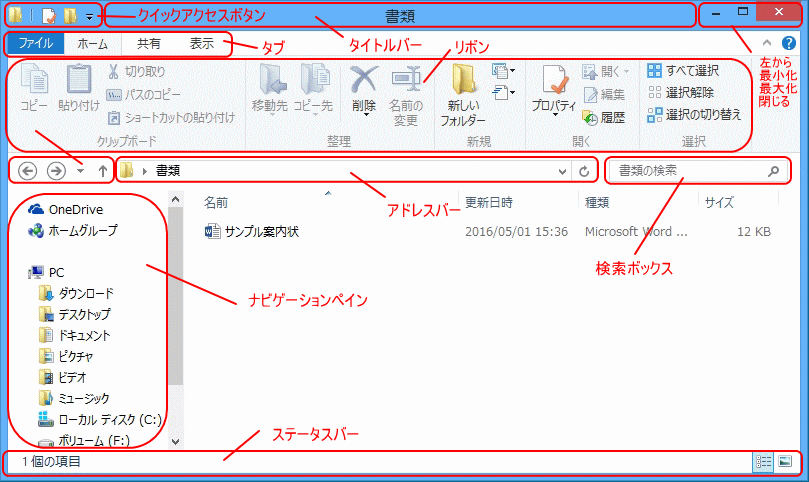
Windows Vista 「ドキュメント」フォルダを開いて、表示されたウィンドウ
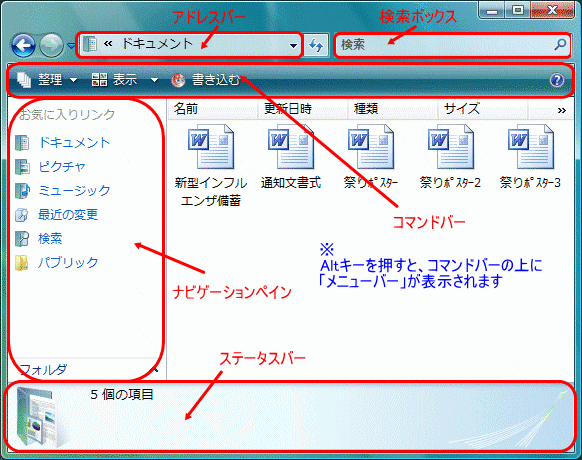
『下向き▼を見逃すな! 下向き▼が付いているボタンは、ブルダウンメニューがある証拠』
下向き▼が付いている「ボタン」をクリック <下図のような一覧が開く>
開いた一覧の中から、操作したい項目をクリック
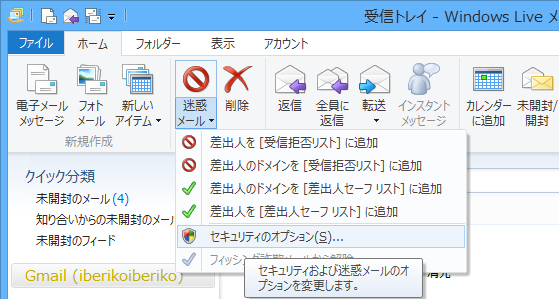
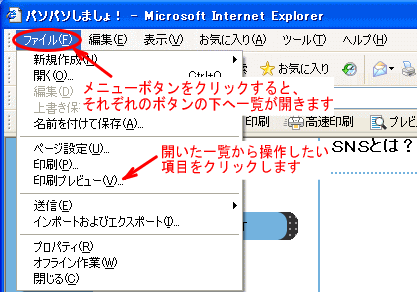
その操作のために、次の画面が表示されることもあります。
『デスクトップに表示されているアイコンなどをダブルクリック』
![]()
![]()
![]()
スタート画面のタイルあるいはスタートメニューに表示された項目をクリック
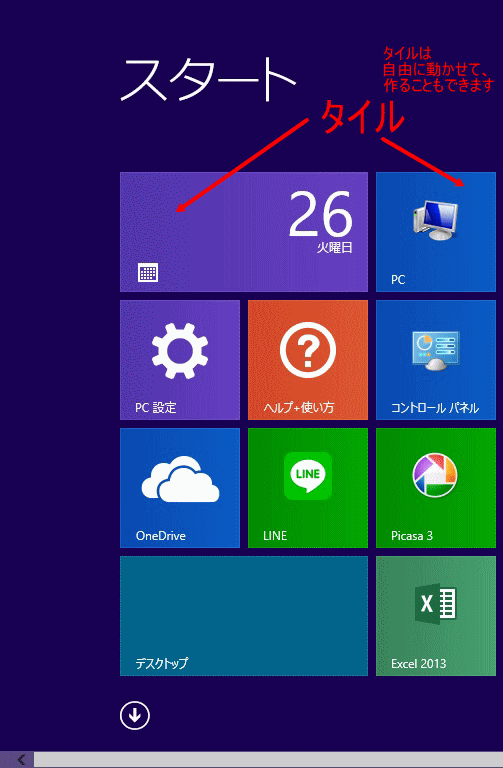
フォルダが開く、あるいはソフトが起動し、画面が開く <例:インターネット・エクスプローラーを起動>
画面の一番下にあるタスクバーに、起動していることを示すアイコンが表示
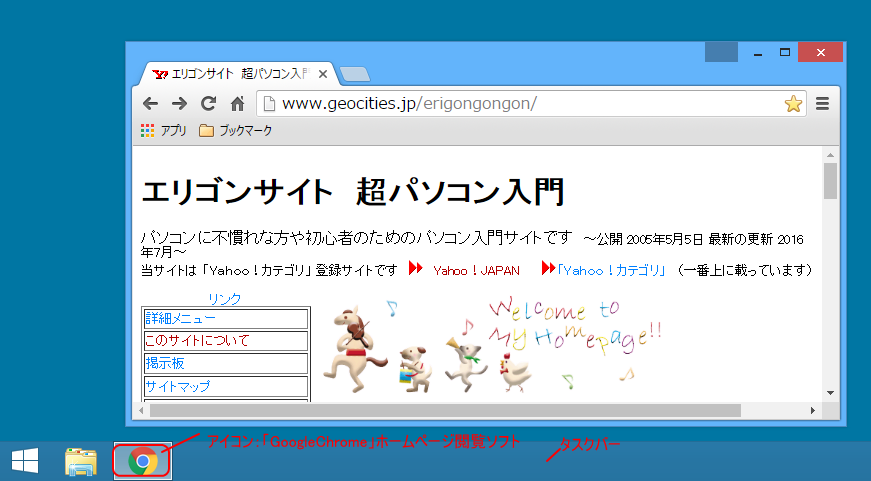
WindowsVista

『画面の右上にある × ボタンをクリックして、画面を閉じる』
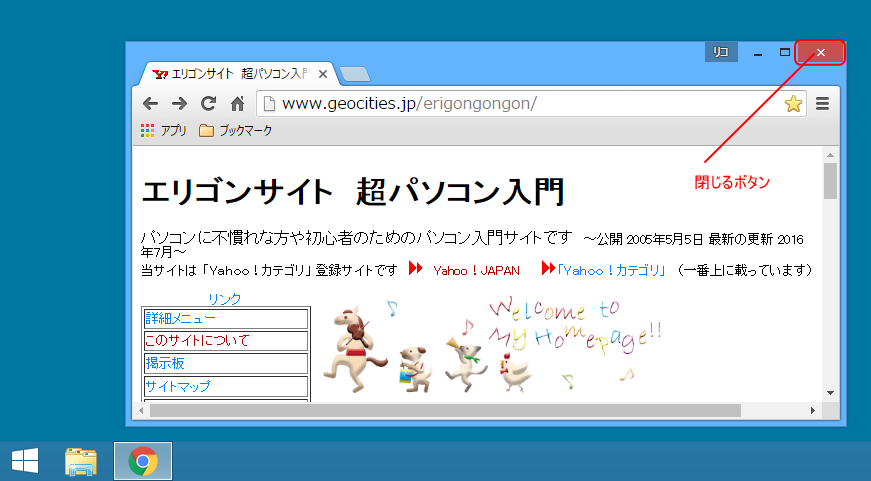
◆最小化 「最小化」ボタンをクリック
画面右上の「最小化」ボタンをクリック → 最小化されました <デスクトップ画面上のインターネット・エクスプローラー画面がなくなりました>
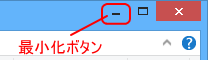 3つのボタン中で、左にあるボタン
3つのボタン中で、左にあるボタン
画面が最小化されて、タスクバーにアイコンが表示されたまま一時的に収納 <非表示>
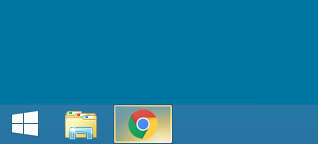
アイコンには文字が表示されないので、アイコンをマウスで指すと画面の縮小版が表示
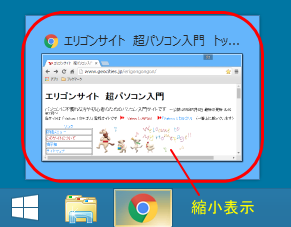
◆ 復元 タスクバーに表示されているアイコンをクリック
画面が元に戻りました <再表示>
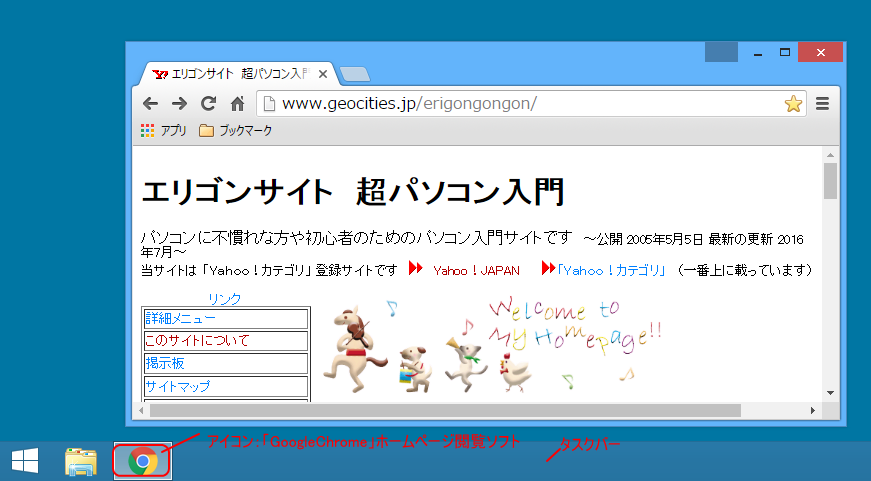
◆最大化 「最大化」ボタンをクリック
画面右上の「最大化」ボタンをクリック(3つのボタン中で、真ん中にあるボタン)
![]()

◆画面を縮小 「元に戻す(縮小)」ボタンをクリック
画面右上にある「元に戻す」ボタンをクリック
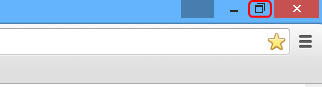
![]()
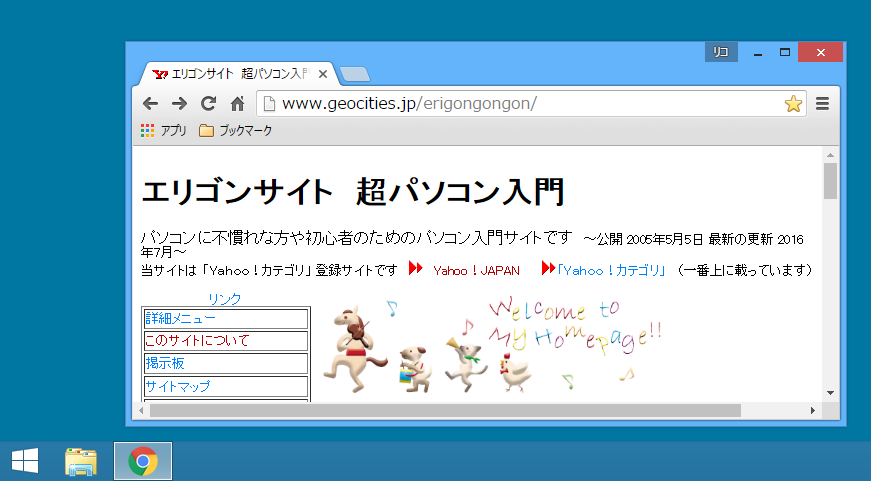
◆今の画面はどっち?
※「最大化」と「元に戻す」ボタンは画面の状態によって、必ずどちらかの表示
最大化した(画面いっぱいの)画面

縮小された画面
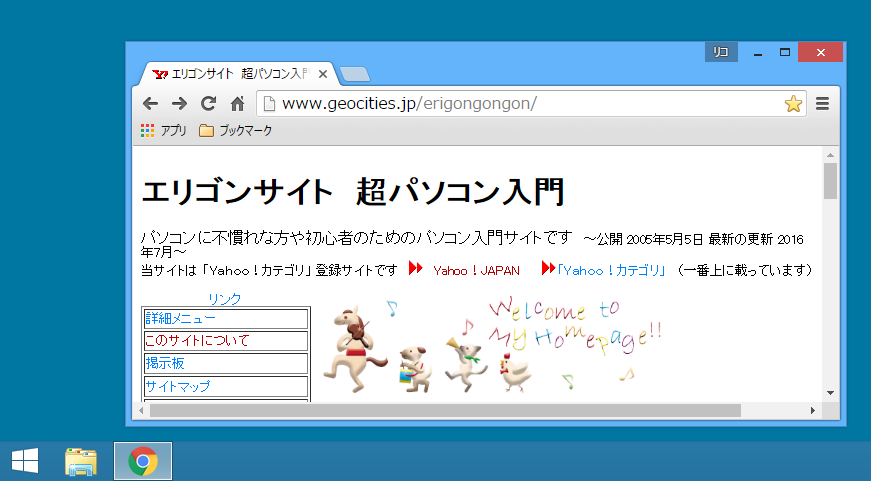
◇ 画面が「元のサイズ」か「最大化」になっているかを判断するには・・・
![]() ポイント! 縮小された画面の状態<下の図>で、行う
ポイント! 縮小された画面の状態<下の図>で、行う
『画面の一番上にある青いタイトルバーをポイントし、ドラッグして(引きずって)移動』
※ 「最大化」状態の画面は、移動できませんので、画面を縮小してから移動させましょう。
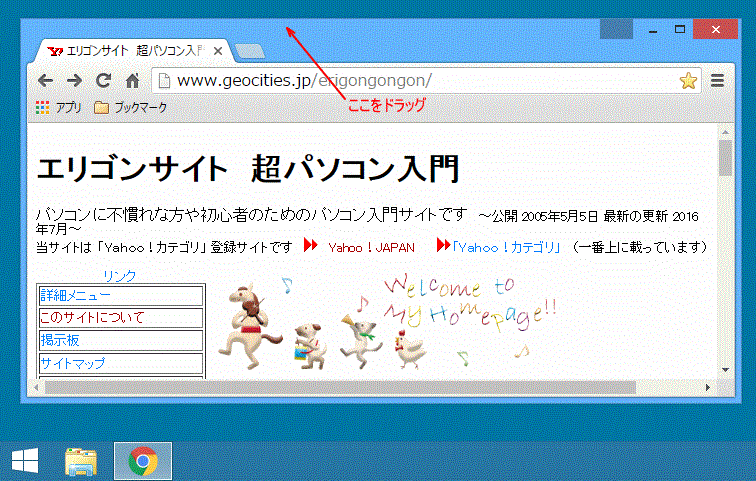
縮小された画面の状態(下図)で、行うことができる
◆ ドラッグする際のポイント!
外側にドラッグすると画面は大きく、内側だと画面は小さくなる
ボタンをドラッグして、内容を上下左右に移動させて隠れている内容を見る
上下の矢印 ▲ ▼ をクリックして少しずつ移動もできる
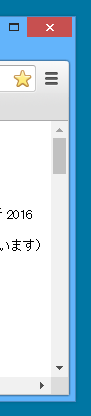
パソコンを終了させるときにはタスクバー(画面の一番下の長い棒)に起動したアプリケーションや開いた画面がないことを確認してから終了させましょう。
マウスポインタはいろんな場面で変化します。
マウスポインタは変幻自在
![]()
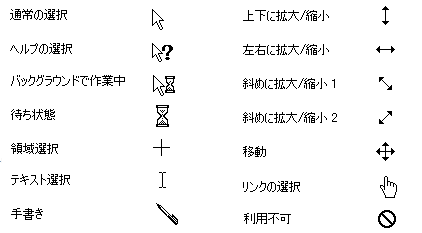
Windows Vista
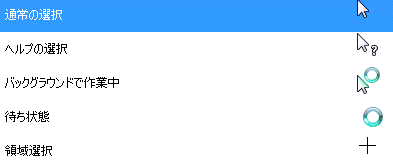
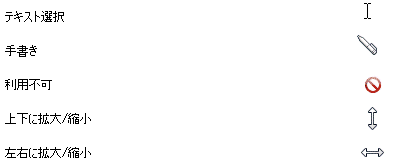
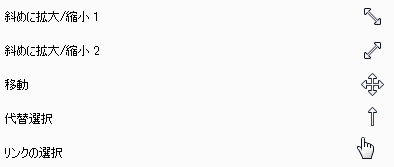
◇ 「テキスト選択」
文字を選択するという意味
注) 下図のマウスポインタのどちらかが表示された場合は、その印が通常のマウスポインタになるまで、他の操作をせずに、じっと待ちます。パソコンも混乱してまうので。
![]()
![]()
Windows7・Windows8.1・WindowsVista
![]()
![]()
ただし、いつまで待っても消えない場合は、フリーズした(パソコンが止まってしまった)可能性があります。
参考ページ ⇒ 「トラブル対処法」ページ「フリーズ対処法」
『マウスはゆっくり動かそう』
絵ボタン(ツールボタン)などいろんなボタンの上にマウスを持っていくと、そのボタンがどのような機能を行うのかを表示します。
◇ 変化したり、何か文字が表示されるのは意味がある
マウスでボタンを指すと何か文字が表示されたり、マウスの位置を示す印<マウスポインタ>が変化します。このようにマウスの印の変化や表示される文字には、ちゃんと意味があります。
せっかくパソコンが親切に教えてくれているので、見逃さないようにしましょう!
例) フォルダーを開いた画面
×ボタンをマウスで指すと「閉じる」とボタンの説明が表示
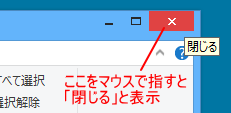
「コントロール パネルを開く」ボタンをマウスで指すと、説明が表示
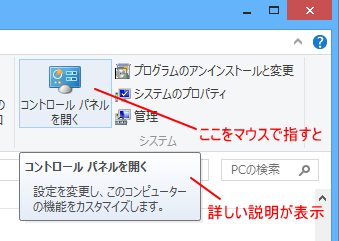
◇ アクティブウィンドウ <最前面画面>
『複数の画面を開いているときに、一番手前に表示された操作可能な画面のこと』
タイトルバーが設定された本来の色に表示され、タスクバーのアイコンがより白く見えます。画面内ならどこでもかまいませんので、一度画面内をクリックして操作を再開しましょう。
◇ タスクバー
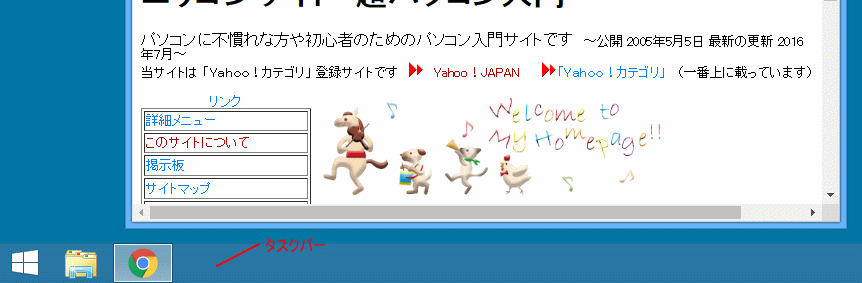
後ろの画面が少しでも見えていれば、後ろの画面のどこかをクリックすれば手前に表示
あるいはタスクバーのアイコンをクリックすることによってアクティブウィンドウが切り替わります。
手前の画面が最大化されて、後ろの画面が表示されない場合は、この方法で切り替える
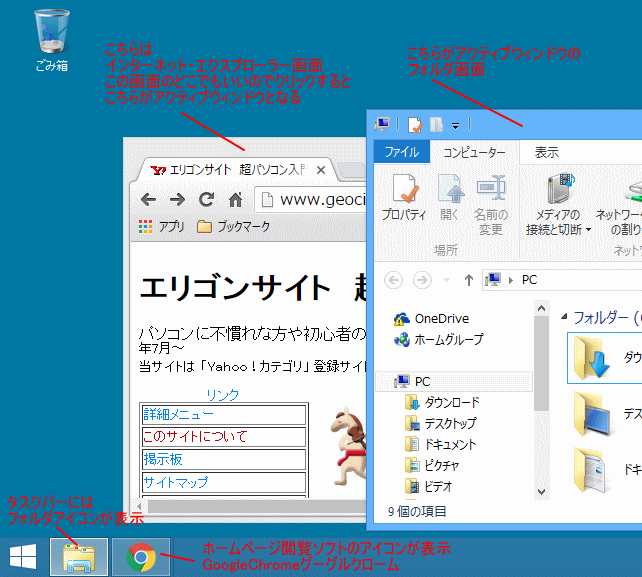
画面の違いはあります。
ところどころ説明図が、自分のパソコンはなんか様子が違う「どうしよう?」となる方がいるかもしれません。 それは Windows (基本ソフトOS)のバージョンが違う画面です。あなたのパソコンは、どの画面か分かりますか?
下図は、ワードの左上ボタンをクリックしたものです。ちょっと見比べてみてください。
Windows8.1 「ファイル」タブボタン
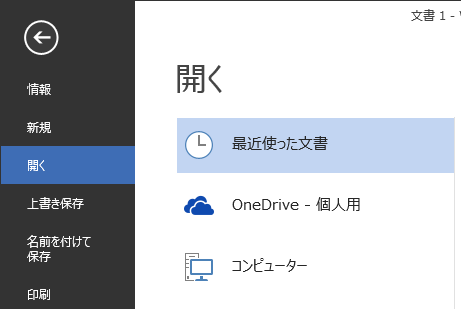
WindowsVista Officeボタン
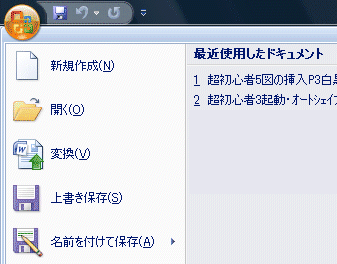
WindowsXP メニューバーの「ファイル」ボタン
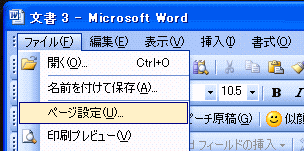
◇ 操作の基本は変わりません
「Windows8って? XPって? バージョンって何?」
参考ページ ⇒ 同ページ上 → OSって、Winsowsって、アプリケーションって、何?
ごく簡単に言えば 『画面の見た目が少し違う』 ということだけです。例えば、最新のOSのバージョンになるほど、グラフィックな部分で性能が高く、画面上の見た目が細やかに鮮やかになっています。しかし、基本的な操作には、あまり違いがありませんので、見た目に惑わされないようにしましょう。
WindowsXP から Windows8など への移行は、見た目の大きな変化があり、戸惑うことが多いようですので、基本操作をしっかり習得し、応用力を発揮させてください。
現在WindowsXPはサポートされていませんので、ネットに接続して使用しないようにしましょう。
超パソコン入門 ホーム > パソコン操作の基本