
![]()
少しでも上達したい、パソコンを上手に使いたいと思っているのなら、このページを読んでみてください。自分を知って、どうしたらいいのかその方法を探ってみましょう!
![]() このページのメニュー 下のメニューから閲覧したい項目をクリック!同じページの下の項目へ移動
このページのメニュー 下のメニューから閲覧したい項目をクリック!同じページの下の項目へ移動
| パソコン操作のコツ こんな失敗ありませんか? | どんな風に質問している? あれがこうなった? |
| あなたのつぶやき・・・ パソコンが壊れたらどうしよう? | 情報が命のパソコン! |
| 自分を知るレベルチェック! | 宿題を出そう! こんなことをしてみよう! |
| 困ったときの頼みの綱は誰? もしかして家族? | パソコン心得 7か条 |
操作のちょっとしたコツを覚えれば、楽にパソコンを操作することができます。
画面を移動するのは?ウィンドウを小さくするのは?ウィンドウを最小化するのはどうしますか?
これらが分からなければパソコンでさまざまな操作ができません。ウィンドウの操作の基本をしっかりと学びましょう。
![]() 「パソコン操作の基本」のページ 「画面の操作」項目を参照
「パソコン操作の基本」のページ 「画面の操作」項目を参照
ドラッグが苦手な方に限って、動かし始めをとても早急にされるようです。ドラッグをする文字の左側にマウスを持って行きマウスを動かし始めるときに、マウスポインタが ![]() の形になってから左ボタンを押し、ゆっくりとマウスを引きずってドラッグをしていきましょう。
の形になってから左ボタンを押し、ゆっくりとマウスを引きずってドラッグをしていきましょう。
ドラッグの範囲を大きく過ぎてしまったら、人差し指をマウスから放さずにそのままゆっくりとバックオーライ、任意のところまで戻ってみましょう。
参考ページ → パソコン操作の基本 ドラッグ
クリックするときにマウスがずれると、思った操作ができません。例えば、インターネットしているとき、ホームページのリンクをクリックしようとして、クリックがずれると進入禁止マーク![]() が表示されてリンク先に移動しません。
が表示されてリンク先に移動しません。
例えば、クリックがずれると、こんなことも・・・
下向き▼ボタンをクリックして、一覧から B5 をクリックしつもりなのに、ずれて B5 が選択されていない・・・元の A4 のまま・・・気づかずそのまま「OK」をクリック
で、「B5用紙になっていない!!なんで?」となってしまします?
下に表示される一覧のことをプルダウンメニューと言いますが、数値や項目を選択した時点でこのメニューは閉じてしまいます。
閉じた時点の数値や項目が自分の選択したいものかを必ず確認してください。
B5 をクリックしたつもりが・・・
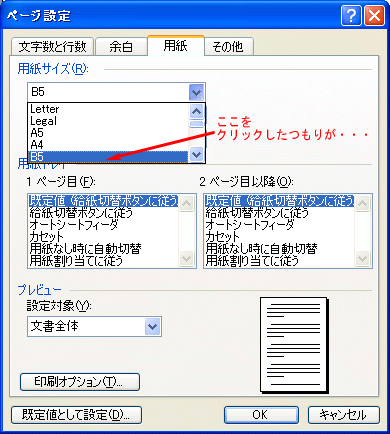
↓
よく見ると元の A4 に表示が戻っている
クリックするときにマウスがずれると、こんなことも起こります。一覧が閉じた時点で確認しましょう!
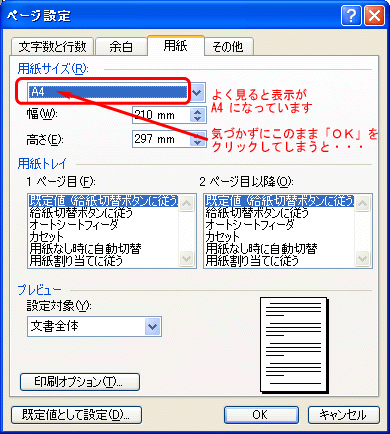
◆ 文字や図を選択して右クリックするときに注意すること
正) テキストや先生の表示 誤) 自分の表示はこれ
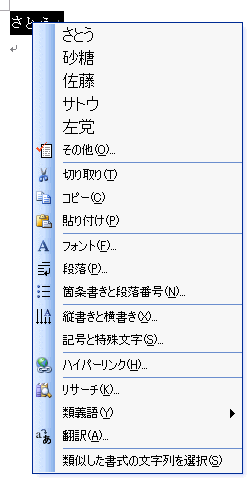
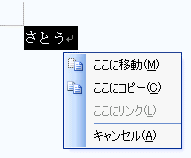
右クリックするときにマウスがずれると、こう ↑ なります
◇ フォルダを右クリックするときの注意
右クリックするときに選択した文字や図、ファイルやフォルダアイコンの上ではなくそれ以外のところで右クリックしてしまうようです。必ず、右クリックは選択した文字や図、フォルダやファイルアイコンの上で右クリックしましょう。
◇ 例えば、複数のフォルダを選択したい場合は?特に以下のことに注意してください。例えば、下図の場合は2つのフォルダを選択しています。
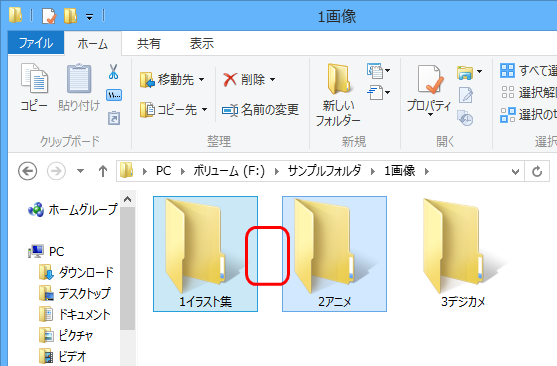
右クリックするとき「1イラスト集」と「2アニメ」の間で右クリックされる方がいます。下の図、赤の四角のあたりで右クリックされます。
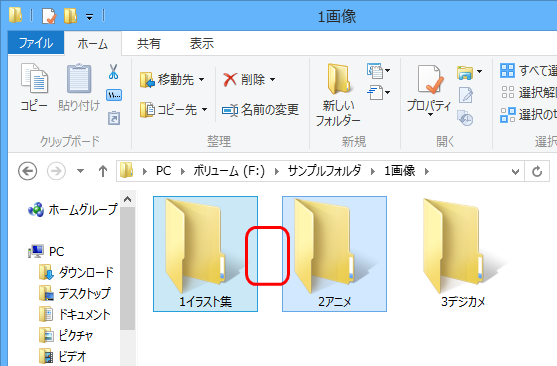
必ずどちらかのフォルダアイコンの上で右クリックしましょう!どちらかの赤の四角のまん中がベスト。

◇ マウスポインタのどこを意識する?
「タイトルバーの青い部分をドラッグして、ウィンドウを移動してください」と言うと、よくマウスポインタ全体を青いバーのまん中に持ってこられます。これだとちょっとずれてしまうことがあります。
◇ ではどこ?マウスポインタの矢印の きっさき でまん中を指すようにします。クリックするときも右クリックするときも、マウスポインタの矢印の きっさき で文字や図、ファイルやフォルダアイコンのまん中を指してからクリックや右クリックをします。ウィンドウの大きさを変えるときもウインドウの端にマウスポインタを持っていきますが、必ず きっさき をウィンドウの端を指すようにします。
◇ マウスポインタの矢印のきっさきとは?![]() ← 赤い ○ の部分
← 赤い ○ の部分
◇ 「選択する」の意味は?
よくマニュアル本に「文字を選択する」あるいは「図を選択する」とか「フォルダを選択する」と書いてあります。が、初心者にとってはその意味さえ分からないことがあります。
◇ 文字を選択する
説明に「文字を選択する」と書いてあったらそれは、文字をマウスでドラッグして、範囲を選択することを意味します。
下図 : ワードで名刺作成

◇ 図を選択するということ
「図を選択する」と書いてあったらそれは、図の上でクリックして、図を選択した印を表示させることを意味します。下の図は、周りに選択した印の白いポッチ<ハンドル>が表示されました。
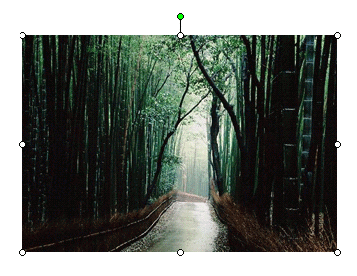
◇ もし図を選択しないと・・・
例えば、オートシェイプと言う機能で、円を作成します。作成した時点では、円の中の色は白で、周りの枠線の色は黒です。円の中の色を赤に変えようと思っても、選択しないままだと、「書式」タブをクリックしようと思っても、図形を選択していないので「書式」タブは表示されません。
ということは、変更をすることもできません。
円の周りに白いハンドルが表示されていない → 図形が選択されていない → 「書式」タブも表示されない
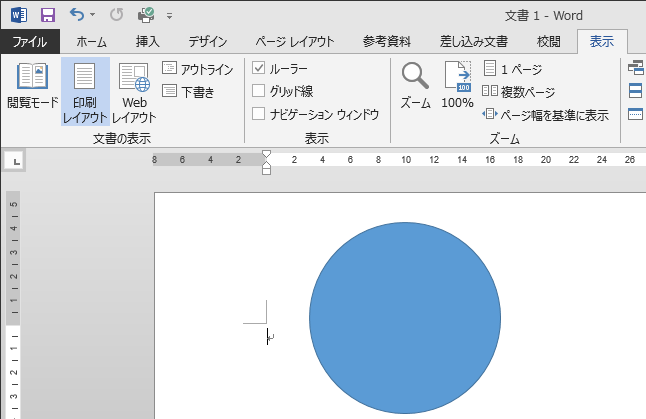
つまり、円を選択していないと、パソコンもどこを変更していいか分からないのです。パソコンがもし、しゃべれるのなら、「いったいどこを変更したいの?」「どれ?」「図?」「文字?」「とにかく、まずどれを変更するのかを教えてよ!!!」と言ってくるかも知れません。これが人で、ツーカーの仲なら、「あれあれ〜」「それそれ〜」で通じることもありますが、パソコンは絶対に通じません。「これ」「この円」「この図」「この線」など、しっかり図を選択することによって操作したい対象を伝えましょう。
◇ ファイルやフォルダを選択する
「フォルダを選択する」と書いてあったら、フォルダアイコンの上でクリックして選択した状態、つまりアイコンを反転した表示にすることを意味します。下の図では、「1イラスト集」と「2アニメ」の2つのフォルダが選択されています。
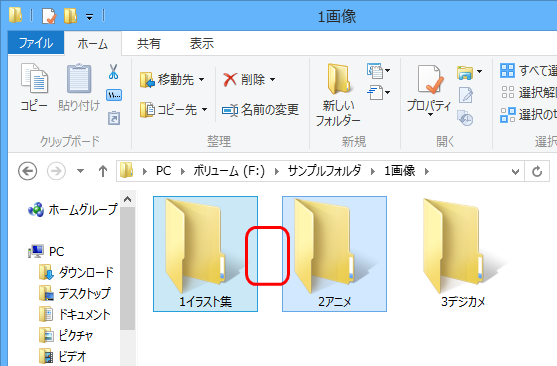
◇ 今まで挙げた例えで何が言いたいのかというと・・・
文字や図・ファイルを選択すると言うことは、パソコンに「何を」「どこを」操作するということを伝えると言う大きな意味があるということです
◇ 操作の基本は選択するということ
これをしっかりと理解しましょう。まず選択すると言うことが大事なのだということが分かれば、操作をシンプルに考えることができて、理解しやすくなります。
例えば、「ワード」で「ページ設定」を行った場合など、設定画面の多くはプレビュー機能があります。
◆ 「ページ設定」画面のプレビュー機能の例
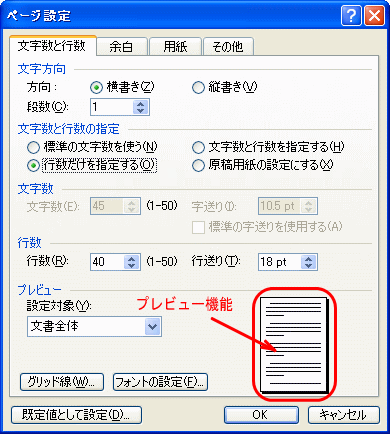
文字の方向を「縦書き」にして、印刷の向きを「縦」すると設定画面のプレビュー機能の表示も「横書き」が「縦書き」になります。
横書き 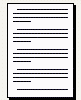
![]() 縦書き
縦書き 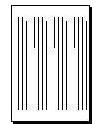
◆ 「フォント画面」のプレビュー機能の例
文字に装飾を付ける設定をすると、プレビューでどんな装飾なのかを確認することができます。
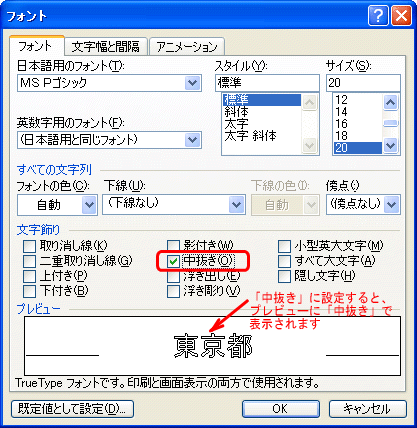
必ず、プレビュー機能の表示を見て、自分のやりたい通りになっているかを確認して、設定を有効にするために「OK」をクリックし、画面を閉じます。
あなたは、「OK」をクリックする前に、プレビュー機能を確認していますか?「OK」をクリックしたのに、「思ったとおりになっていない・・・」ってことが、ありませんか?せっかくのパソコンの親切な機能を無駄にしないようにしましょう。
パソコン操作では、こうすればできるという操作手順をひとつでも抜かしてしまうと、パソコンは思った通りの結果を出してくれません。親しい人に対してなら、「あれをこうして、ああして、そうして〜」と言って、通じることがあります。しかし、パソコンには絶対に通じません。
逆に言えば、その手順通りにやれば、「必ず通じる、やってくれる」と言うことです。小さな子供を諭すように、ひとつひとつの操作を、確実にパソコンに伝えていきましょう。例えば、クリックするところをドラッグしてしまうと、それだけでできなくなります。
「段落記号は含まないで文字だけを選択する」と指示しているのに、段落記号まで選択してしまうと、思った通りの結果を出してくれません。エクセルなどで、「セルをクリックする」と書いてあるのに、セル自体が選択されていなくて、セルの中にカーソルが点滅していると、パソコンは違う画面を表示してきます。
わずかな違いで、パソコンは正直にあなたの指示した通りの違う画面表示や結果を出してきます。パソコンに決してニュアンスは伝わらないということです。
よく「このテキスト通りにしたのに、できません〜」と言われますが、人の「このテキスト通り」ほど、あてにならないものはないのです。できないのは、どこかの操作手順を間違えているか、行っていないかです。もう一度初めから、テキストどおりに落ち着いてひとつひとつの手順を確実に行っていきましょう。この「初めから」も大事です。
「図を選択する」と書いてあれば、もう一度、他を一回クリックして、図を選択するところから始めてみましょう!
パソコンほど、失敗の積み重ねが大事なものはありません。失敗を恐れたり、何か知らない表示が出たら、それだけでパニくってしまう・・・でも、それでは先に進めません。例えば、「OK」ボタンひとつをクリックのに、「クリックするの?かどうかな?」と思ったら、ただ迷い結局何もクリックしない・・・
でも、それでは先に進めません。いっぱい触って、「クリックするの?どうかな?」と思ったら、ボタンをクリックして失敗する人もいます。「あれ〜?」と言いながら「もう一回やってみよう〜」と言う人もいます。そんな人のほうが、パソコンは上手になります。たくさん失敗するということは、いっぱいパソコンを触っている証拠です。
『パソコンは、何も操作しないよりは、何か操作して失敗するほうがいい!』
例えば、ワードで文書を作成しているときに失敗しても文書が作れないだけ、たかが知れています。
『上手になりかたかったら、失敗をたくさんしましょう!!!』
よく聞く言葉ですが「どこが分からないのかが分からない・・・」これでは前に進めません。自分の弱点や分かっていないところを知ると、何をすればいいのかが分かり、一歩を踏み出せます。
例えば、
あなたのつぶやきが聞こえる・・・どうしよう (?_?)
言葉の意味が分からないものは出来ないものとみなしてください。
|
|
|
|
|
|
|
|
|
|
|
|
|
|
|
|
|
|
「レベルチェック」で自分のレベルが少しは分かりましたか?すべて自在に行える方はこのサイトを見る必要ありません さようなら〜 (^o^)/~~
ここに書いたレベルはあくまでも基本的なレベルでのことです。パソコンの奥は深すぎて見えません。
私の経験では、答えてくれたとしても、ついていけない速さで「こうしてこうしてこうするの、分かった?!」で終わり、分からなくても「うん!?ありがと・・・」と仕方なく返事するしかないのです。知っているということと、教えるということは別のことです。
どうしても家族に聞くときは内容を具体的になおかつ明確にしてから聞きましょう。もしも優しく教えてくれる家族がいるのならそれは宝です。絶対に大切にしましょう!
直接聞いたり、メル友になって相談すると良いでしょう。ただし、頼りすぎないで、本当に困ったときだけ頼るようにしましょう。詳しい友人がいないときは、各メーカーの「サポートセンター」やホームページを利用しましょう。メールが送れなくなったときはプロバイダ(OCN・odn・メガエッグ・ヤフー・デオデオなど)のサポートセンターに電話します。
パソコンを起動してメールソフトを起動させてから質問するようにしましょう。家電量販店頼りなのは構いませんが、なるべく自分自身で解決法を見つけるようにしましょう。まずパソコンに詳しい人を身近にみつけよう!
質問をするときに、どう困っているのかをうまく説明できない方がよくいます。自分の質問の意味をちゃん整理してから質問していますか?あなたも、もしかして・・・・・
例 その1)
「最初にパソコンを付けたときに表れるあの画面でね、あの入れ物ほら!ほら!あれなんていうかいね・・・何とかって言う、いつもある入れ物が無くなったんよ。どうしてかねぇ?」
要はデスクトップ画面にドキュメントフォルダが無くなったことを言いたいのでしょうか?
例 その2)
「ハガキを作ろう思うて、デジカメで撮っておいた写真を入れよう思ったんだけど、どうやって入れればええのか分からんのよ」
要はワードや筆まめなどをしているときに画像の挿入が分からなかったと言いたかったのかな?
例 その3)
「なんか変な表示が出てきたんだけど、どうしたらいいんじゃろうか?」
「その表示にはなんて書いてありました?何をしているときでした?」
「さあ?たくさん書いてあってよう分からん・・・なんじゃったろうか?え〜とメールかな?」
でも、エラー表示はごまんとありますし、表示だけでは分かりませんよね?どれだけパソコンに詳しい人でもこれだけで分かる人はいないと思います。
エラー表示などが出たら、あわてず最初の何文字か何行かでも構いませんので、必ず内容を書き取りましょう。
あなたもこんな風に質問していませんか?そこで質問するときの三原則を心がけてください。
どのソフトを起動させているときに、インターネットをしているとき、メールをしているとき、ワードをしているとき、フォルダを開いたときなど。
画面が・・、図形を・・、フォントを・・、アイコンの表示・・・何か表示が出たのなら書き取っておきましょう。
図形を移動したい、フォントを変えたい、フォルダを作成したい、画面を元に戻したいなど、何をしたいかを具体的に言いましょう。
質問された側も、質問自体はたいしたことではないのに、相手が何を言っているのを理解するのに苦労してしまうのです。パソコン用語もある程度は知っていなければ、質問したいことも伝えられないということになります。
あれ!それ!では通じないですよね?
パソコンやソフトを買ったときは、必ずユーザー登録をしてください。
NECのパソコンを買ったら、NECにまずユーザー登録をします。プロバイダやソフト関係のメーカーにもなども、同じようにメールアドレスを登録し、送られてきたメルマガなどで情報を得るようにします。
パソコン情報をあらゆるところからゲット!パソコンやプリンタ、OS<Windows>を提供しているメーカーのホームページなどで情報を得るのもよいでしょう。パソコンを使いこなすコツなどを紹介しているホームページなどもあります。
パソコンはどんどん進化していくので、それを敏感に感じ取ることも必要です。新聞の土曜版などにもパソコン情報が掲載されているので、一応目を通しましょう。でも自分に必要ない情報だったら無視してOKです。ニュースや新聞のウィルス情報などにも気を付けることです。インターネットの活用もとても有効です。自分が欲しいものをインターネットで手に入れることができるようになると、することに幅が出ます。
プロバイダから送られてきた自分の情報(IDやパスワード)などの書類やパソコンやプリンタの取扱説明書もトラブルが起こった時にすぐに取り出して見れるようにしておきましょう。
自分のパソコンについてできれば、自分のパソコンの情報もちゃんと把握することです。パソコン関連の製品を買うときや質問するときなど、店員さんに聞かれます 「バージョンは何ですか?」 「えっと・・・バージョンって?」 「Windows8ですか?」 「え〜あ〜たぶん・・・」。せめて自分のパソコンについてぐらいは知っておきましょう。
![]() 「どうしてパソコンを掃除するの?」 ページ 「システムの確認」
「どうしてパソコンを掃除するの?」 ページ 「システムの確認」
自分の目標を見つけていますか?いろいろトライしていますか?もしかして、ない!?では自分で自分に宿題を出してみましょう。
|
<インターネット・メールで> |
<音楽ソフトで> |
|
|
|
<ホームページ作成ソフトやブログ・SNSサービスで> |
|
|
|
|
<文書作成ソフトで> |
<画像ソフトで> |
|
|
|
<表計算ソフトで> |
<ゲームソフトで> |
|
|
出来そうなのにトライしてみましょう!全部やろうとせずに途中まででもいいですから、やれるところまでやってみましょう!やろうとしてできないのは仕方ありませんが、何もしていないのに「できない」と嘆いていませんか?
ちょっとした気持ちの持ちようで、難しいと思っていたパソコンの壁をぶち破ることもできるのです。
※ パソコンを起動するのは1日1回でなくても構いませんが、定期的にパソコンを触るように習慣付けましょう!
超パソコン入門 ホーム > 初歩からの脱却