文書作成ソフト「ワード」では、さまざまの文書を作成することができますが、まずワードの編集の基本機能を知らないと先に進めません。ここでは文字の入力ではなく、文字編集についての基本と簡単な編集手法を紹介します。
もし文字入力の基本が分からない場合は「文字入力の基本」のページをまず参考にしてください。
ワードを起動させる方法 → ワードを起動させる
![]() ページの上から順に閲覧されるか、下のメニューから閲覧したい項目をクリックしてください。同じページの下の項目へ移動します。
ページの上から順に閲覧されるか、下のメニューから閲覧したい項目をクリックしてください。同じページの下の項目へ移動します。
文書作成においては、必ず編集という作業が不可欠です
まず編集を加えたい部分(文字・行・段落など)をドラッグ(選択)あるいはクリックすること、それによって、どこに編集を加えるのかということをパソコンに教えることが、まず第一です。
文字入力は数をこなさないとうまくなりません。練習して慣れていくしかないようです。本でも雑誌でも何でも構いませんので入力の練習をしましょう。
文書作成の流れは、それぞれ前後することもあり、行う順番も基本的には自由です。文字入力の追加もいつでもできます。しかし文字を入力しながら編集作業をすると、かえって手間がかかります。全部入力した後に編集を行ったほうが、効率的だと考えます。
「ホーム」タブをクリックします。
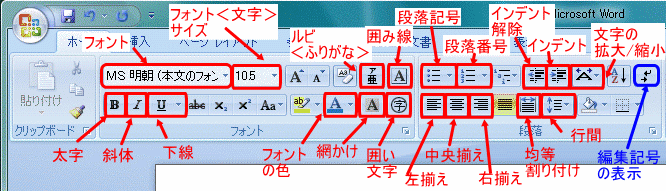
編集を加えたい文字<行・段落>をドラッグ → ボタンをクリック
そのままクリックする
ボタンすぐ右横に▼マークをクリック 選択肢 (色パレットなど) が表示
例) 「フォントの色」ボタン:文字の色を変えるボタン
ワード20007画面 任意のものをクリック
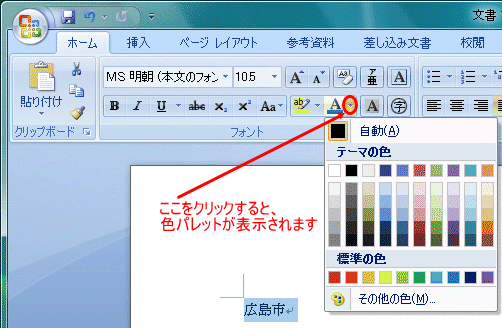
機能の実行表示と機能を実行していない表示の違いを見分けましょう!
選択肢のないツールボタンをクリックし機能させると、オレンジ色になります
![]() →
→ ![]() 太字 になっています
太字 になっています
編集を加えた文字を選択
![]() 加えた編集のオレンジ色のボタンをクリックします
加えた編集のオレンジ色のボタンをクリックします
![]() →
→ ![]() 太字 が解除されました
太字 が解除されました
ワード2007 よく使うランチャーボタン
「ダイアログボックスランチャー」ボタン<赤丸>をクリック
文字の色、サイズ、など一度に多くの編集を行なうときに便利です。
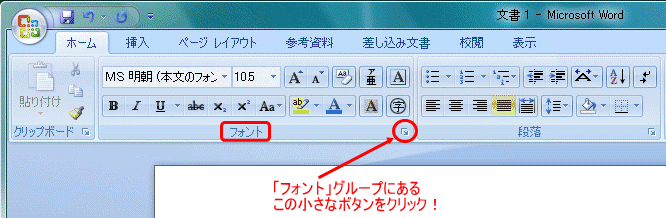
「段落」グループの「ダイアログボックスランチャー」ボタンをクリック
インデント(字下げ・ぶら下げ)や行間の設定などを行うときに利用します。全体的な行間は、ページ設定によって決まりますが、一部の行間を詰めたり、逆に空けたいときも下の図の画面で設定をすることができます。
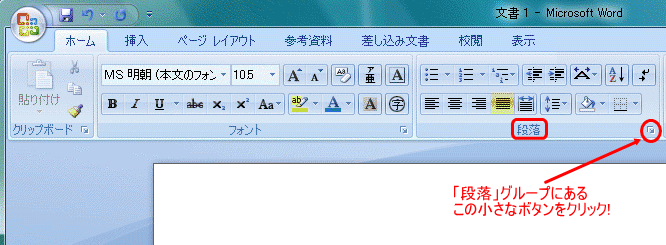
詳細な設定はさまざまな方法がありますが、簡単な方法をひとつだけ
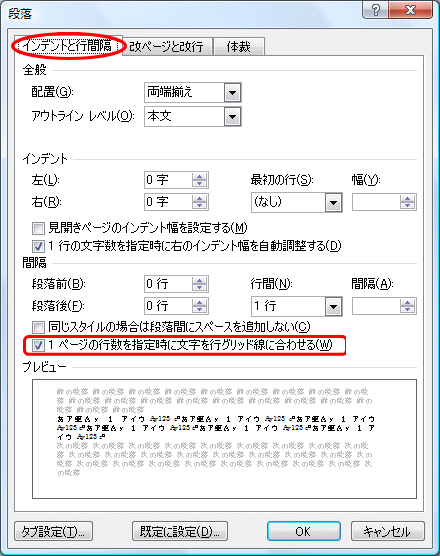
※ 「行間」の初期設定 「1行」ページ設定の「行数」が少ないと広がり、多く設定すると狭まります。
「ダイアログボックスランチャー」ボタン<赤丸>をクリック
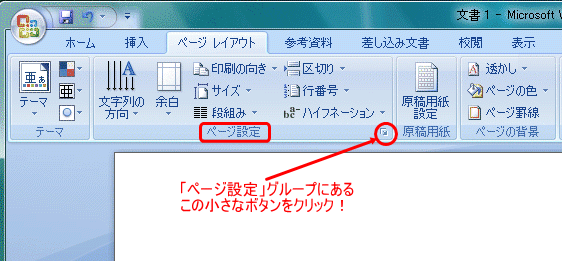
「余白」や「用紙」など各項目<タブ>をクリックして各項目を設定
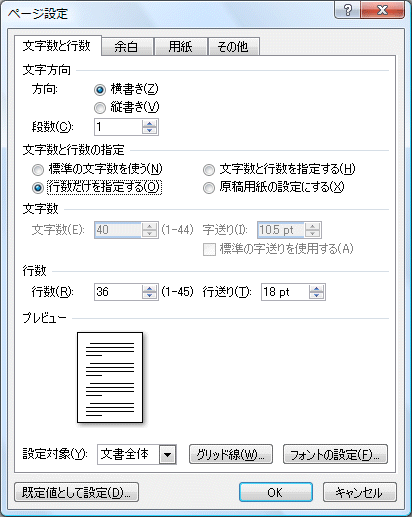
基本の編集
文字の色や文字自体に編集します。
| 編集機能 | ツールボタン |
| 文字の色の変更 | |
| 文字のフォントの変更 | |
| 文字サイズの変更 | |
| 文字の拡大/縮小 (横幅に対するもの) |
| 太字 | |
| 斜体 | |
| 下線 | |
| 囲み線 | |
| 網掛け |
| 影付き |
| 中抜き |
| 浮き出し |
| 浮き彫り |
| 取り消し線 |
| ページ設定 | 「ファイル」メニューから「ページ設定」 | |
| 位置揃え | 両端(左)揃え <初期設定> | |
| 中央揃え | ||
| 右揃え | ||
| Tabキーの利用 | ||
| インデント (左は解除ボタン) | ||
| 均等割り付け | ||
| 箇条書きと段落番号 | 箇条書き | |
| 段落番号 |