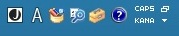
超パソコン入門 ホーム > 文字入力の基本
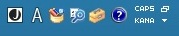
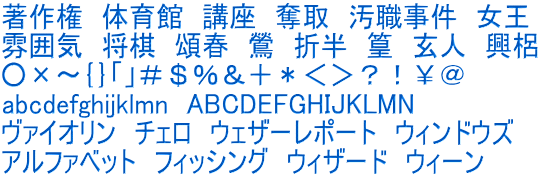
文字入力は、パソコンの基本的な部分の一つです。メールを送るにも、ホームページを見るためにもアドレスを入力します。ホームページでキーワード検索をするときなど文字の入力は必要不可欠のもので、インターネットをしているときにも参考にしてください。
文字の入力練習を行いたい場合は、文書作成ソフト「ワード」を起動させて行いましょう。
 このページのメニュー 下のメニューから閲覧したい項目をクリック!同じページの下の項目へ移動します。
このページのメニュー 下のメニューから閲覧したい項目をクリック!同じページの下の項目へ移動します。
| 1 ローマ字入力 | 6 CapsLockキー | 11 ローマ字入力対応表 |
| 2 MS-IMEツールバー<言語バー> | 7 NumLockキー | 12 変換 |
| 3 全角・半角 | 8 入力状態がわからなくなったときは | 13 カーソル |
| 4 アルファベットの大文字・小文字 | 9 文字の削除 | 14 入力できる場所 |
| 5 全角/半角キー | 10 文字の訂正 あっ間違えた! |
| 文字の入力・変換 | 特殊な文字の入力 | 便利な変換方法 |
|---|---|---|
| ひらがな | Shiftキーを使って入力する | 読みを入力する |
| 漢字 | 読みが分からない漢字を入力する | MS-IMEの辞書機能を利用 |
| カタカナ | 記号と特殊文字を入力する | 変換候補にでない漢字を単語登録する |
| アルファベット |
キーの位置が分からなければ ![]() 「キーボードについて」のページへ
「キーボードについて」のページへ
◇ キーを押すコツ
ひとつのキーを押すときは、押し込まないで、ポンッと軽く押して、キーから指を放します。
どちらかを選択しますが、ここでは「ローマ字入力」をおすすめします。
日本語をローマ字に置き換えて入力するので、アルファベットの26文字のキーの場所を覚えます。
「た」を入力するとき、「T」「A」という2つのキーを押すので、入力する文字数自体は「かな入力」より多くなります
キーボードに印字してある ひらがな どおりに打っていきますので、44文字のキーの場所を覚えます
「た」を入力するとき、「た」というキーを1つを入力します。
◇ 「あ さ」 と入力する場合
ローマ字入力 アルファベットが印字してある A S A のキーを押す
かな入力 かなが印字してある あ さ のキーを押す
◇ 「かな入力」への簡単切り替え方法
IMEツールバーの kana ボタンをクリック
![]() ← 赤枠で囲んだところ <kana のボタンが変化>
← 赤枠で囲んだところ <kana のボタンが変化>
![]() <「かな入力」に切り替わりました>
<「かな入力」に切り替わりました>
※ もう一度同じところをクリックすると、「ローマ字入力」に戻ります
WindowsVista <Office2007>の言語バー ![]()
日本語入力システムのことで、(MSとは、マイクロソフトの略)言語バーともいいます
言語バーがどこにも表示されていない 参考ページ → IMEツール<言語>バーの表示
「ATOK」<エートック>などがありますが、ここでは「IME」を取り上げます
※ 「ATOK」を標準設定にされている方は、「MS-IME」を利用するためには「MS-IME」への切り替えが必要です。
ワードを起動させているときなどに、IMEツールーバーが表示されない場合には、切り替えます
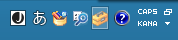 IMEツールバー
IMEツールバー
切り替え方法
Shiftキー+Ctrlキー 押すたびに切り替わる
あるいは右下にある赤と黒の 「ATOK」ボタンをクリック →一覧の「MicrosoftIME」をクリック
とさまざまな入力方法と入力に関するさまざまな設定をすることができます
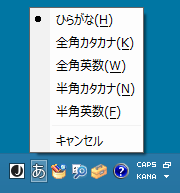
いわゆる日本語が入力できるモードで、変換される前の文字がそれぞれ ひらがな・全角カタカナ・半角カタカナ で入力され、漢字などに変換することができます
変換途中の点線が引かれた状態で入力されますので、Enterキーを押して、確定しなくてはいけません
変換途中の点線が引かれずに、押したキーに印字されている文字が直接入力されて行きます
えっ、あまり使わないの?
普通日本語はひらがな・漢字・カタカナ・(ときにはアルファベット)が混在し、ずっとひらがな・カタカナ・漢字のどれかだけを入力することはほとんどありません。たまに出てくるカタカナを入力するたびに、このボタンで切り替えていたのではとても面倒なので、このボタンで切り替えることはあまりしません。
このボタンを使わずにキーを利用します。 (キーを押して変換する方法<F7キーなどの利用>は、このページに書いてあります)
ただし、このボタンの役割だけは理解しておきましょう。
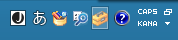
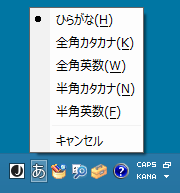
このバーを利用して、入力モードの切り替えをすることができますが、入力状態が変わると、この「あ」の表示もそれに合わせて変わります。
![]()
![]() など
など
半角のアルファベットと半角のカタカナはありますが、漢字・ひらがなの半角はありません。
文字サイズを意味することでもありませんし、大文字と小文字の違いでもありません。半角とは全角の横幅が約半分ですが、書体(フォント)ごとにその幅は違います。
全角 アイウエオ パソコン abcde ABCDE 123
半角 abcde ABCDE 123
※ カタカナの半角はホームページ上では使用しないほうがいいので、ここには書いてません。
大文字 A小文字 a
全角小文字 abcdefghijklmnopqrstuvwxyz
全角大文字 ABCDEFGHIJKLMNOPQRSTUVWXYZ
半角小文字 abcdefghijklmnopqrstuvwxyz
半角大文字 ABCDEFGHIJKLMNOPQRSTUVWXYZ
※ アルファベットの大文字・小文字の半角はあります
全角・半角とは違う意味合いなので、混同しないようにしましょう!
半角英数・小文字のアルファベットの直接入力への切り替えキー
◇ 直接入力
変換できない状態で入力が行われます。 (入力しても変換途中を意味する点線の下線が付きません)
http://www.yahoo.co.jp/ などホームページやEメールアドレスを入力するときにこのキーを押して、直接入力モードへ切り替えて、入力します。
「IMEツールバー」が 、どこも凹んでない状態で、「半角/全角キー」を押す
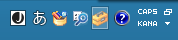 ←この状態
←この状態
![]()
![]() が
が ![]() になる (切り替え完了)
になる (切り替え完了)
元に戻す
もう一度 「半角/全角キー」を押すと 元に戻って普通の「ひらがな」入力に戻れます
解説!インターネット閲覧ソフト、メールソフトや表計算ソフトのエクセルなどは、この直接入力の状態で起動します。検索などで日本語を入力したいときは逆にこのキーで切り替えてから、ひらがなや漢字を入力します。
全角英数小文字アルファベットへの切り替えキー
◆ 切り替え方と利用の仕方「IMEツールバー」が でどこも凹んでない状態で 「Caps (Lock)英数キー」を押す
![]() になる <切り替え完了>
になる <切り替え完了>
例) 「car」と入力する場合
※ このモードだと変換できる状態で入力されます。
◇ 元に戻す
もう一度 「Caps(Lock)キー」を押すと 元に戻って普通の「ひらがな」入力に戻る
◇ ヒント!
「半角/全角」「Caps英数」 両キーは切り替えた状態で Shiftキー を押しながら打つと大文字が打てる
いつの間にかNum<ナム>Lockキーを押してしまったようです。
「Num<ナム>Lockキー」を押して元の普通の状態に戻しましょう。
※ Numは、ナンバー number からきています
ナムロック(ナンバーズロック)が機能しているので、パソコンのどこかに錠前マークにランプがついています。
キーボードにある NumLock というキーを押して、そのランプを消すと元の入力状態に戻る (あるいは Fnキー を押しながら NumLockキー を押す)
テンキー<キーボードの右側にある数字入力専用キー>がない場合、その代わりになるものです(ノートパソコンでもテンキーの付いたキーボードがありますね)
デスクトップパソコンのキーボードの右側にある数字を専用で入力できるキーの集まりであるテンキーを押しても数字が入力できないことがあります。
これは逆にNumLock 機能がかかっていない → キーボードの「Num<ナム>Lockキー」を押しましょう
英数などが入力されて ひらがな が入力できなくなったら?
※「IMEツールバー」![]() は、他の表示になっているはずです
は、他の表示になっているはずです
![]() あるいは
あるいは ![]() のところをクリック
のところをクリック
表示は、 「A」となっていたり、いろいろあります
一覧の「ひらがな」をクリック
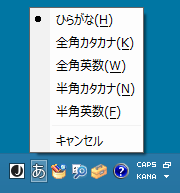
![]() になる
になる
または、便利なキー「カタカナひらがな」キー <スペースキーの2つ右隣>を押す

Backspaceキーまたは Delete(Del)キーで文字削除


初心者に文字の入力を教えたら、すぐに教えることは、文字の訂正の仕方です。あ をひとつ打つにも、間違えることがあるのです。
ああああ と打ってませんか?
文字の変換途中でも、文字を確定した後でも、自由に文字を削除することができます。
※ノートパソコンの場合 Backspaceキーは ![]() のマークが付いているのもあります
のマークが付いているのもあります
一度だけ押したつもりの「スペースキー」(変換キー)を2度以上押したことになって、下線が太線や細線など変換がややこしくなることがありますので、(下図参照)こんなときは、以下の方法でしてみましょう。
例えば、つづきます を つずきます と入力して、変換してしまった
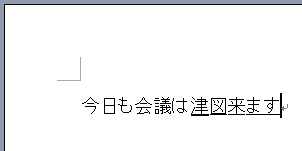
Enter キーを押して文字を確定します <確定するとカーソルが文字の一番後ろにきます>
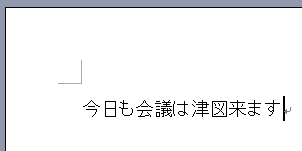
BackSpaceキーを押して、津図来ます を削除します
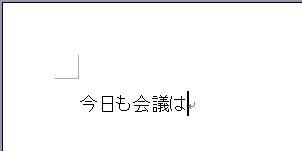
改めて つづきます と入力し、変換キーを押す
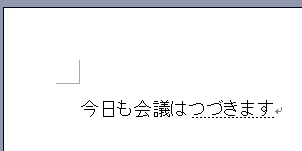
続きます と変換されますので、Enterキーを押して文字を確定します
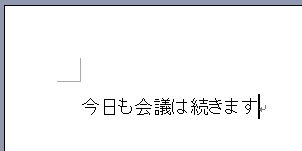
すっきりこの方法が、初心者にはおすすめ!
長い文章を一度に変換する方法は → 「文節入力と再変換」のページへ
◇ 入力変換のポイント!
変換キーを押す前に、入力した文字が違っていないかを確認しましょう!
もし、変換におかしな候補がでたら、入力した「ひらがな」が間違っているかも?と疑いましょう。「ししゅつ」と入力したつもりが、「しゅしゅつ」と入力すると![]() 「朱出」などとあまり見たこともない漢字の組み合わせが変換候補に出てきます。
「朱出」などとあまり見たこともない漢字の組み合わせが変換候補に出てきます。
正しく入力していると→「支出」とまっさきに変換されます。
|
|
「あ・い・う・え・お」は「A・I・U・E・O」
そこから、例えば「か・さ・た・な」は、子音の「K・S・T・N」に「A」が付きます。「きしちに」は子音の「K・S・T・N」に「I」が付きます。
法則が分りましたか?分ってきたら、できるだけ分からない文字だけ、表を見ながら打つようにします。
| (小さい) っ |
「っ」の次に来る子音のアルファベットを2つ続ける 例)かっこ→KAKKO のっぽ→NOPPO あった→ATTA さっき→SAKKI もっと→MOTTO |
|||||
| (小さい) ぁぃぅぇぉ |
L + | A | I | U | E | O |
| (小さい) ゃゅょ |
子音の後にYを入力 例)しゃつ→SYATU きゃく→KYAKU ぎゃぐ→GYAGU ちゅう→TYUU にゃあ→NYAA |
|||||
| ず | ZU | 例)少しずつ →SUKOSIZUTU | ||||
| づ | DU | 例)つづく →TUDUKU | ||||
| を | WO | 例)わたしを→WATASIWO | ||||
| ん NN | 次が母音 あ 行の場合は2つ 例)たんい<単位>→TANNI 次が子音の場合は1つ 例)たんき<短期>→TANKI |
|||||
| な・に・ぬ・ね・の | 子音 な 行の場合は1つ 例)たに<谷>→TANI |
|||||
| 長音 ー | 【ほ】のキー 例)ローマ→ROーMA パート→PAーTO |
|||||
| ファ・フィ フェ・フォ | FA | FI | FE | FO | |
| ヴァ・ヴィ ヴェ・ヴォ | VA | VI | VE | VO | |
| ティ・テェ | THI | THE | |||
| ぱ・ぴ・ぷ・ぺ・ぽ | PA | PI | PU | PE | PO |
| ば・び・ぶ・べ・ぼ | BA | BI | BU | BE | BO |
| ら・り・る・れ・ろ | RA | RI | RU | RE | RO |
普通に、日本語を入力するときには必ず変換が伴います。
![]()
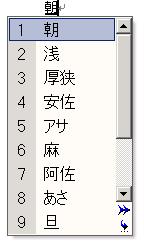
最初に変換される漢字はそれぞれパソコンによって違います。スペースキーは 2回 押す癖をつけましょう。
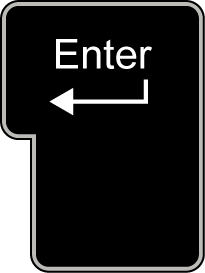
「Enterキー」を押す
もう一度「Enterキー」を押すと改行
『改行はカーソルが点滅するところならどこでもできる』
例えば、「あさ」ではなく、「あさは」まで、「がっこう」ではなく「がっこうへ」と、助詞までを入力
変換途中に、Shiftキー と → ← キー を使って変換範囲を変えたり、変換途中を示す太線の下線の位置をを → ← キーで移動させて変換候補を表示させることができえる
長い文章を一度に変換する方法は → 参考ページ 「文節入力と再変換」
『ワードなどを起動したときなど、左上の先頭に点滅している黒い棒』
ワード以外の文字入力する環境のソフトやファイル名を変更するときなど、黒く点滅している棒は、ここから入力ができるという印
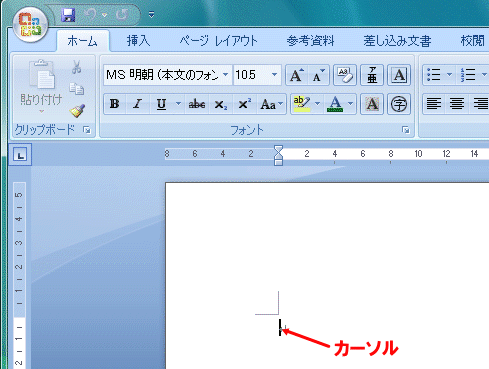
クリックすることによって、カーソルの位置を移動
キーボードの上下左右の矢印キーで移動
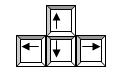
文字を入力またはドラッグできるという印はこれ→ ![]()
マウスを動かしていると、文字を入力またはドラッグ(範囲選択)できるところは、マウスの形が ![]() が
が ![]() に変化します
に変化します
入力できる場合
マウスが ![]() に変化した場所でクリックし、黒い棒が点滅すれば、そこに文字を入力することができます。
に変化した場所でクリックし、黒い棒が点滅すれば、そこに文字を入力することができます。
任意の場所をクリックするということは、クリックして、縦棒を点滅させるのは、確実に、ここから入力するんだという場所をパソコンに教えてあげるという大切な意味があります。
「入力したいところでクリックする!」まず、これを心がけましょう
ホームページを閲覧しているときなども、入力することのできる入力窓<入力フォーム>に文字を入力する場合は、入力窓の中で、確実にクリックして、黒い縦棒を点滅させましょう。
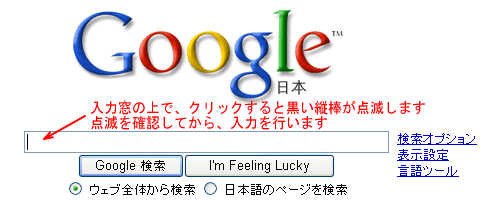
入力できない場合
ホームページを閲覧しているとき、クリックしても、黒い縦棒が点滅しないのなら、入力はできません。
しかし、![]() に変化するならば、そこの文字を範囲指定することができます。
に変化するならば、そこの文字を範囲指定することができます。
ホームページを閲覧しているときなど、文字をドラッグで範囲指定をすることができます。
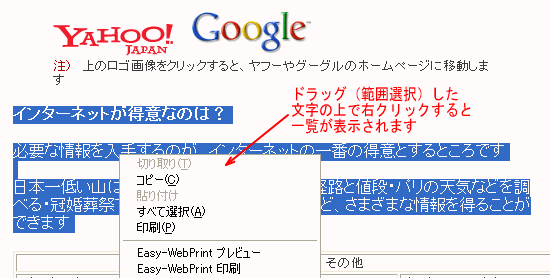
範囲指定してから、その文字をコピーしたり、文字や図など選択した部分を部分印刷することができます。
入力しようと思ってクリックしても、カーソルが表示されないところには、入力するところはできません。
◆ 入力の不自由さ白い紙に鉛筆でなら、どの位置でも文字を自由に書くことが出来ます。しかしパソコンの世界では、例えば文書作成ソフトをはじめ、入力できるからといって、いきなり一番下の行や行の右端には、入力することはできないのです。それには、そこまでずっと文字を入力して行くか、スペースキーで空白を入れて行くか、Enterキー で改行し、そこまでたどり着いて、はじめて入力することができるのです。
はっきりと声に出しながら入正しいひらがなを入力しましょう。
体育館は「たいいくかん」 通りは「とおり」 女王「じょおう」 のように、これらは正しく入力しましょう。普段発音しているひらがな「たいくかん」と入力しても正しく変換されません。文語の正しいひらがなを入力しましょう。また、「ず」と「づ」では違う言葉になってしまいます、続くは「つづく」、日付は「ひづけ」と入力します。
カタカナやアルファベットは、F7・F8・F9・F10キーを使って入力することができます。 (「かな入力」でも使えます)
入力後そのまま「Enterキー」を押して確定
入力後 「スペースキー 」を押して希望の漢字に変換されたら「 Enterキー」 を押して確定
参考項目 → 同ページ ![]() 12 変換
12 変換
「gift」と入力する場合
「gift」と入力する場合
上記の方法は、入力した後、変換キー<スペースキー>の変わりに F9 あるいは F10 キーを押すのですが、この方法は入力時に Shiftキー を押しながら入力します。
『Shiftキーを押しながら、アルファベットを入力』
IMEツールバーが ![]() になっているとき、そのまま A B C のキーを押すと、 あbc となります。Shiftキーを押しながら A B C のキーを押すと ABC となります。
になっているとき、そのまま A B C のキーを押すと、 あbc となります。Shiftキーを押しながら A B C のキーを押すと ABC となります。
『キーボードの「Shiftキー」を押しながら、「数字キー」を押す』
! # % & ? * = 〜
注) 先に Shiftキー を押したままにして、それから数字キーをポンと押します
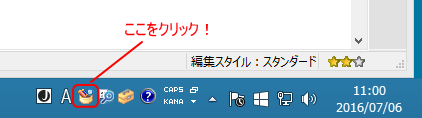
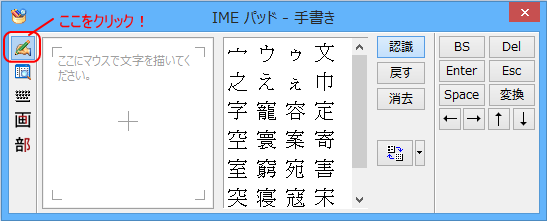
文字をマウスで書く
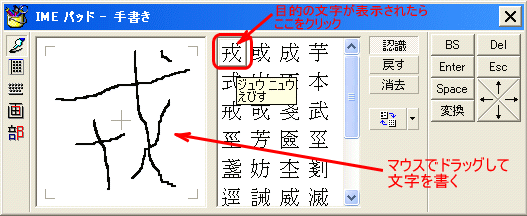
ワードやエクセルなどを起動しているとき、記号や特殊な文字を入力するときに使います。
![]() ← これは画像です
← これは画像です
挿入方法
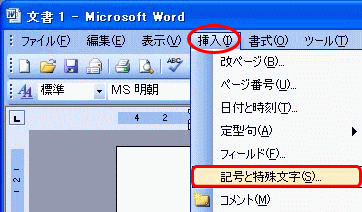
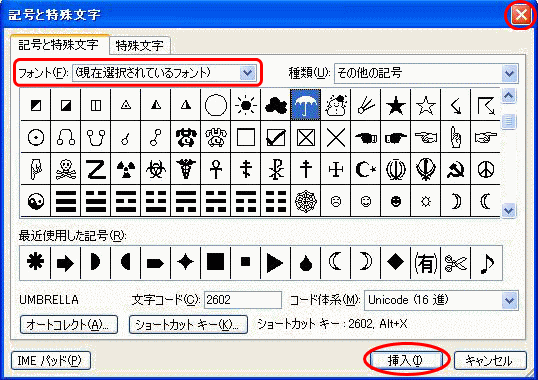
『記号の読みをそのまま入力するとその記号が入力される』
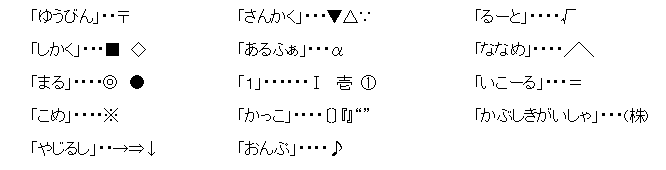
全角の数字で7桁の郵便番号を入力して、変換キーを押す
一般的なカタカナ英語を入力し、変換キーを押す
「コンプライアンス」「イノベーション」なども変換できます
例えば、あなたの名前が「ゆずき」で「侑好貴」だったとします。でも変換候補には、出てこない。そこで「単語の登録」します。
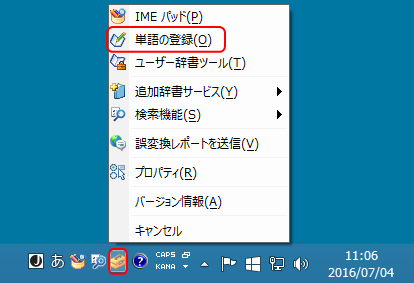
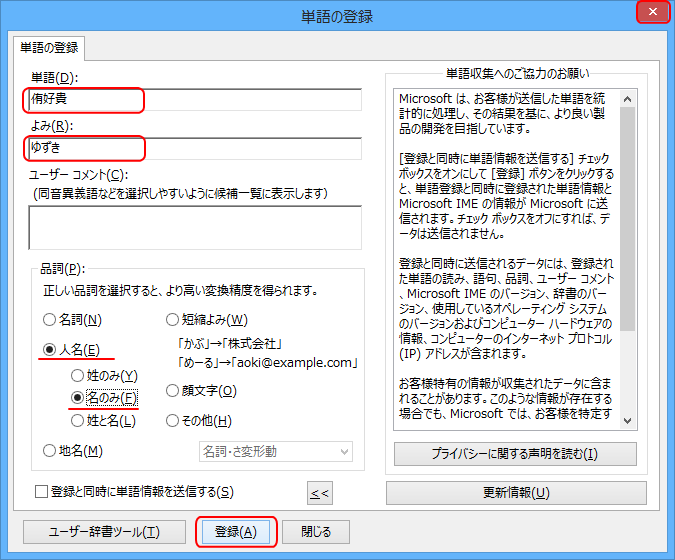
新聞でも本など何でも構いませんから、文章を入力して文字入力の練習をしましょう。文字入力の上達には、数をこなしていくしかありません!毎日、一日10分だけ練習してはいかがでしょう?
体育館 たいいくかん 一人ずつ ひとりずつ 女王 じょおう
続く つづく 通り とおり
原因 げんいん 方法 ほうほう
会員 かいいん 名称 めいしょう 名所 めいしょ
美容院 びよういん 病院 びょういん
著作権 受信料 方針 講座 奪取 脈絡 逆上 領収書 汚職事件 女王
お食事券 雰囲気 将棋 携行合意 頌春 鶯 折半 篁 玄人 興梠
ヴァイオリン チェロ ウェザーレポート ファンタスティック プロパティ
ウィンドウズ アルファベット ボジョレーヌーボー インフォームドコンセント
ディズニーランド アレグリア セキュリティ フィッシング ウィザード ウィーン
ワードなどをしているときにキーボードを押しても入力できなくなった?まず確認するところは、一番上の青い「タイトルバー」の色です。
知らぬ間に「タスクバー」などをクリックすると、タイトルバーが薄くなってアクティブ(操作可能な)状態でなくなります。もう一度ワード画面内でクリックすると入力できます。 (アクティブ状態に戻します)
顔文字はパソコンで日本語が打ち込めるところならどこでも使えます。プライベートなメールに利用しましょう。
そして「しくしく」、とか「かお」とか「たこ」を打ち込むと変換してきます。
かお・あいた・わーい・うーん・おーい・しくしく・にこっ・じとっ
ばんざい・さかな・たこ・いか・なまず・へび・おたまじゃくし
あかちゃんいっぷく・めがてん・むしめがね・まさおなぜ
きらきら・ねてる・ばいばい・てつやあけ・ぴんぽーん・ぽりぽり・ういんく
どうなるかは実際に変換してからのお楽しみ♪ (^○^)新しい顔文字を見つけたら、単語登録して使うと便利です。
顔文字のホームページ ![]() 顔文字 単語登録して顔文字を利用する方法も掲載
顔文字 単語登録して顔文字を利用する方法も掲載