キーボードについて
このキー何のキー気になるキー〜♪ キーボードのキーの役割を知ってフルに活用しましょう。

![]() このページのメニュー 下のメニューから閲覧したい項目をクリック!同じページの下の項目へ移動
このページのメニュー 下のメニューから閲覧したい項目をクリック!同じページの下の項目へ移動
キーボードはパソコンに指令を伝えます。それぞれのキーの役割を知ってうまく使いこなしましょう。頻繁に使うキーもあれば、ほとんど使わないキーもあります。
また、キーは、入力のときにだけ使うものではありません。キーボードで、便利な操作を行なうことができますし、起動させているソフトによって、同じキーでも、そのキーの役割も変わります。ワープロソフトを起動させているとき、ファイルを操作しているとき、ホームページを閲覧しているときなどです。
マウスの代わりにキーを押すことによって便利な操作をすることができます。実は、マウスを使うよりも 早く 確実に 伝えることができます。試しにマウスに頼らずキーを使って操作してみてください。
『よく使う機能を、簡単なキー操作で実行することのできるキーのこと』
例えば、スタートメニューを表示させる場合、普通は画面左下にある「スタート」ボタンをマウスでクリックしますが、キーボードにあるWindowsマークの付いているキーを押すとスタートメニューが表示されます。
このような役割のキーをショートカットキーと言います。
参考サイト ⇒Windows のキーボード ショートカット
参考サイト ⇒ 「Witch's PC」サイトの「ショートカットキー一覧」
キーを押すときは、軽くポンと!
『押し込まないように、ポンと軽くすぐキーから指を放す』
「半角/全角キー」を押して半角英数モードにしたつもりが、長押しして結局元に戻ってしまったり、「あ」を1つ打ってくださいというと、「ああああああああ」になる人がいらっしゃいます。
◇ Shiftキー Ctrlキー Altキー などを使って2つのキーを組み合わせて押すの押し方
例えば
「Shiftキー を押しながら、1 を押す」と指示されたら・・・
結果
↓
!(感嘆符・イクスクラメーション) が入力されます。
『キーをひとつ押すのではなく、組み合わせて押すキーもある』
| よく使うキー | 読み | 役割 |
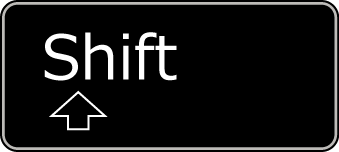 |
シフト | 他のキーと組み合わせて使用 |
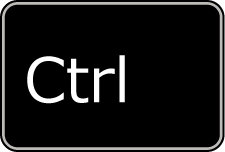 |
コントロール | |
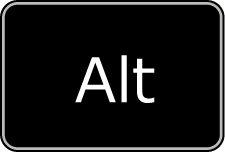 |
オルト | |
  矢印マークの付いたバックスペースキーもある |
バックスペース | 左文字削除 |
 |
デリート | 右文字削除 |
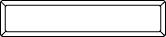 一番手前の真ん中にある細長い何も印字していないキー |
スペース | 変換・空白 |
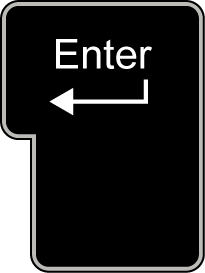 |
エンター | 実行・確定・改行 |
1つのキーには多くて4種類の文字が印字

文字入力において、この切り替えは基本
例外 「 」 ・ 。 、 などは「ローマ字入力」でも右側に印字
配列を覚えないと作業は進みませんので、文字入力の練習をして位置を覚えましょう!
キーボードに印字された文字はすべてが入力できるわけではありません。種類によっては少し配列が違う場合がありますが、機能は変わりません。
下の図と違い独立したテンキー(下図の右)がなく、印字してある文字が略してあったりします。ただし、最近のノートパソコンには、テンキーの付いているキーボードもあります。
大きさに制限があるので、デスクトップのキーボードだと独立したキーを1つ押して機能させるところを、ノートの場合1つのキーに2つの機能を持たせているものもあります。Alt (オルト) キーや Fn キーという独特のキーを使って、2つのキーの組み合わせによって働くようにしてあります。それらのキーは差別化を図るために、分りやすいように印字してある文字に色を付けていたりします。
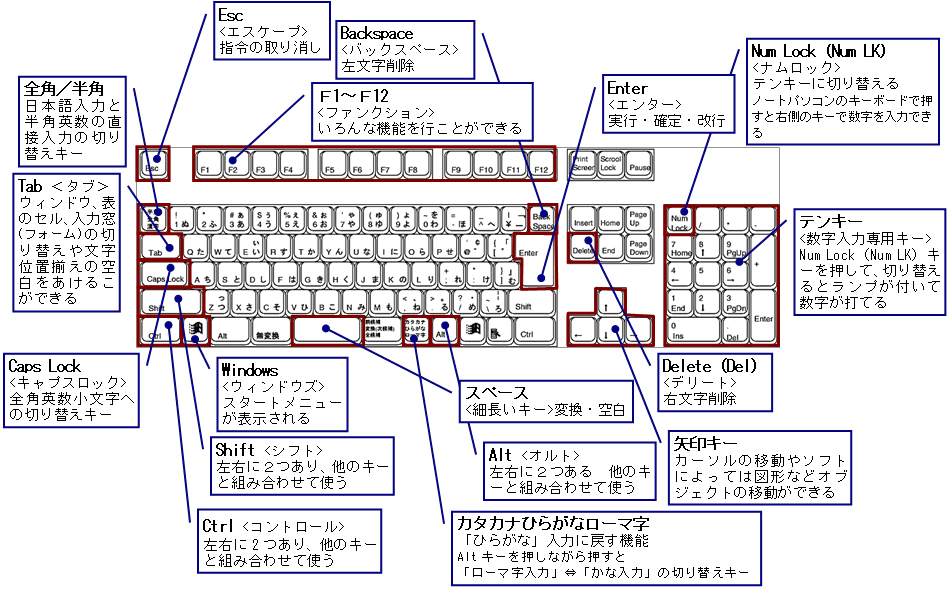
キーを押して何かの操作ができる、いわゆるショートカットキーの役割を果たします。
参考サイト → 「Witch's PC」サイトの「ショートカットキー一覧」
そのキーを押すだけで機能するキーです。

Shiftキー + Deleteキー 完全に削除 <ごみ箱へ移動せずにすぐ削除>
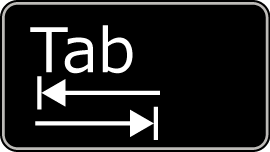
ブラウザWeb閲覧中
「ワード」操作中
ウィンドウ<画面>操作
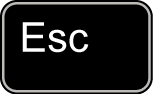
中止キー

今の入力モードがわからなくなったとき、このキーを押すと、ひらがな入力に戻ります

Windows8.1の場合
『タイルが表示されるスタート画面とデスクトップの切り替えボタン』
Windows10・7・Vistaの場合
『押すと、スタートメニューが表示』 Windows10:スタートメニューには、タイル↓が表示
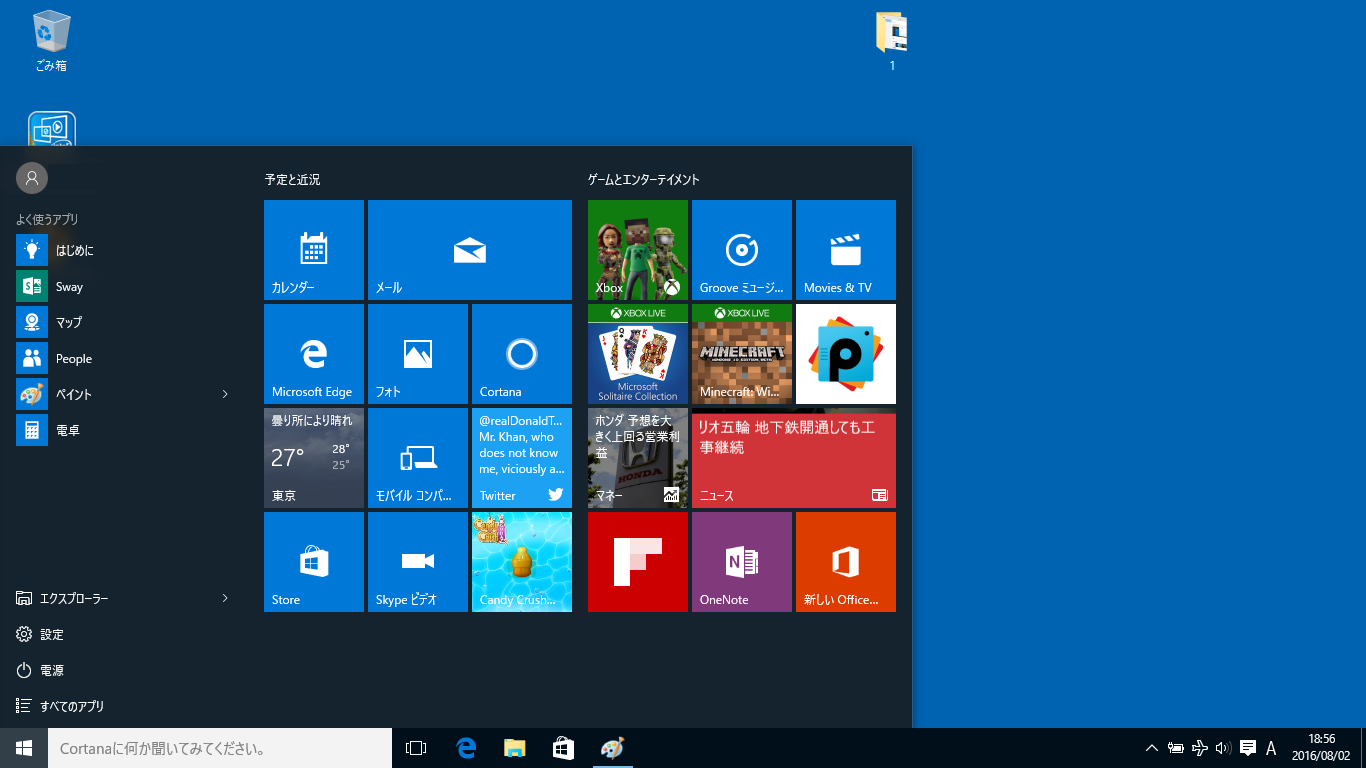
? Windowsキーがない場合 Escキー + Ctrlキー
Windows7 の場合 このキーを利用して、パソコンを素早く終了することができます。
Windows キー + → <右向き矢印> キー<シャットダウンが選択> + Enterキー
Windowキーを他のキーと組み合わせて使う
![]() 組み合わせて使う場合のコツ スタートメニューが表示される前に2つ目のキーを押す
組み合わせて使う場合のコツ スタートメニューが表示される前に2つ目のキーを押す
『全ウィンドウの最小化 今開いている画面が全部最小化』 もう一度押すと、元に戻ります
『エクスプローラーの起動』
参考ページ → 「エクスプローラー」
『「ファイル名を指定して実行」画面が表示』
Windows7・Vista 「スタートメニュー」にこの「ファイル名を指定して実行」項目がないので、このショートカットキーを利用
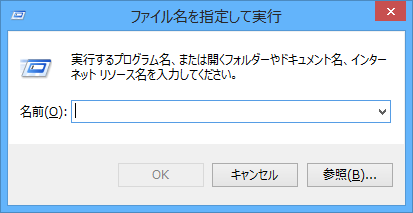
『コンテキストメニュー<右クリックメニュー>を呼び出すキー』
『アイコン上などでマウスを右クリック したときに出てくるメニューのこと』 <下図参照>
コンテキストメニュー
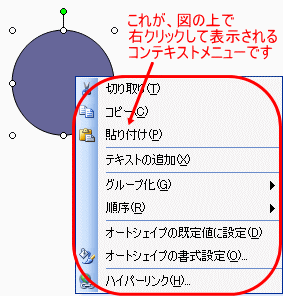

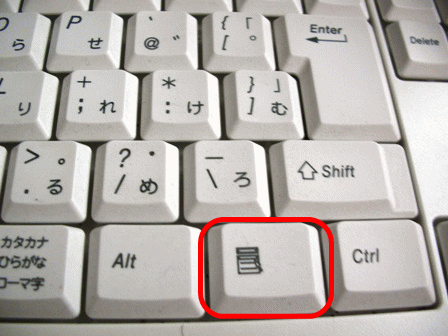
入力モードで操作するキー
カーソルがある行の先頭に移動させるキー ⇒ Homeキー
カーソルがある行の一番後ろに移動させるの ⇒ Endキー
Web閲覧の際、Homeキーを押すとページの先頭にEndキーを押すとページの一番下へ移動
PageUpキーを押すと スクロールアップ<画面が上へ移動>
PageDownキーを押すと スクロールダウン<画面が下へ移動>
『プリントスクリーン機能を実行』

パソコン画面をコピーするための機能「プリントスクリーン」をするためのキー
最前面の画面のみをコピー<アクティブウィンドウ>
参考ページ → プリントスクリーン
一般的には、ワープロソフトの初期設定では、普通入力は挿入モードですが、このキーを押すと上書きモードになります。ワードなどでは、このキーを押すと「上書きモードは、英数字入力のみに有効です」という内容の注意画面が表示されます。
『起動しているソフトの「ヘルプ機能」を呼び出すキー』
『ファイルやフォルダを選択時には、「名前の変更」する』
右画像のように変化 → ![]()
『ワードやエクセルなどでは、直前の操作を繰り返す』
「パソコン」という文字の色を赤に変更したあと、「入門」という文字を選択し、F4キーを押すと、「入門」という文字も赤くなる
この場合、直前の操作とは、「文字の色を赤くする」 こと
『ウィンドウの更新を行う』
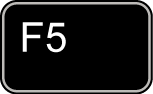
ホームページ閲覧ソフトなどでは、そのページの最新の情報に更新されます。
『入力モード : ひらがなに変換』
『入力モード : カタカナに変換』
入力の際、「ぱそこん」と入力して、F7キー を押すと「パソコン」と変換
『入力モード : 半角カタカナに変換』
『入力モード : 全角英数に変換』
『入力モード : 半角英数に変換』
『ホームページ閲覧ソフトでは、全画面表示に』
『ワードやエクセルなどでは、保存操作』
ウィンドウの終了 起動している画面を閉じる
何もウィンドウが表示されていない場合、「終了オプション」画面が表示
Ctrlキー + A キー すべて選択
Ctrlキー + C キー コピー
Ctrlキー + X キー 切り取り
Ctrlキー + V キー 貼り付け <ペースト>
Ctrlキー + Z キー 元に戻す
Ctrlキー + P キー 印刷
Ctrlキー + S キー 保存
Ctrlキー + F キー 検索 インターネット閲覧ソフトを起動しているときに、ページ内にあるキーワードを検索するのに便利
Ctrlキー + N キー 新規作成
Ctrlキー + O キー ファイルを開く
| キーボード記号の読み方・記号の入力キー表 | ||||
| キー記号 | 主な読み方 | 全角入力キー | 半角入力キー | |
| ! | ! | 感嘆符・イクスクラメーション | Shift + 1 | Shift + 1 |
| ” | " | ダブルクォーテーション | Shift + 2 | Shift + 2 |
| # | # | いげた・ナンバー・ハッシュマーク | Shift + 3 | Shift + 3 |
| % | % | パーセント | Shift + 5 | Shift + 5 |
| & | & | アンパサンド | Shift + 6 | Shift + 6 |
| ’ | ' | アポストロフィー | Shift + 7 | Shift + 7 |
| ^ | キャロット・カレット・キャレット・ハット | へ | ||
| ~ | チルダ | Shift + へ | ||
| * | * | アスタリスク | Shift + け | Shift + け |
| : | : | コロン | け | け |
| ; | ; | セミコロン | れ | れ |
| + | + | プラス | Shift + れ | Shift + れ |
| = | = | イコール | Shift + ほ | Shift + ほ |
| / | / | スラッシュ | め | |
| \ | バックスラッシュ ※1 | |||
| ? | ? | 疑問符・クエスチョンマーク | Shift + め | Shift + め |
| _ | _ | アンダーバー・アンダースコア | Shift + ろ | Shift + ろ |
| @ | @ | 単価記号・アットマーク | @ | @ |
| 、 | 読点 | ね | ||
| 。 | 句点 | る | ||
| , | カンマ | ね | ||
| . | ピリオド(ドットとも言います) | る | ||
| < | < | 小なり・左アングルブラケット | Shift + ね | Shift + ね |
| > | > | 大なり・右アングルブラケット | Shift + る | Shift + る |
| $ | $ | ダラス、ドルマーク | Shift + 4 | Shift + 4 |
| ¥ | \ | 円マーク | ¥ | ¥ |
| − | - | マイナス・ハイフン | ほ | ほ |
| 〜 | 波ダッシュ | へ | ||
| ( | ( | 丸かっこ(開く) | Shift + 8 | Shift + 8 |
| ) | ) | 丸かっこ(閉じる) | Shift + 9 | Shift + 9 |
| [ | 角かっこ (左) (開く) | { [ 「 | ||
| ] | 角かっこ (右) (閉じる) | む | ||
| ・ | 中点・中黒 | め | ||
※1 バックスラッシュの半角記号はWindowsでは通常入力できません。
キーボードから直接入力できない記号は記号名を入力して変換することもできます。例えば、 \ は「ななめ」と入力して変換します。