超パソコン入門 ホーム > 文節入力と再変換
ワードを起動させて少し長い文章を入力します。その文節ごとの便利な変換の仕方を学びましょう。
※ MS-IME日本語入力システムのツールバー<言語バー>が画面右下に表示されている環境で行ってください
これです→ ![]()
![]() 下のメニューから閲覧したい項目をクリック!同じページの下の項目へ移動
下のメニューから閲覧したい項目をクリック!同じページの下の項目へ移動
| 文節入力と再変換とは? | 変換前の文字の修正 |
| 文節入力 | 変換後の文字の修正 |
| 変換中に文節を区切りなおす | 再変換 |
『ある程度の長さの文章を入力して、文節単位で変換することを文節入力と言う』
少し長い文章を入力し、変換キーを押すと、変換途中(確定前の状態)を表す、それぞれの下線で区切られる単位を文節といいます。
日本語として判断するならば、「ね」という言葉を入れても、文章として通じるところが文節となります。
例えば・・・
「月末には教会に行きます」を文節で区切るとすれば、「月末には」 「教会に」 「行きます」となり、この文節に「ね」を付けても「月末にはね」 「教会にね」 「行きますね」と日本語として通じます

ある程度、文字入力に慣れてきたら、少し長い文節で変換してみましょう
確定する前、便宜上のいろんな下線が引かれた状態を言います
![]()
点線、太線、細線といろいろありますが、今どの下線になっているかを見極めることが、この文節入力では、重要になってきます。下線の状態をしっかり注視して、文節入力を行ってください。
「げつまつにはきょうかいにいきます」とひらがなを入力し、「月末には教会に行きます」と変換し、確定します。
例) 次の文章を入力します
げつまつにはきょうかいにいきます
![]()
↓
◆ 変換キー(またはスペースキー) を押す
まん中の文節が、「教会」となっていても構いません
先頭の文節に太い下線が付いています
![]()
↓
◆ キーボード右下の右向き矢印キーの → キー を 1回 押します
太い下線が1つ右に移動します (あるいは、まん中の文節をクリックしてもOK)
![]()
↓
◆ 太い下線が移動したら、 変換キー(またはスペースキー) を押す
元々「教会」となっていても一応練習ですので、変換キーを押しましょう!
↓
◆ 変換候補の「教会」が選択されるまで、変換キーを押します
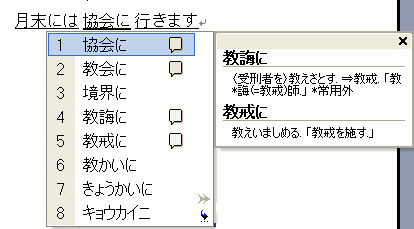
↓
◆「教会」が選択されたら、 Enterキー を押して確定
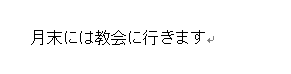
流れのまとめ
「きょうはいしゃにいく」とひらがなを入力し、「今日歯医者に行く」と変換したいのですが、最初に変換キー(またはスペースキー)を押したときに、どう変換するかはパソコンによって違ってきます。
場合によっては、「今日は医者に行く」となります。このままでは、いくら変換キーを押しても変換は変わることはありません。つまり文節の区切りをなおさないと、思うような変換はできません。
※ もし、最初に「今日歯医者に行く」と変換されたら、逆に「今日は医者に行く」と変換しなおすようにしてください。
例) 次の文章を入力します
きょうはいしゃにいく
![]()
![]()
◆ 変換キー(またはスペースキー) を押して変換する
下のような区切りになってしまいました
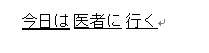
逆に、「歯医者」と変換されたら、「今日医者に行く」と変換するために、文節を区切りなおします
![]()
◆ 「今日は」の下に引かれた太い下線を短くして、「今日」までにします
太い下線が文節の先頭にあることを確認します
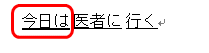
Shift キー を押しながら左向き矢印キーの ← キー を1回押します
![]()
下の図のように、「きょう」までに黒い網かけが縮まり、文節が短くなります
![]()
「今日医者に行く」と変換する場合は、「今日」までにしか太い下線が引かれていません
太い下線が文節の先頭にあることを確認します
Shift キー を押しながら右向き矢印キーの → キー を1回押します
「きょうは」までに黒い網かけが延びて、文節が長くなります
![]()
◆ 文節の区切りを変更したら、変換キー(またはスペースキー) を押して変換する
下のようになるまで変換キーを押します
![]()
![]()
◆ Enterキー を押して確定します
![]()
流れのまとめ
要は、変換中に太い下線が引かれた文節の後ろの文字を、縮めるか伸ばすかして、文節を区切りなおすようにします。
下の図のように、入力していても変換前の点線の引かれた状態のときは、カーソルを移動して、文字の追加や削除など修正が簡単に行えます。

例) 次の文章を入力します
げつまつにはきょうかいにいきます

![]()
◆ 「げつまつには」の後に「またふたたび」という文字を付け加えます
下の図のように、変換キー(スペースキー)を押す前に、一番後ろにあるカーソルを左向き矢印キーの ← キー を押して移動するか、「げつまつには」の後ろでクリックします

![]()
「またふたたび」と入力します

![]()
◆ 「ふたたび」という文字を削除する
下の図のように、変換キー(スペースキー)を押す前に、一番後ろにあるカーソルを左向き矢印キーの ← キー を押して移動するか、「ふたたび」の後ろでクリックします

![]()
Backspace キー を押して、「ふたたび」の文字を削除する

「げつまつにはまたきょうかいにいきます」と修正できました
![]()
◆ 変換キーを押して変換し、Enter キーを押して確定します

流れのまとめ
「すぐそこのとうりはこうつうりょうがおおい」とひらがなを入力します。気が付いた方もいらっしゃると思います。
「すぐそこの通りは交通量が多い」と変換したいのですが、「通り」のひらがなは、「とうり」ではなく「とおり」です。この間違いを、変換キーを押したあとに修正します。
例) 次の文章を入力します
すぐそこのとうりはこうつうりょうがおおい
![]()
![]()
◆ 変換キーを押します
「すぐ そこの 党利は 交通 量が 多い」となって、「とうり」の部分がおかしくなっています

![]()
◆ Shift キー を押しながら、Esc キー (エスケープキー:キーボードの左上にあります) を押す
全文が変換前に戻ります
![]()
![]()
◆ 「とうり」の「う」を「お」に変更する
「とうり」の「う」の後ろをクリックして、カーソルを移動

![]()
Backspace キー を押して「う」を削除し、「お」を入力し、「とおり」に修正する

![]()
◆ 変換キーを押して変換し、Enterキーを押して確定します

![]() 流れのまとめ
流れのまとめ
入力した文字を確定後に修正することができます。ワードの場合、入力した直後でなくても再変換することができます。
![]() 変換キーとは?
変換キーとは?
スペースキー(一番手前の細長いキー)あるいはスペースキーの右隣の「変換」とか「全候補変換(次候補)全候補」などと書いているキーのことです。
「教会」を「協会」にして、変換を間違って確定しまった場合などに行います。
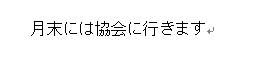
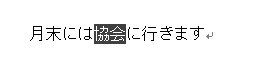
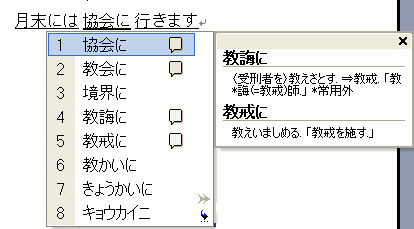
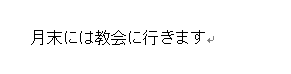
![]() 流れのまとめ
流れのまとめ
例えば、長い文章を変換しないで、ひらながのまま確定してしまったときなどです。初心者によくあることですが、この場合、削除してまた長い文章を打ち直すのは非効率的です。ぜひ再変換を行ってください。
例えば、以下の文章のように変換して確定する予定が・・・
“明日ヨーロッパへ出発するので準備で忙しいです。”
以下のようにひらがなで確定した場合、再変換を行いましょう。
“あしたよーろっぱへしゅっぱつするのでじゅんびでいそがしいです。”
この場合、「あしたよーろっぱ〜」の全文をドラッグして範囲指定し、変換キーを押しましょう!
長い文章でも、短い文節を入力するにしても、入力文字を間違えていないか確認し、正しく入力することが重要です。入力自体を間違えると、かえって訂正に手間がかかり、入力に手間取ります。