
超パソコン入門 ホーム > ページ名

パソコンのトラブルに関する関するページです。困った〜???
![]() このページのメニュー 下のメニューから閲覧したい項目をクリック!同じページの下の項目へ移動
このページのメニュー 下のメニューから閲覧したい項目をクリック!同じページの下の項目へ移動
| ちょっと困ったときのおすすめサイト | インターネットの接続が不安定 |
| フリーズ対処法 | ホームページ・メールの文字化けを直す |
| パソコンが起動しない、どうしたらいいの? | トラブル対処法をインターネットで検索する |
| パソコンの起動が遅い | フォントやアイコンの表示がおかしくなった |
| ウィンドウを開いたりソフトが起動するのが遅い |
文字が小さくて見にくいときは、閲覧ソフト「インターネット・エクスプローラー」の場合
画面上の「表示」メニューから「文字のサイズ」の中の「最大」をクリックすると文字が大きく表示されます
ちょっとした困ったについては、ページを準備中ですが、いつになるか分からないので、こちらのサイトをおすすめします。
「丸投げかよ?!」 「まあ〜そうとも言います・・・」(^^ゞ
趣味のパソコン → パソコンで困ったときのページ
パソコンを使っていると、突然フリーズ!マウスは全然動かないし、どうしようもなくなってしまう・・・な〜んてことありませんか?あなた自身もフリーズしたりして・・・どうしますか?
Windows7・8.1
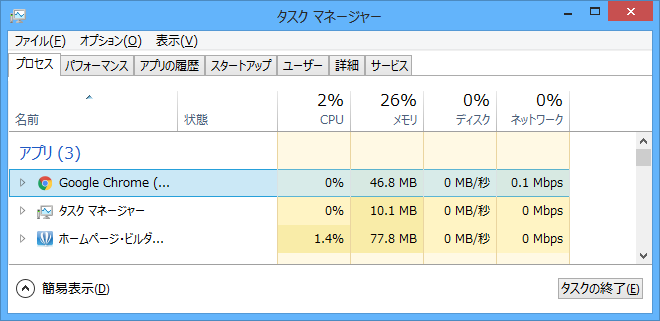
できればパソコンを再起動
<再起動:「スタート」→「終了オプション」→「再起動」をクリック>
再起動する
◇ 「ワード」ソフトなどを使っていた場合
なにをやってもダメなら、仕方ありません、強制終了を行います。電源ボタンを電源が落ちるまで、長く押してください。(あるいはコンセントを抜く)
でも、そんなに簡単にはパソコンは壊れませんので、ムリかもしれませんが、フリーズしてもむやみにあわてないでくださいね〜♪深呼吸!深呼吸!フリーズを経験することによって、ひとつ前進したと思ってください。フリーズを経験したことのないパソコンユーザーがいたら、お目にかかってみたいです〜
考えただけでも、ゾッとしますが、電源ボタンを押してもパソコンが起動しない、黒い画面のままカーソルが点滅?どうします?
ただし以上の方法で起動したらといって、安心してはいけません、間に合わせ、ただ起動しただけです。起動しなかったのは必ず原因があり、そのまま使うのはあまり賢い選択とはいえません。原因が分からないのは仕方ありませんが、せめてパソコンのお掃除をして、正常な状態に戻す努力を行いましょう。
ただし機械(ハードディスクなど)自体が壊れている場合もありますので、その場合は専門の方にお任せしましょう!
参考ページ → 「どうしてパソコンを掃除するの?」
まずはセーフモードを試してみましょう。
『Safe mode 最低限の機能だけを働かしてパソコンを起動する方法』
デスクトップのアイコンが大きくて、画質も荒い感じで立ち上がり、マウスが使えなかったりします。(USB接続の場合)キーボードで操作したり、ノートパソコンの場合、タッチパッド(キーボードの手前にある凹んだ小さな板)で操作をおこないます。
『通常の起動が行われないときなどに、セーフモードで立ち上げて対処したり、デフラグ (最適化) がいつまでたっても終わらないとき、セーフモードで起動させて行う』
※ セーフモードでは常駐ソフトが起動しない
常駐ソフトが起動していることで、デフラグが正常に終らないことがあります。
まずは、自分のパソコンの取説を出して、「セーフモード」という項目を探し、その方法を試してみましょう。
Windows8.1以降のセーフモードのやり方
参考ページ → Windows 8.1をセーフモードで起動する方法
レジストリとは?
『レジストリとは、パソコンを動作させるために必要である重要なファイルの 1 つ』
Windows やその他のソフトウェアを動作させるために必要な設定が保存されています。レジストリの内容を不用意に変更すると、パソコンが正常に動作しなくなる可能性があるため、通常はこのファイルの内容を表示したり、編集したりすることはありません。今は通常な状態ではないのでこのレジストリを利用します。
Windowsは毎日1回その日最初の起動時に、レジストリのバックアップを作成・保存します。今日になって急に起動しなくなった場合、保存していたレジストリを復元して前の状態に戻して最悪の事態も復旧させることができます。もっと簡単にしようと思えばレジストリのクリーナー機能があるソフトでパソコンをいい状態にしておきましょう。
参考ページ → フリーソフト CCleanerについて
パソコンを買ったときの状態に戻します。
パソコン内にあるすべてのデータはなくなります、あなたが作成したワードの文書、デジカメ画像、友人から届いたメールなどもすべてです。再インストールの詳しい手順はお手持ちのパソコン付属のマニュアル本に詳しく書いてあります。機種によって異なりますので、マニュアル本にある「再インストール」項目を必ず参考にして「イメージバックアップ」などを利用して行います。
参考サイト → Windows 8.1でシステムイメージを作成しバックアップする方法
参考サイト → Windows 7でシステムイメージを作成しバックアップする方法
バックアップCD <リカバリーCD >
メーカーによっては「リカバリーCD」と呼ぶところもあります。プリインストール(利用者の便宜を図り人気ソフトや周辺機器などを組み込んだ状態)のパソコンではOSのウィンドウズのほか、さまざまなアプリケーションソフトを本体にインストール済みの形で提供しています。それらのOS <基本ソフト>とアプリケーションすべてを含むソフトを、パソコン購入時と同じ状態に戻すときに使うのがリカバリーCDです。
最近では、このバックアップCDの内容がCDとして付属されず、パソコン内にデータとして付属されているパソコンもあります。このようなパソコンの多くは、リカバリーデータをCDやDVDに書き出す機能を備えています。手元にあるパソコンの説明書などにもその方法は書いてあるはずなので、必ず、事前にリカバリーディスクを作成しておきましょう!
データのバックアップ
パソコンがおかしくなっても困らないよう、前もって、パソコン内のデータ (デジカメ画像やワードファイルなど) の外部メディア (USBメモリやCDディスク) へのバックアップ(コピー)、メールのアカウント、アドレス帳のバックアップ (コピー) などは行っておきましょう。パソコンがおかしくなったときにあわててもダメ!!!どんなに「カムバッ〜〜〜ク!!」 と叫んでも、データはもう取り戻せません。
パソコンの電源を入れて、起動するまでに時間がかかってしまう・・・普通は1、2分
考えられる原因は・・・デスクトップの半分ぐらいいっぱいアイコンが並んでいませんか?アイコンが並ぶのは、左一列ぐらいがベストです。よく友人のパソコンを見せてもらうととこういった状態です。
使わないソフトのショートカットアイコンを削除する
![]()
参考ページ → 「デスクトップの大掃除をしよう!」ページ「デスクトップにあるショートカットの削除」項目
ショートカットアイコンの意味が分からない
参考ページ → 「パソコンのハード・ソフト・ファイル・フォルダ」ページの「ショートカットアイコンとは?」項目
デスクトップ上その他のファイルを整理する
たくさんのファイルがそのまま並べてある場合、フォルダをひとつ作成して、そのなかに移動
◇ フォルダの作成とファイルの移動の方法が分からない
参考ページ → 「知っておくと便利なパソコン操作」ページの「新規フォルダの作成」や「ファイル・フォルダの移動」項目
参考項目 → 下記「ウィンドウが開くのやソフトの起動が遅い」
常駐ソフトを削除する
常駐ソフトは、パソコンが起動している間、ずっと働き続けているソフトです。あなたが起動しなくても勝手に動作します。例えば、「ウィルス対策ソフト」などです。
「ウィルス対策ソフト」のように不可欠な常駐ソフトもありますが、必要性の低いものは常駐させないようにすることもできます。
参考ページ → 「パソコンを気持ちよく使うコツ」ページの「常駐ソフトを減らす」
普通は数秒で開くところが、30秒以上からもっとかかる・・・何をしても遅い・・・これは正常な状態ではありません。
考えられる、よくある原因の一つは・・・ウィルス対策ソフトが2つインストールされていませんか?ウィルス対策ソフトが元々パソコンに入っていたのに、買ってきてもうひとつウィルスソフトをそのまま何も (元々組み込まれていたソフトを削除) せずにインストールしてしまった。もしそうであるなら、元々組み込まれていたウィルス対策ソフトを削除しなくてはいけません。
参考ページ → 「ハードディスクの大掃除をしよう!」の「プログラム(ソフト)の追加と削除<大型ゴミを捨てる>」項目
ウィルスソフトなどでパソコン全体のスキャンが定期的に行う設定になっている場合などに、自動でバックグラウンドでずーとスキャンしているとパソコンの動作が極端に遅くなる場合があります。その場合は、ウィルスソフトを起動させて、スケジューラーの設定を外し、手動で定期的にスキャンするようにしましょう。
その他の原因
パソコンに搭載してあるメモリが少なかったり、CPUの速度が遅い、ハードディスクが一杯になっている、断片化を起こしているなどさまざまな原因が考えられます。これらの原因を解消するには、メモリは物理的に増やし、ハードディスクの要らないファイルは削除し、デフラグを行うなどをします。
参考ページ → 「パソコンをチェックして整理整頓をしよう!」
あるいはレジストリの肥大がパソコンを圧迫しているかもしれません。
レジストリは自分で削除するのは難しいので、Windowsのツールでレジストリを最適化したり、レジストリをクリーンアップしてくれるフリーソフトもありますので、インストールして利用するのがよいでしょう
Windows高速化の道 → Windows Live OneCare PC セーフティでレジストリを最適化する
レジストリダウンロード案内サイト → フリーソフト レジストリー
インターネットをしているときにページが表示されるのを遅く感じたり、メールの送受信の途中で接続が切れたりすることありませんか?そんなときにはこんな方法を試してみてください。
ホームページを表示させるのに便利な一時ファイルのキャッシュと呼ばれているファイルを削除して、ページが表示されるのがなんだか遅いな〜と感じている場合などは、行ってみてください。定期的に行うのもおすすめです。
一時ファイルの削除 → インターネット一時ファイルの削除
さまざまな要因が考えられますが、まずそんなときにはルーターあるいはモデムの電源を切って、リフレッシュさせましょう。
ルーターとは?
『インターネットに接続するための通信機器』

モデムとは?
『アナログ信号をデジタル信号に変えてパソコンへ送ったり、逆にデジタル信号をアナログ信号に変えて電話回線へ送る通信機器』
ルーターとモデムが一緒になっているものもあります。
ファイアーウォールとは? 『外部からの不正な通信の進入を遮断する機能』
最近は、ルーター、WindowsXPにそれぞれに機能として付いていて、場合によってはセキュリティ対策ソフトにもファイアーウォール機能が付いているものもあります。それがかち合って、接続が不安定になることがあるようです。セキュリティソフトあるいはWindowsXPのファイアーウォール機能を切って、接続を安定させます。セキュリティソフトにもファイアーウォール機能が付いている場合、どちらを切るかは自己の判断に任せます。
セキュリティ<ウィルス>ソフトのファイアーウォール機能を切る
ホームページやメールを開くと思わず「なんじゃこりゃ〜!」(松田優作風)となったら・・・
日本語のはずのホームページやメールを見ていたら、なんだか訳の分らない、全く意味のない文字列の表示になってしまったときの直し方です。
文字コードの自動認識がうまくいかなかったようです
インターネット・エクスプローラの場合
それでもうまくいかないときは、「日本語(シフトJIS)」や「日本語(EUC)」をクリックする。
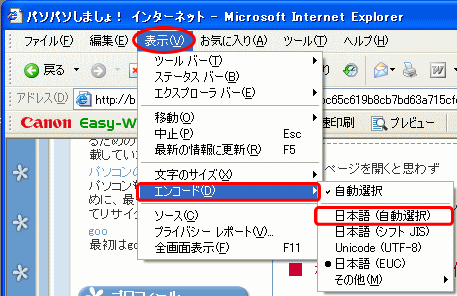
![]() 「文字化け」とは? 『文字が、わけの分らない、意味不明な記号に置き換わってしまうこと』
「文字化け」とは? 『文字が、わけの分らない、意味不明な記号に置き換わってしまうこと』
このページには簡単なトラブル対処しか掲載していませんが、パソコンではあらゆるトラブルと遭遇してしまいます。その対処法をインターネットで見つけることができます。
◇ 例えば、ワードをしていて、図形描画ツールバーが表示されなくなった場合
Yahoo!やGoogleのホームページを開き、検索ボックスへ『 ワード 行間 狭くする 』 などと具体的に語句の間に空白<スペース>を入れて、検索
もし、何もヒットしなかったら、他の語句に置きかえたり、語句の順番も重要になってきますので、いろいろと試行錯誤してみましょう。
◇ エラー表示が出た場合
エラー表示の文言を全文でなくても構いませんので、最初の部分をそのままキーワードとして入力します。
ヒットしたサイトの説明文から、一致していそうな内容のサイトを開いてみます。この方法でトラブル対処法をネットから見つけることができます。最初はうまく行かないかもしれませんが、数をこなすとコツが分かってきます。ぜひトライしてみてください!!!
Windowsを長く使っていると、たまにデスクトップのアイコンが正常な表示をしなくなったり、フォントが化けたような状態になってしまうことがあります。これは、Windowsのアイコンやフォント情報を一時的に記録しているキャッシュファイルが破損しているためです。次の手順に従って、キャッシュファイルを削除してから再起動させます。
再起動するとキャッシュファイルが自動的に再構築され表示が元に戻り、不具合が解消されます。
Windows8
フォントキャッシュの修復方法は、システムフォルダ内の『fntcache.dat』を見つけて削除後、再起動すれば自動的に修復されます。
参考サイト → フォントが使えない場合の対処方法ト「特定のフォントが表示されない場合の対処法」を参照してください
注) エクスプローラーから削除する方法 (※ パスの意味の分かる方が行ってください)
◇ fntcache.dat ファイル
パス(ファイルのある場所) C:\WINDOWS\system32
エクスプローラーを起動させて、system32 フォルダの中にあるfntcache.dat ファイルを削除
◇ IconCache.db ファイル
パス(ファイルのある場所)
C:\Documents and Settings\(ユーザー名)\Local Settings\ Application Data
エクスプローラーを起動させて、Application Data フォルダの中にある IconCache.db というファイルがありますので、削除
□ キーボード操作でのファイル検索の仕方 (マウスが使えない場合)
表示された窓に fntcache.dat と入力して、Enterキーを押す
「検索」ボタンをクリック
□ キーボード操作でのファイル削除の仕方 (マウスが使えない場合)
右画面に見つかったファイルが表示されているので、Tabキー を押して右画面に移動し、矢印キーを押して、そのファイルを選択する
「ファイル」メニューから「削除」をクリック
□ キーボード操作でのファイル削除の仕方 (マウスが使えない場合)
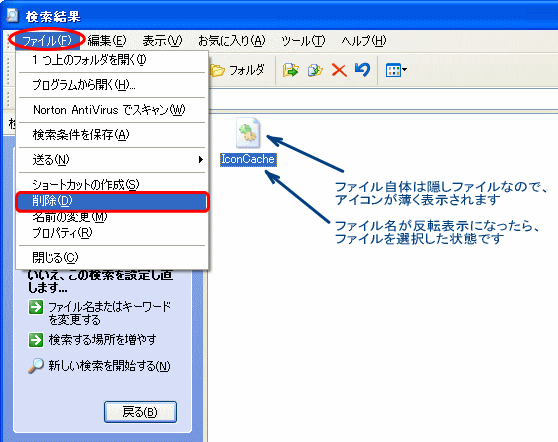
9.パソコンを再起動させて、確認します
※ 上記の1.〜4.で行った設定は、元に戻しておきましょう