

パソコンお掃除のポイント3「整理整頓」のページです
| 家に例えると・・・ | 具体的な内容 | |
| 3. | おかしなところがないかチェックして、収納しやすいように整理整頓 | パソコンをチェックして、整理整頓しましょう |
あなたのパソコンのOSのバージョンは?
バージョンによってやり方が少し変わりますので、自分のOSのバージョンなど システムを確認 をしてから行ってください。
<!注意!> パソコンのお掃除は自己責任において行ってください
下のメニューから閲覧したい項目をクリックしてください
人間の体をスキャンするのはCTスキャンですが、パソコンはスキャンディスクという機能があります。デフラグは、ファイルを整理整頓してくれる機能です。
スキャンディスクもデフラグも設定によってはとても時間がかかります。そのため停止状態のようになって作業が中断したままの状態になっていつまでも作業が終らないことがあります。それを防ぐためにあらかじめ準備をしなくてはいけません。
※ スキャンディスクとデフラグはゆっくり時間のあるときに行ないましょう。
Windowsを最小限の機能だけで立ち上げる特殊な起動モードです。セーフモード起動の仕方は、パソコンの取扱説明書を読んで確認しましょう。
セーフモードで起動させる
安心してください! スキャンディスクなどを行って、パソコンを終了させ、次にパソコンを起動すると普通どおりにパソコンは起動します「セーフモード」で行えば、以下 1.と2.の準備は必要ありません。
注意! スクリーンセイバー設定を解除と電源オプション設定で勝手に電源が切れないようにして行なう!
Windows 8 / 8.1
参考サイト → Windows8/8.1でディスククリーンアップを実行する方法
参考サイト → Windows 8 / 8.1でスクリーンセーバーの設定を解除する方法
参考サイト → Windows 8 / 8.1でディスプレイの電源が切れるまでの時間を変更する方法
ディスプレイの電源が切れるまでの時間を変更する
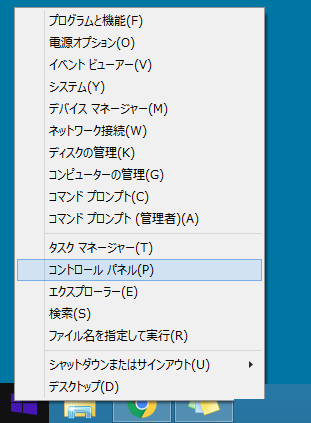
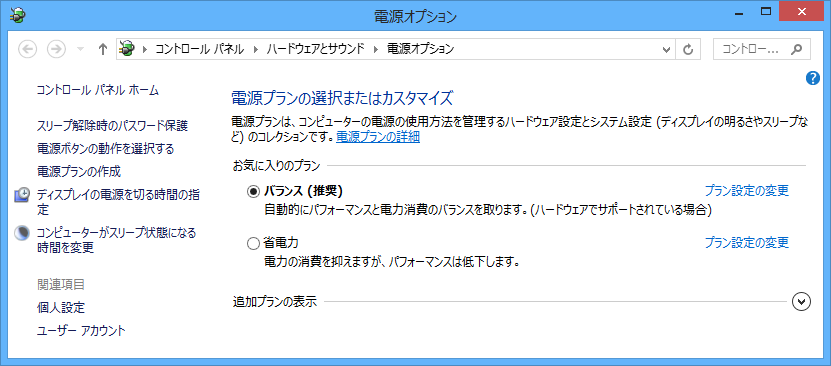
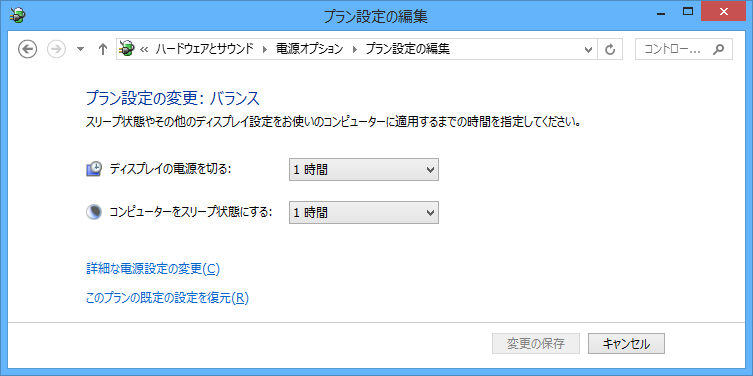
参考サイト → Windows 8 / 8.1で自動的に起動されるソフトを<タスクマネージャーから>停止する方法
ハードディスクの空き容量が 15% 以上ないとデフラグが終了しないことがありますので、ディスクの空き容量を確認します。
参考サイト → Windows 8でハードディスク/フォルダー/ファイルの容量を確認する方法
参考サイト → Windows 7でハードディスク/フォルダー/ファイルの容量を確認する方法
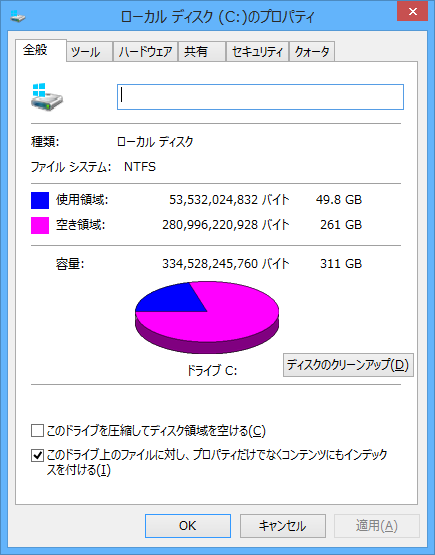
※ 同じように(D:)も行なう
いろいろな原因でハードディスクの一部が壊れてしまうことがあります。そのエラーを発見し修復することができるのが「スキャンディスク」機能です。
参考サイト → Windows 8.1でハードディスクのエラーをチェックする方法
参考サイト → Windows 7でハードディスクのエラーをチェックする方法
※ 時間のあるときに行い、(C:)が終ったら同じように(D:)も行います。
ハードディスクはパソコンを長い間使用しているといわゆるファイルの断片化を起こします。その断片化を解消してハードディスクを最適化するのが、いわゆるハードディスク収納の達人デフラグと言う機能です。
参考サイト → Windows 8 / 8.1でハードディスクのデフラグ(最適化)を行う方法
参考サイト → Windows 7でハードディスクのデフラグ(最適化)を行う方法
『ファイルの配置が不連続になり連続した空き容量が減ってゆく状態のこと』
これは家の収納が上手くいかず他のものを収納しようとしてもひとかたまりのスペースがなくなってしまい収納に時間がかかってしまうようなものです。(ハードディスクへの書き込み読み込みが遅くなる)
これを解消するのに使うのが「デフラグ」機能です。デフラグはハードディスク内のファイルの再配置を行い、連続した空き容量を確保します。
Windows8/8.1
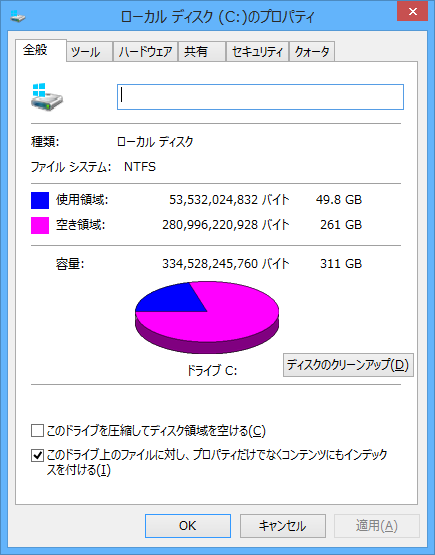
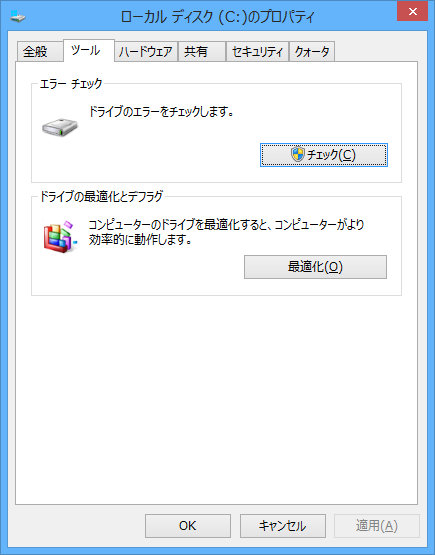
画面左下の「スタート」ボタンをクリック
「アクセサリ」 → 「システムツール」 → 「ディスクデフラグ」 <Windows Vista の場合「ディスクデフラグツール」>をクリック
Windows7・ Vista
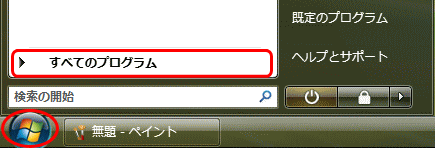
↓
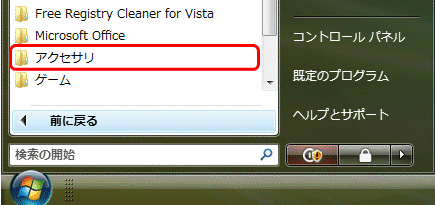
↓
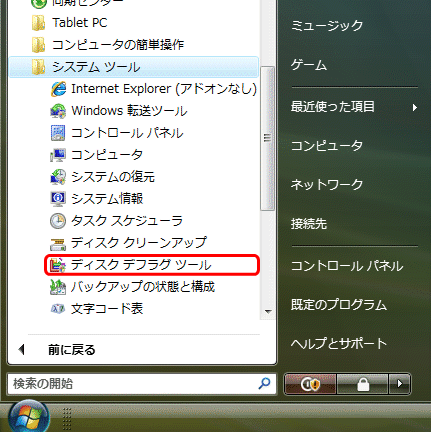
Windows7・Vista
「今すぐ最適化」をクリック
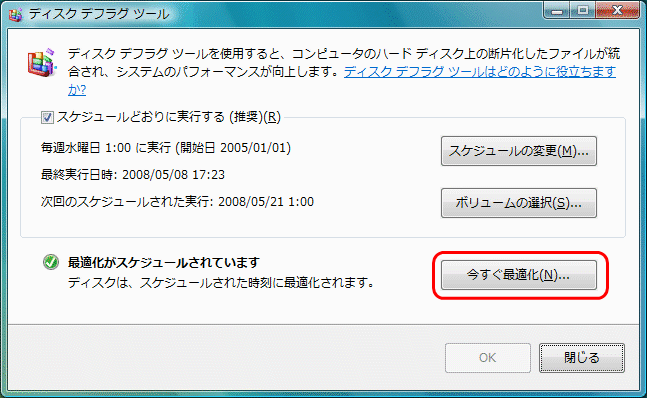
(C:)にチェックを入れ、「OK」をクリック
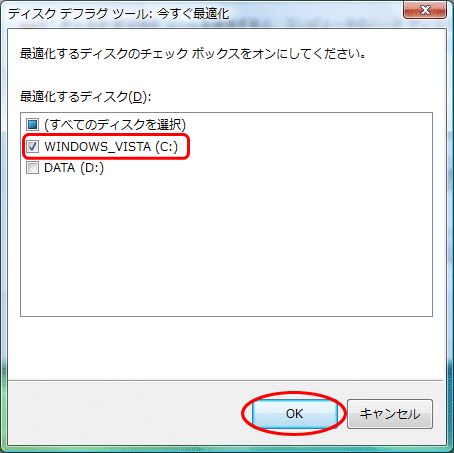
<「ハードディスクを最適化しています」と表示されますので、あとは、終わるまで待つ>
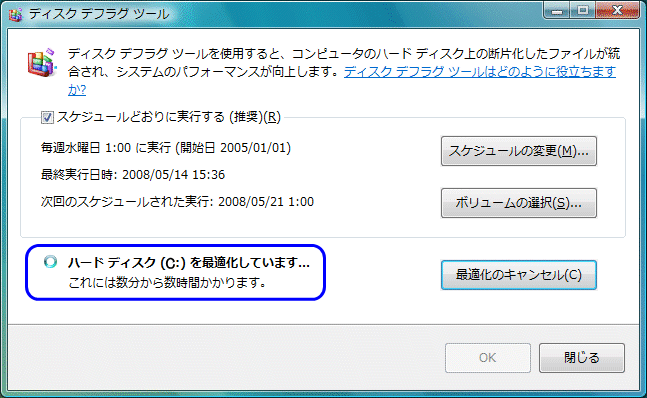
![]() 最後に、準備のときに変えた設定、スクリーンセイバー、電源、常駐ソフトなどの設定を元に戻しましょう!
最後に、準備のときに変えた設定、スクリーンセイバー、電源、常駐ソフトなどの設定を元に戻しましょう!