
超パソコン入門 ホーム > ページ名

Windows<OS>や個々のアプリケーションソフト、ドライバなどのソフトウェアは、完全なものではなくシステムの弱点・欠陥(セキュリティホール)が見つかります。そこを補って常によい状態にするために加えられた修正プログラムのことをパッチと言い、ホームページ上で公開されています。そのプログラムをダウンロード<パソコンに取り込むこと>することを<アップデート>と言います。
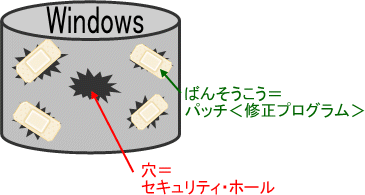
パソコンがより良い環境で動作するためにはその更新されたものをインターネットからパソコン内に取り込みます。特にOS(Windows) の場合は現在の状況ではウイルス対策としても有効です。その他に、アップデートというのは OS ドライバ 個々のアプリケーション ウイルス定義 などいろいろあります。
WindowsアップデートといったらWindowsの、プリンタのアップデートといったらプリンタドライバの更新を意味します。「アップデート」といわれたら何の?アップデートをするのかを、理解しましょう。
WindowsUpdateの場合、最近はADSLや光ファイバー接続で、自動的に行われ、わざわざする必要はないかもしれませんが、修正ファイルが公開されたら、セキュリティの面から、なるべく早くアップデートをしたほうがよいでしょう。
■ コントロールパネルから確認
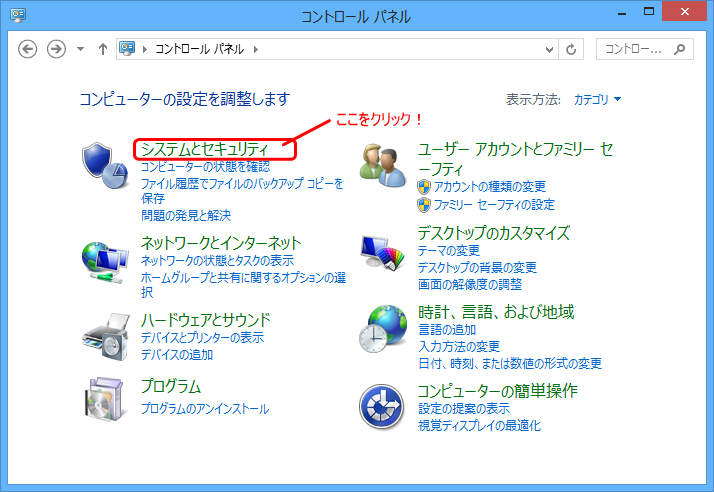
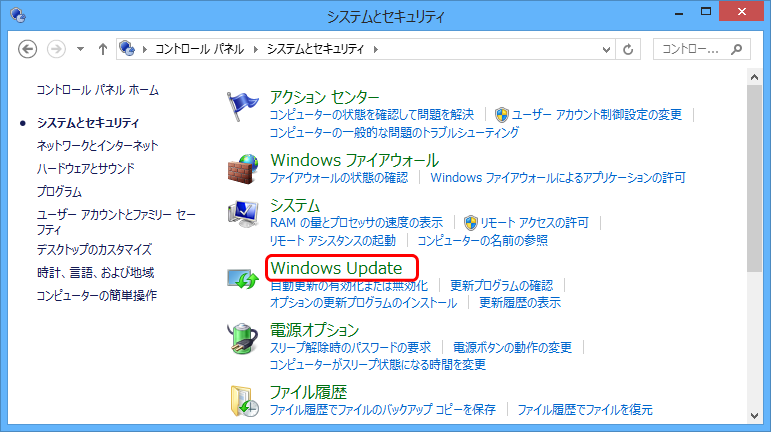
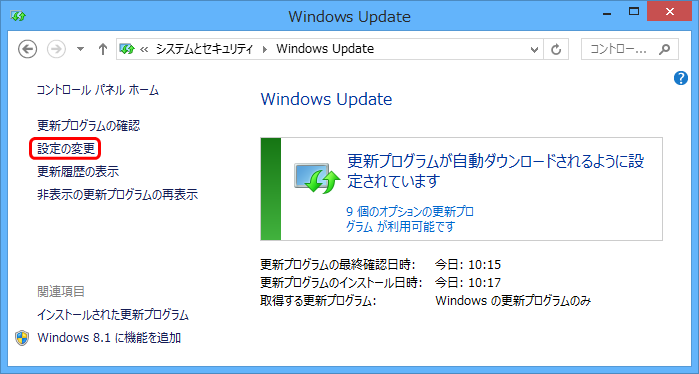
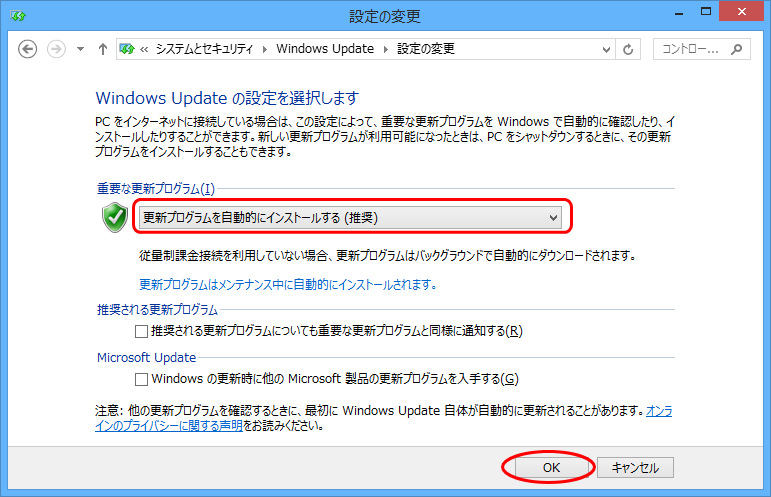
Windows7・Vista
★ 設定を変えていなければ、「更新プログラムを自動的にインストールする」にチェックが入っている
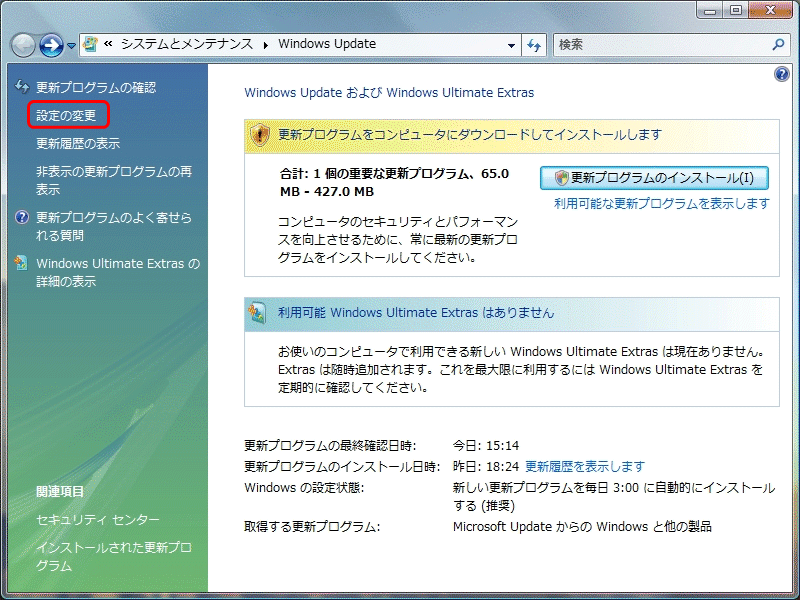
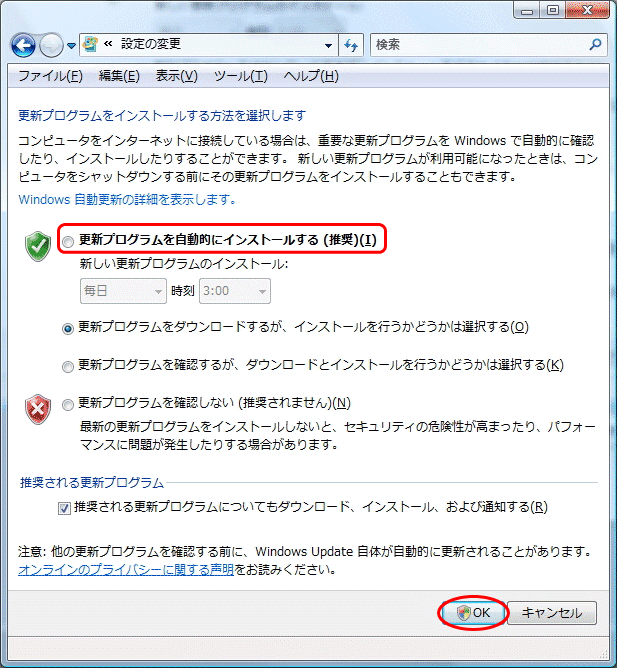
※ 時刻が、午前3時となっていますが、その時間にパソコンの電源がついていない場合は、電源を入れたときに自動で更新されます。
<注意> パソコンをしているときや終了しようとしたときに(下図のような表示)に「Windows Update」をするように促されたら実行しましょう!
『Windows<OS>のアップデートのこと』 毎月第2水曜日、Microsoft<マイクロソフト>から公開
Windows7・Vistのアップデートを行う
「スタート」ボタン をクリック、「すべてのプログラム」クリック、「Windows Update」の順にクリック
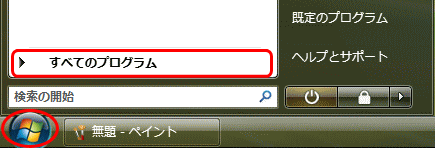
↓
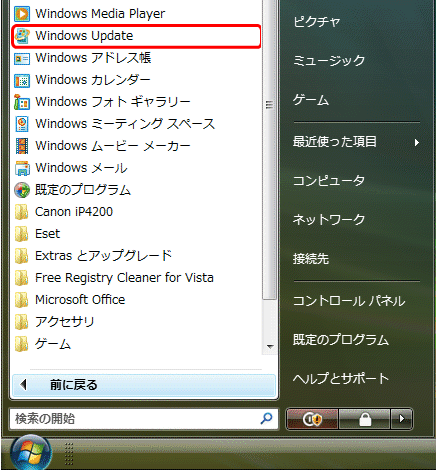
左ウィンドウの「更新プログラムの確認」をクリック
更新プログラムがあれば、画面右にある「更新プログラムのインストール」ボタンをクリック
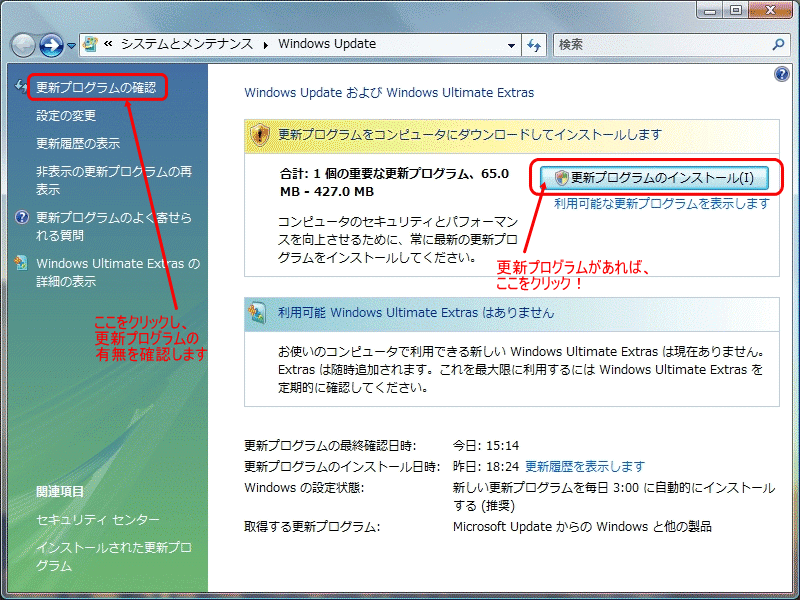
『周辺機器 (例えばプリンタ) とパソコンをつないで周辺機器を動かすためのソフトウェアのこと』
プリンタなどのデバイスドライバを更新するにはお持ちの製品のホームページにアクセスして入手します。ホームページを開く前に、機器の製品名とバージョンを確認しましょう。(例えば、プリンタの場合EPSON PM770とか)ホームページアドレスは製品の取扱説明書などに書いてありますが、わからない場合には例えばCanonだったら「検索エンジン(機能)」で「キャノン」と入力して探します。
製品の会社のホームページが開いたら「ダウンロード」項目を探し、プリンタならプリンタの項目を探し、そこで自分の製品のバージョンナンバーを探します。
Windows XPでは便利にも機器を繋ぐだけで使える場合もありますが、最適な環境でパソコンを使用するためにはプリンタ付属の CD-ROM からインストールしたり、またできるだけ最新のドライバをインターネットでダウンロードするのが良いでしょう
パソコンにインストールした個別のアプリケーションソフトなどもアップデートのプログラム<更新プログラム>が提供されていることがあります。それらもデバイスドライバの入手方法と同じく、メーカーサイトで調べて入手し、ダウンロードし、インストールを行います。インターネット閲覧ソフトに関連するソフトなどは更新のお知らせが自動で行なわれますので、それを無視してアップデートを妨げないようにしましょう。
◇ アドビー・リーダー<Adobe Reader>、アドビー・フラッシュ・プレイヤー、クイック・タイムなどのアップデート
アドビー・リーダー<Adobe Reader>更新方法
アドビー・リーダーを起動する→「ヘルプ」メニューをクリックし、「アップデートの有無をチェック」をクリック