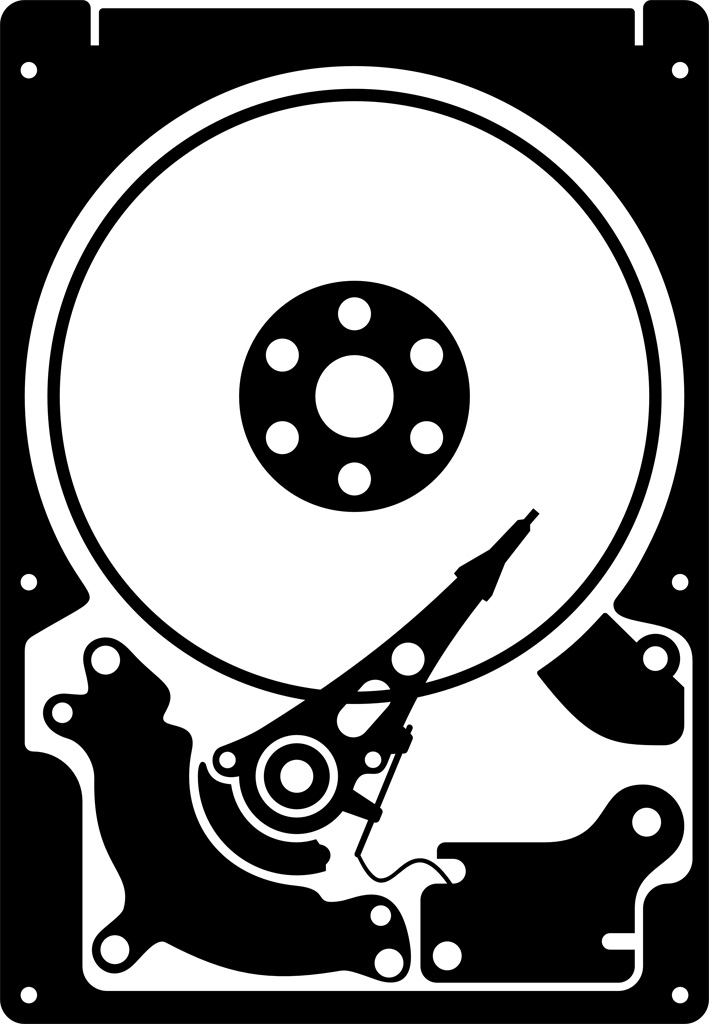
超パソコン入門 ホーム > ハードディスクの大掃除をしよう!
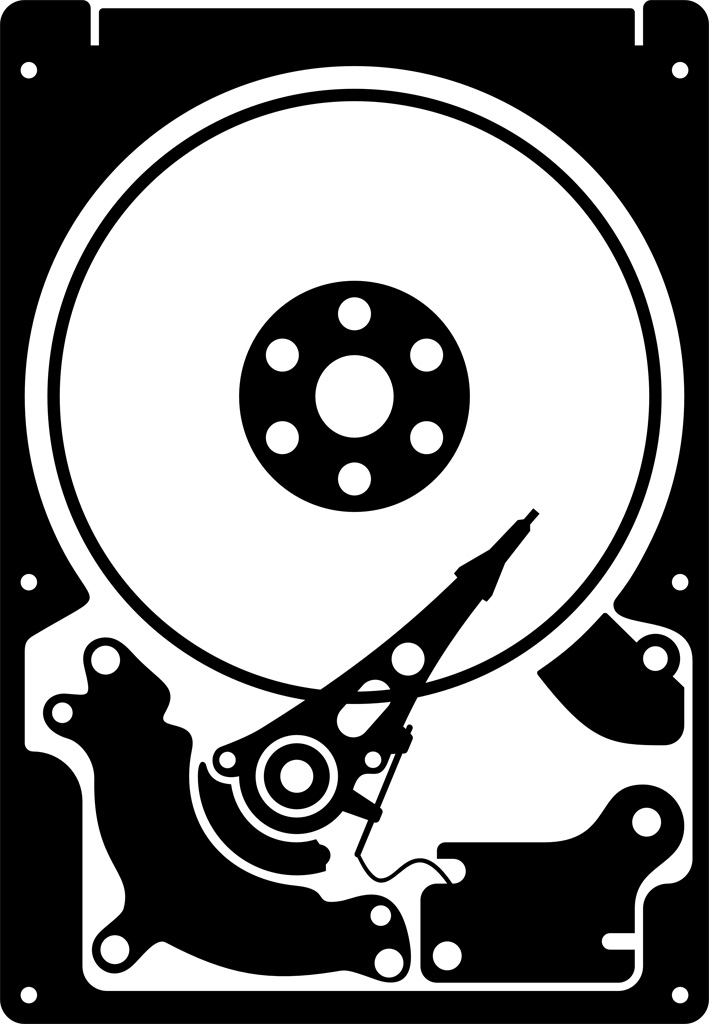
家でいうと収納棚やタンスのようなものです。
ハードディスクとは、ソフトやデータを収めておく保管庫の役割をする装置で、作業机の「引き出し」にあたります。
OSソフト(基本ソフト)のWindowsやその他アプリケーションソフト(個別ソフト)を収め、ユーザーが作成したファイルを保存している場所も、このハードディスクです。
ハードディスクは仕切り<パーテーション>によって2つの引き出しにわかれ、それぞれ (C:) ドライブ (D:) ドライブと呼ばれます。 (分かれていない場合もあります)
普通 Windows が(C:)に収められているので、デスクトップや「ドキュメント」などはこの(C:)にあります。
デスクトップにある「コンピュータ」アイコンをダブルクリックで開いて確認できます。
![]()
![]()
あるいは、スタートボタンをクリック→表示された一覧から「コンピュータ」をクリック
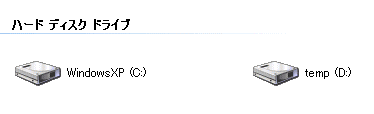
WindowsVista 画面
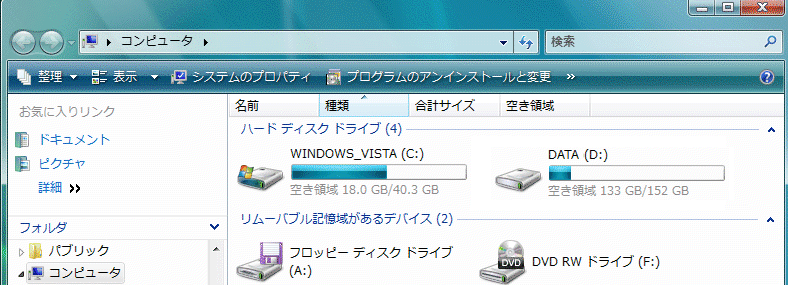
(D:)はその他なんでも保存できる引き出しですが、パソコンによっては(C:)しかない場合もあります。
(D:)があって、「ドキュメント」などにファイルを全部保存されている方は、たぶん(D:)には何もない状態となっているはずです。
特に、ハードディスクの (C:) を掃除して、パソコンを快適に動作させましょう。
WindowsVista・7共通
「どうしてパソコンを掃除するの?」のページで、パソコンの中でほとんど使わずゴミとなってしまうものがあるといいましたが、おまけで付いているソフトのことです。
特に一度も使ったことのないソフトは、一度削除するとOKなので、思い切って削除しましょう。
「スタート」ボタンをクリック ![]() 「コントロールパネル」をクリック
「コントロールパネル」をクリック
WindowsVista 画面
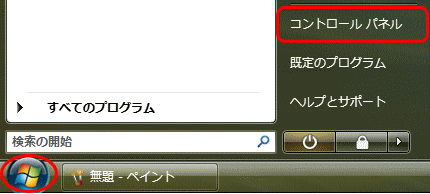
WindowsVista の場合、以下ような画面が表示されたら、「続行」をクリック
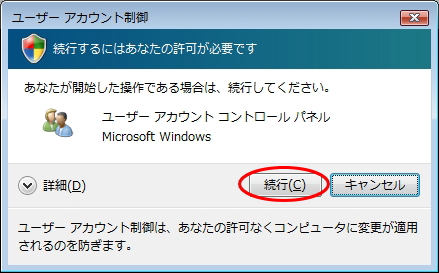
<コントロールパネルの画面が表示されます>
![]()
「アプリケーションの追加と削除」アイコンをダブルクリック
WindowsXPの画面
下図2つの画面のどちらかになっています
<カテゴリ表示> 主な機能だけがアイコンとして表示されている状態です
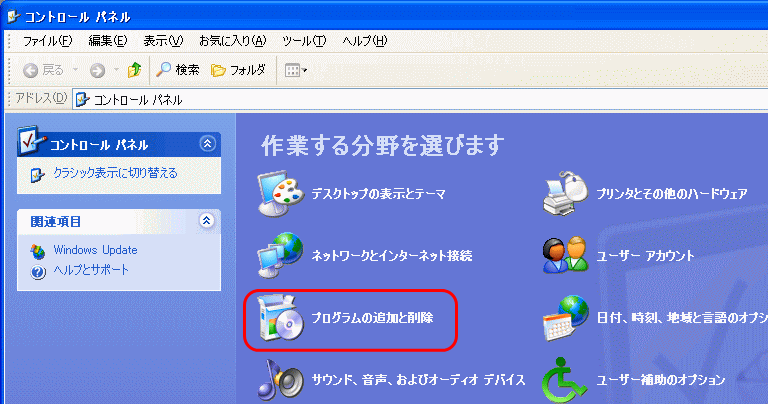
<クラシック表示> すべての機能がアイコンとして表示されています
![]()
画面の中から削除したい項目を選択して 「削除」 をクリック
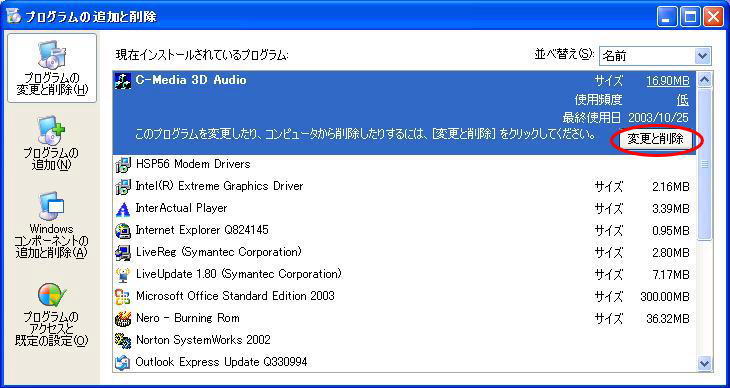
注)
もし「共有コンポーネント」画面または共有ファイルをどうするかを問う画面が表示されたら、「保存」あるいは、削除しないを意味する「いいえ」などクリックして削除しないようにしましょう。
その名のとおり他のプログラムと共有しているファイルなのですから、「削除」を選ぶと思わぬトラブルになることがあるので削除しないように注意してください。
かさばっているソフトを捨てよう!
ソフトをインストールすると、そのソフトを起動させようと、スタートメニューから「すべてのプログラム」をクリックして、起動させたいソフト名をクリックすると、表示された一覧の中に「アンインストーラー」や「×××の削除」といった項目があります
これは、このソフト自身を削除するための便利な機能があるということです
前項の「プログラムの追加と削除」のように、コントロールパネルからする方法もありますが、このアンイストーラーは、安全にソフトを削除できる機能ですので、これがあればとても便利です
そのソフトに、アンイストーラー機能があるならば、要らなくなったり、1年以上使っていないソフトはすっきり削除して、パソコンにある粗大ゴミをその便利な機能を利用して捨ててしまいましょう!
「スタート」→「すべてのプログラム」をクリック
![]()
削除したいソフト名にマウスを持っていく <一覧が表示>
![]()
一覧の中にある「アンイストール」や「(ソフト名)の削除」などといった項目をクリック
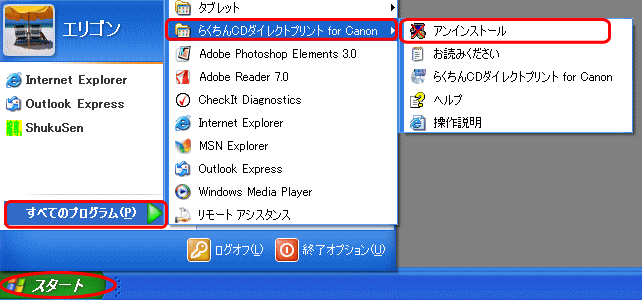
![]()
<アンイストールするかどうかの確認画面などが表示>
![]()
「OK」や「はい」など続行を意味するボタンをクリック
アンイストールが始まりますので、表示された画面に従って操作をすると、アンイストールを簡単に行うことができます
パソコンの掃除機、ディスククリーンアップ機能を使ってお掃除しよう!
注意! スクリーンセイバー設定を解除と電源オプション設定で勝手に電源が切れないようにして行なう!
Windows 8 / 8.1
ディスプレイの電源が切れるまでの時間を変更する
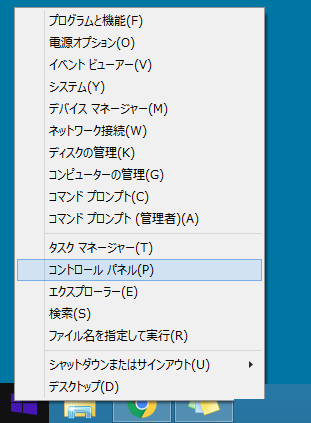
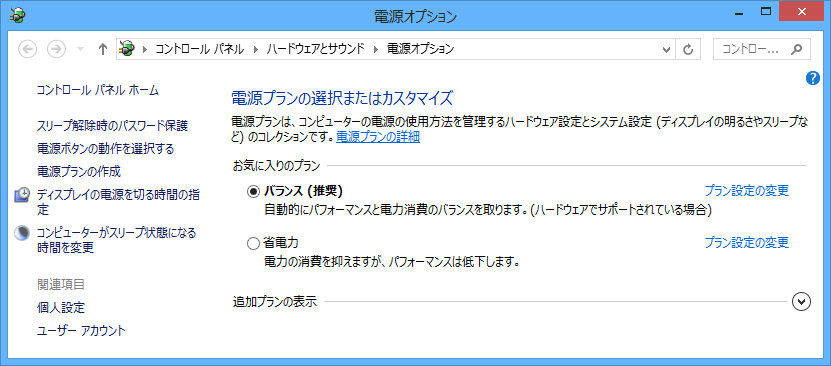
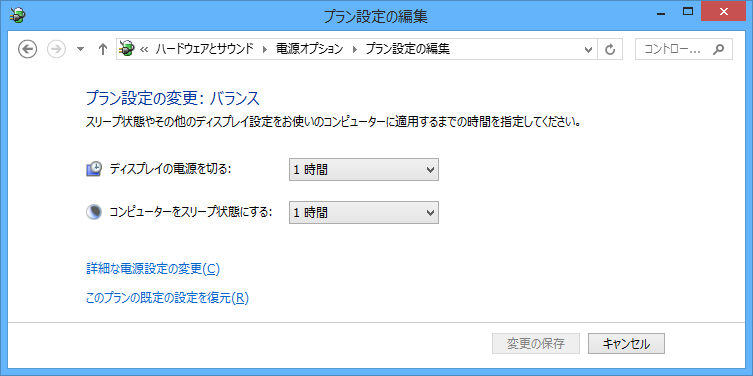
Windows7・Vista共通
画面左下の「スタート」 ![]() 「すべてのプログラム」
「すべてのプログラム」![]() 「アクセサリ」
「アクセサリ」![]() 「システムツール」
「システムツール」![]() 「ディスククリーンアップ」をクリック <「ドライブ選択」画面が表示>
「ディスククリーンアップ」をクリック <「ドライブ選択」画面が表示>
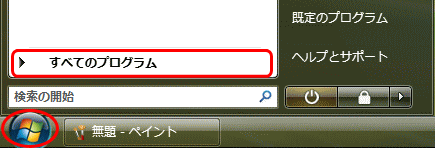
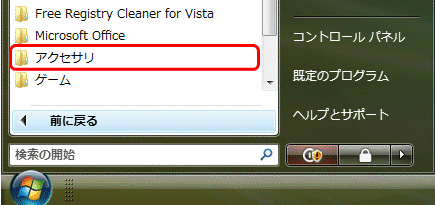
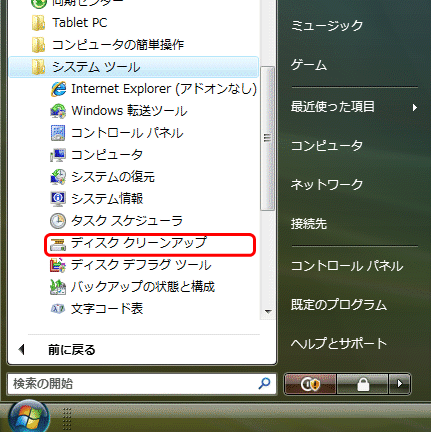
WindowsVista の場合、以下ような画面(ユーザーアカウント制御画面)が表示されたら、「続行」をクリック
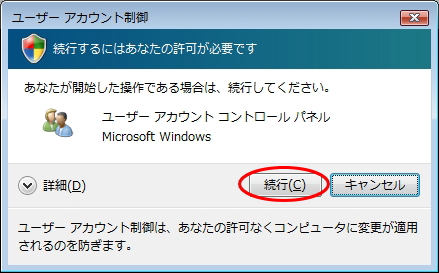
右端の▼をクリック <(C:)のみの場合もあり>
![]()
(C:)を選択して「OK」をクリック <下の図が表示>
Windows Vista 画面
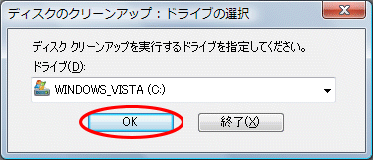
注) 一度もこのディスククリーンアップをしたことがない方は、この画面が表示された状態のまま時間がかかることがあります。
WindowsVista 画面

「ディスククリーンアップ」項目画面で「削除するファイル」の「一時ファイル」「Temporary Internet Files」「ごみ箱」などの 0以外の数値 になっている項目にチェックを入れる
項目を選択すると下に内容について「説明」が表示されます。
![]() 重要ポイント
重要ポイント
あなたや家族がパソコン内に保存したファイルやデータは一切この項目の中には含まれていませんので、安心して削除してください。
WindowsVista 画面

「OK」をクリック → 確認画面が表示されたら「はい」をクリック
WindowsVista の場合 「ファイルの削除」をクリック
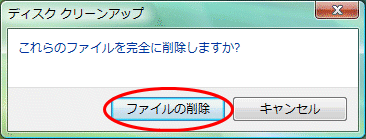
※ (C:)が終ったら同じように(D:)も行います
registry レジストリとは
『パソコンにまつわる、あらゆる設定情報を記録したファイルのこと』
レジストリを操作することによって、通常の操作ではできないような設定の変更も行うことができます。
その操作を行うためにWindowsには、レジストリの内容を確認したり操作するための「レジストリエディタ」というツールが用意されていますが、このツールを扱うには高度な知識が必要で、初心者などにはなかなか難しい作業となります。しかし、パソコンを使えば使うほど、不要なレジストリができて、このたまったレジストリを削除しないと、パソコンの操作性にも影響を与えることがあります。
そこで、レジストリを削除するための便利なフリーソフトを利用します。
◆ フリーソフト紹介ページ CCleanerについてダウンロードのしかたなども説明してあります。インストールして、たまったレジストリをすっきりさせましょう。