

メールソフト「WindowsLiveメール」の使い方を説明していきたいところですが、サポートが終わっていますので、Windows 8.1、10では、プリインストールされているMicrosoft Storeアプリの「メール」のほかに、「Outlook」を使用してください。WindowsLiveメールの説明は順次削除していきます。。
このページのメニュー 下のメニューから閲覧したい項目をクリック!同じページの下の項目へ移動
| メールソフト<メーラー> | メールを送信しよう |
| メール作成送信の流れ | メールを受信する |
| メール画面の各名称 | メールを下書きに保存する |
| メール作成画面の各名称 | 設定してメールをすぐに送信しない |
| メール作成画面にある「宛先」ボタン | プレビューウィンドウの非表示 |
| テキスト形式とリッチテキスト形式 | メールが送信できない! |
| メールを作成する | 復習!メールの送り方 |
Windows 8.1、10では、プリインストールされているMicrosoft Storeアプリの「メール」のほかに、「Outlook」を使用できます。
メールを送る作業の流れをハガキに例える
画像は、WindowsLiveメールになっていますが、参考にしてください。
「ホーム」タブ
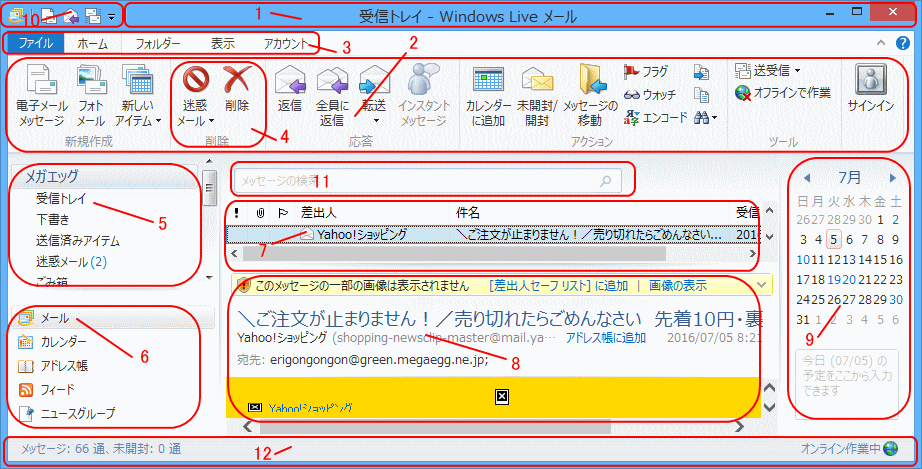
1.タイトルバー
フォルダ名−アプリケーション名(“Windows Live メール”)が表示
2.リボン
WindowsLiveメールの機能を「タブ」と「グループ」に分類して配置
3.タブ
リボンの切り替えのボタン
4.グループ
リボンの中を機能別に分類したもの 左から 新規作成・削除・応答・アクション・ツール
5.フォルダ ウィンドウ メールを保管する入れ物(トレイ)が表示
6.ショートカットウィンドウ
メール、アドレス帳、カレンダーなどの切り替えボタン
7.メッセージ一覧
フォルダ ウィンドウで選択されているトレイ内のメール一覧
8.プレビュー ウィンドウ
メッセージ一覧で選択されているメールの内容が表示
プレビューウィンドウ メール一覧で選択したメールの本文内容が表示されますが、非表示の設定を推奨 → プレビューウィンドウの非表示設定
9.カレンダー ウィンドウ
スケジュールが登録されている場合は、その内容も表示
10.クイック アクセス ツールバー
よく使う機能ボタンを表示
11.検索ボックス
検索のためのキーワードの入力枠
12.ステータスバー
メール数や受信結果等が表示
「ファイル」タブ
クリックすると「リボン」ではなくプルダウンメニューが表示
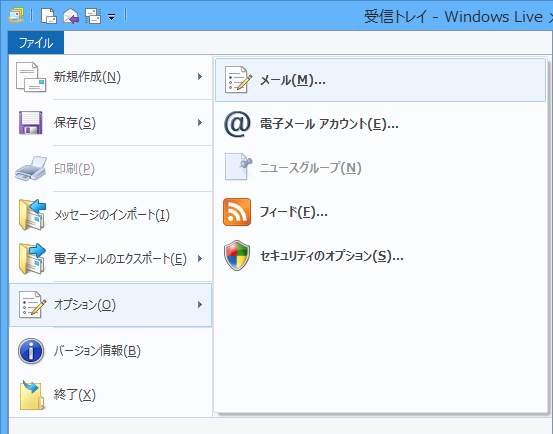
「フォルダー」タブ

「表示」タブ

「アカウント」タブ
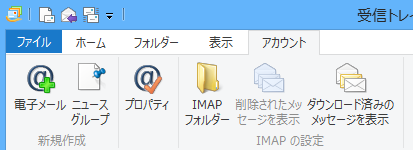
メール画面の各名称
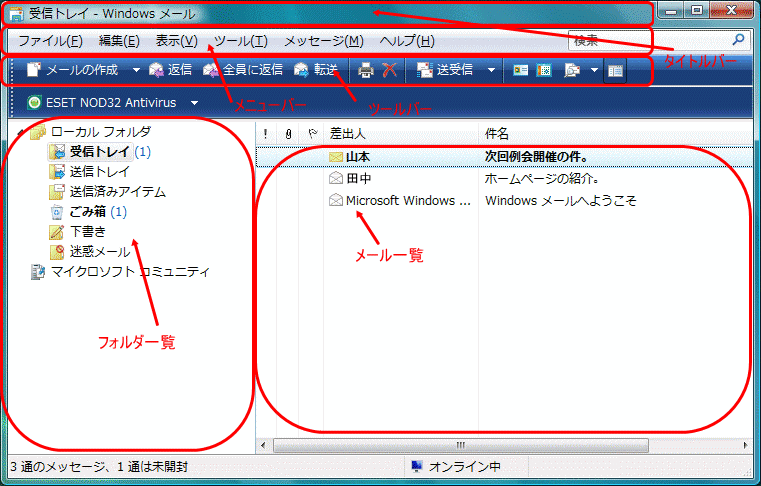
ツールバー
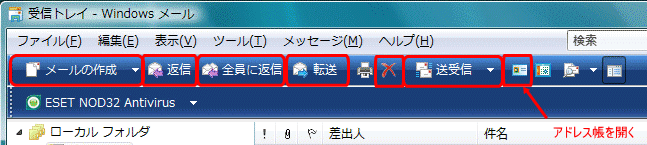
メッセージタブ
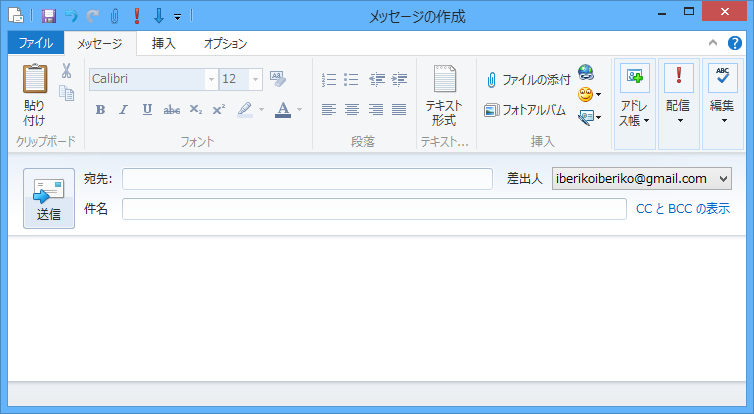
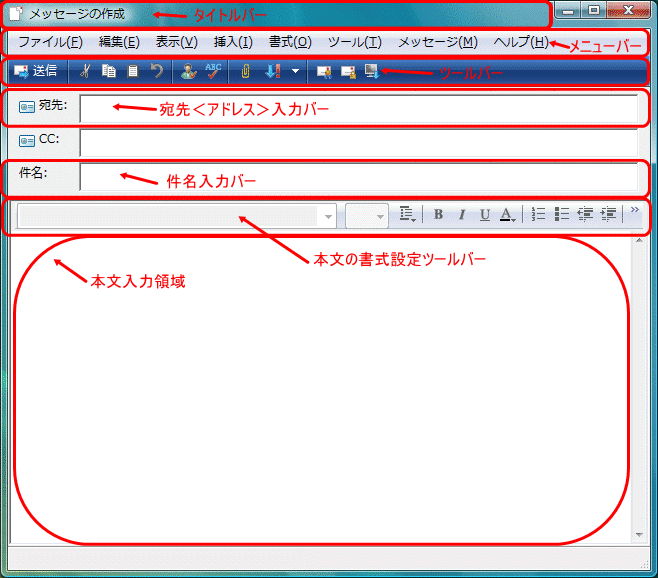
メール作成画面の説明
メール形式には「テキスト形式」と「リッチテキスト<HTML>形式」があって、「HTML形式」になっていないとこのツールバーは表示されません。 (次項目参照)
「挿入」タブ
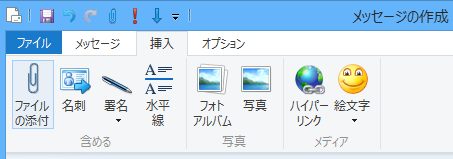
「オプション」タブ
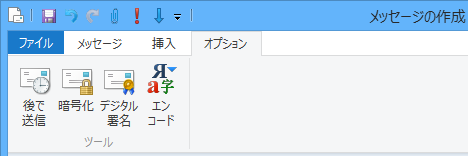
それぞれ意味がありますので、違いを理解して使い分けましょう。
ボタンをクリックするとアドレス帳に登録された「宛先」を選択する画面が表示されます。
★ CC、BCC:ボタン → 右端に青い文字で「CCとBCCの表示」をクリックすると表示
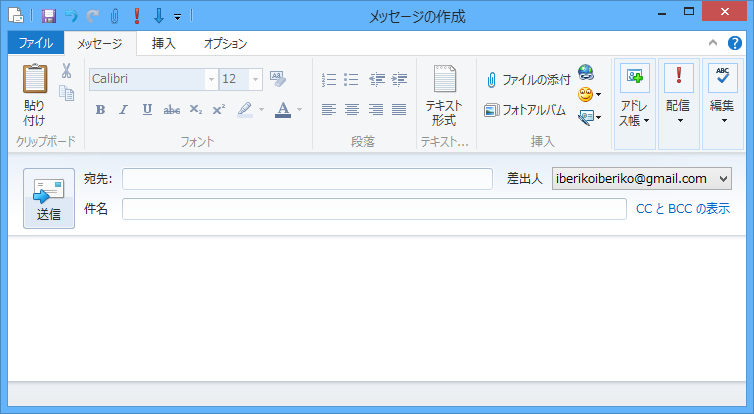
Windowsメールの場合
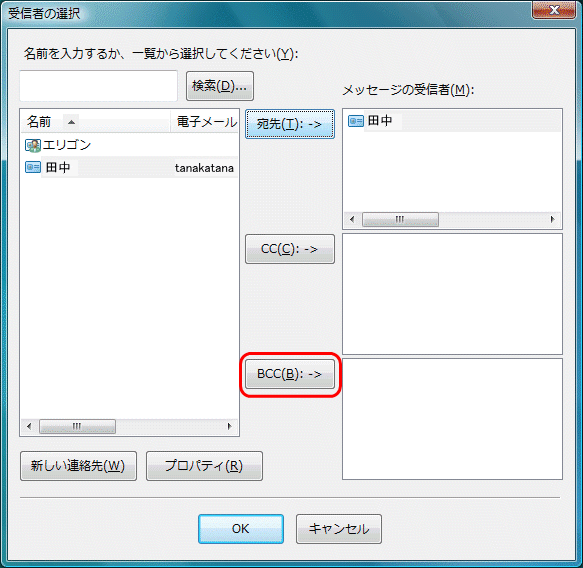
メールを送るときは テキスト形式 か リッチテキスト(HTML)形式 のどちらか送ります。
本文内では文字しか送れません。
本文の文字の色・書体・サイズなどを自由に変更することができ、本文内に画像・サウンド・背景などを挿入して送れます。
★ 仕事のメールや初めての相手には「テキスト形式」でメールを送りましょう!
添付ファイルを送ったりする場合は、この形式では相性が悪く添付ファイルが送られないメールソフトもありますので、必ずテキスト形式にしましょう。
詳しくは→「メール入門 6」ページの「テキスト形式とリッチテキスト形式」を参照してください
「ホーム」タブ左上の「電子メールメッセージ」をクリックします
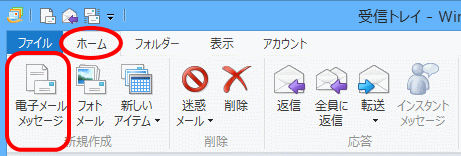
Windowsメールの場合
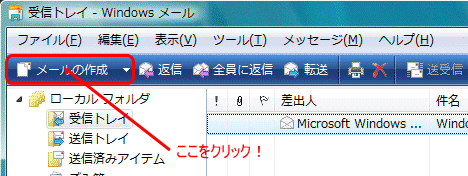
作成画面が表示
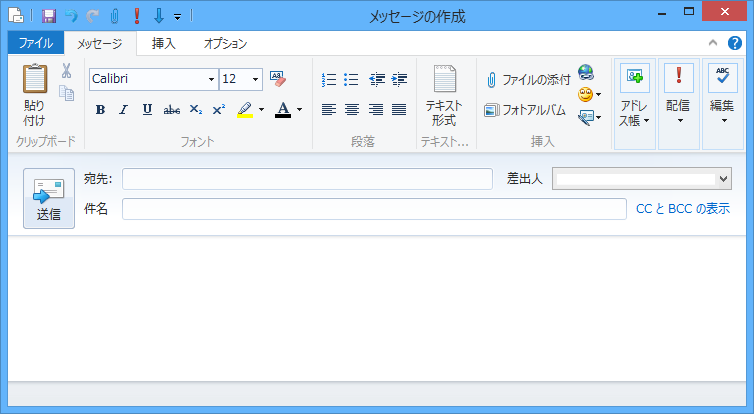
◇ アドレスの入力は半角英数の直接入力で行う
一文字でも間違えると届かず、エラーのお知らせメールが直ちに届きます。
◇ 複数のアドレス(宛先)を入力する
アドレスとアドレスの間を ; (半角セミコロン)で区切りましょう(け キーを押す)
◇ 件名・本文
半角カタカナ、機種依存文字(ローマ数字や○付きの数字など)は、 ×
◇ 初めてメールを送るときの件名について
アドレスを交換して初めてメールを送る相手には「件名」を「金曜日の同窓会はお世話になりました」「温泉旅行楽しかったです」など「この前アドレスを交換した人だ!」と分かるようにしましょう。
Windowsメールの場合
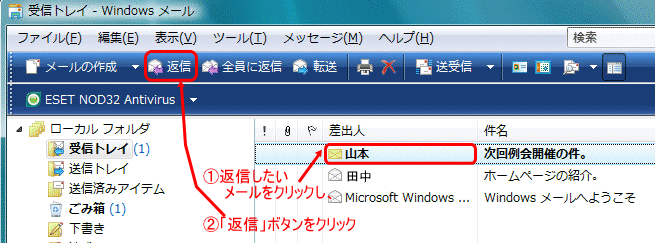
ポイント!
相手が送ってきた文章が必要ない場合は、必要ない部分をドラッグし Backspace キー などで削除します。相手の文章に答える形で返信する場合も、必要な部分だけ残して、あとは削除します。
詳しくは → 「メール入門 3」ページを参照してください
アドレス帳とは?
メールソフトの便利な機能「アドレス帳」に登録してある登録名の一覧です。今まで送られてきたメールの送信者やアドレスを教えてくれた人をあらかじめ「アドレス帳」に登録します。あるいは、3回返信した同じ相手のアドレスが自動で登録される設定(標準設定)になっていて、すでにいくつかアドレスが登録されている場合もあります。
宛先:「アドレス帳」に登録してある登録名の一覧が表示され、アドレス帳から選択できる
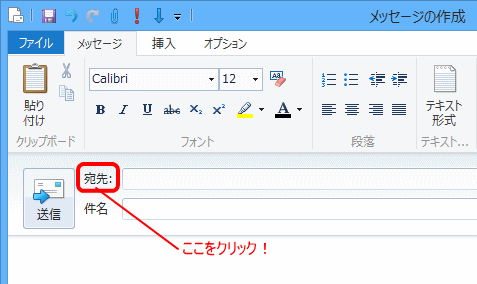
Windowsメールの場合
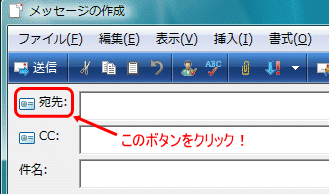
宛先を選択する画面
※ 複数の場合 1.と2.を繰り返す
※ 作成画面の宛先欄にアドレス帳の登録名で入力されている
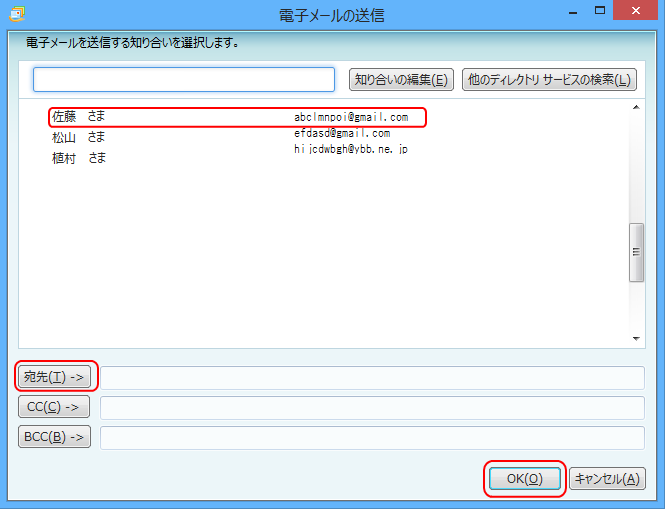
Windowsメールの場合
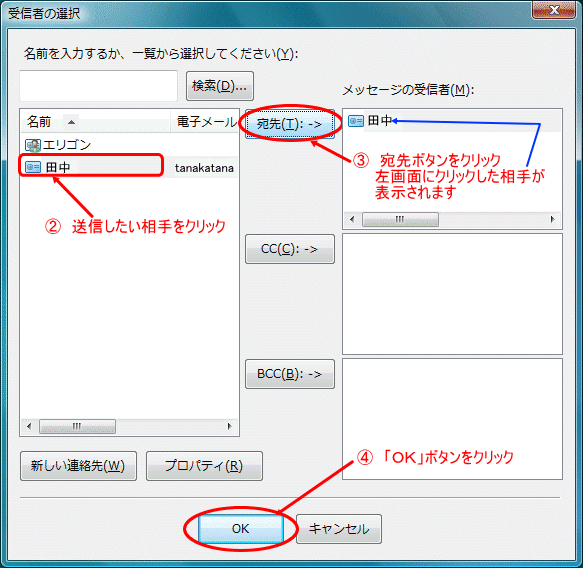
◇ 送信ボタンの役割
すぐ送信されますので、よく確認してからクリック!
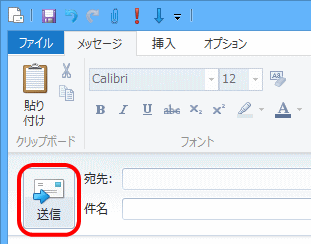
Windowsメールの場合
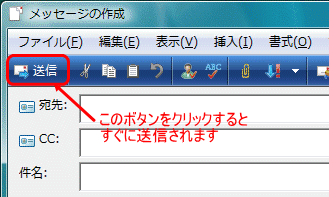
メールソフトを起動すると、通常自動で送受信が行われます。
左上の「送受信」ボタンをクリック <受信が完了>
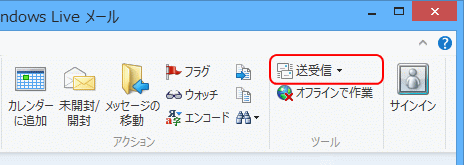
Windowsメールの場合
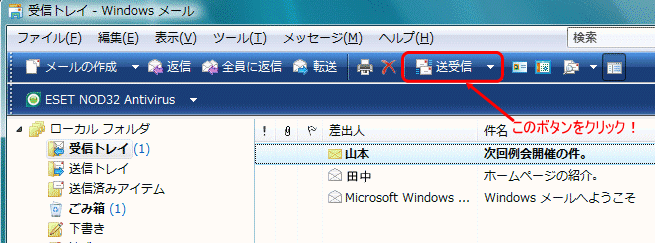
受信したメールがある場合は音で通知し、「受信トレイ」が太字で表示
左上ウィンドウの「受信トレイ」をクリック <受信メールの一覧が右ウィンドウに表示>
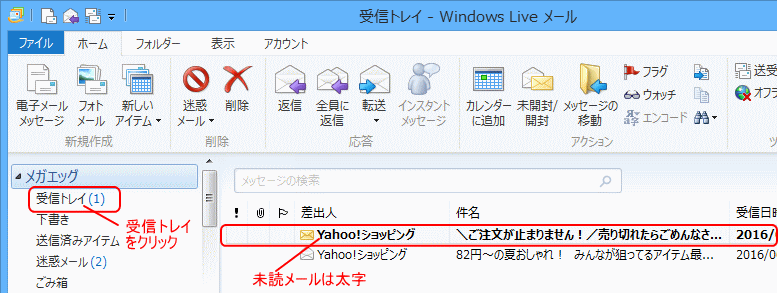
読みたいメールをダブルクリック <メール閲覧画面が表示>
メールを読む
次のメールを読むは「次へ」、ひとつ前のメールを読むときは「前へ」をクリック <下図参照>↓
読んだら × ボタンで閉じる
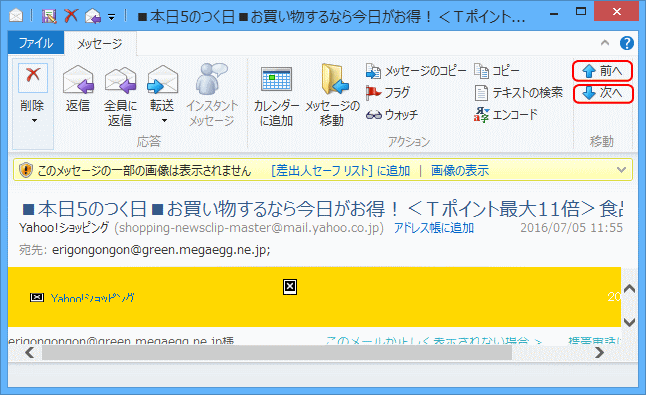
画面右上の ×ボタンをクリック 「このメッセージへの変更を保存しますか」と画面が表示
「はい」をクリック
保存メッセージ画面が表示されたら「OK」をクリック
「下書き」フォルダに保存されます
左上のウィンドウにある<下書き>フォルダに保存され、太字の<下書き>フォルダ表示へ
■ 「下書き」フォルダに保存しているメールの本文を書き換え送信する
「下書き」フォルダをクリック
右画面の保存しているメールをダブルクリックで開き、本文を書き換える
※ メールを送信する場合 → 次項「メールを送信しよう」を参照してください
※ また保存する場合 → 右上の × ボタンをクリックし、表示された画面の「保存する」をクリックします
※ メールなどを作成していないときに行う
「ファイル」タブをクリックして、「オプション」から「メール」をクリック <オプション画面が表示>
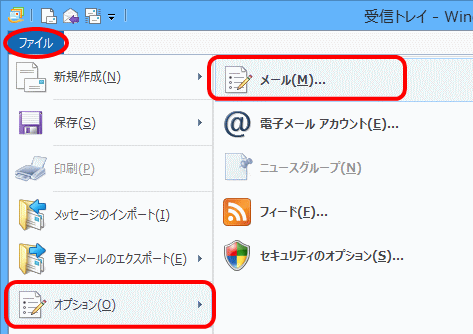
「送信」タブをクリック
送信の「メッセージを直ちに送信する」のチェックを外す
「OK」をクリック
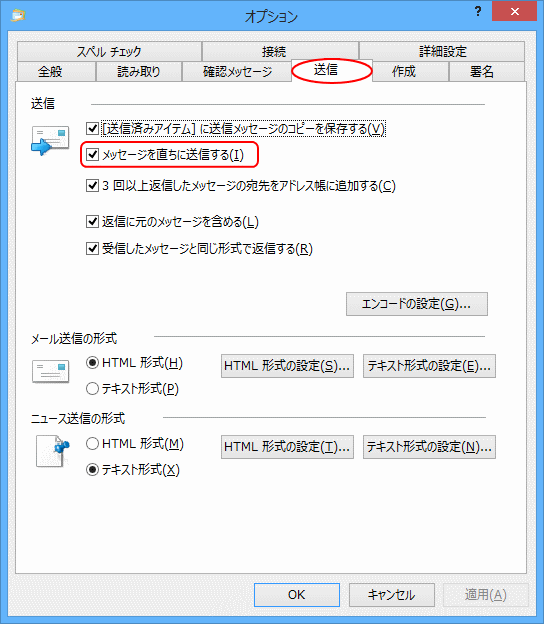
送信したくない場合は、作成中のメール画面を × ボタンで閉じて保存 → 参照 下書きに保存する
「プレビューウィンドウ表示」にしておくと、メールがプレビューで表示された時点で感染するウィルスに対して非常に危険なので、非表示に設定しましょう。
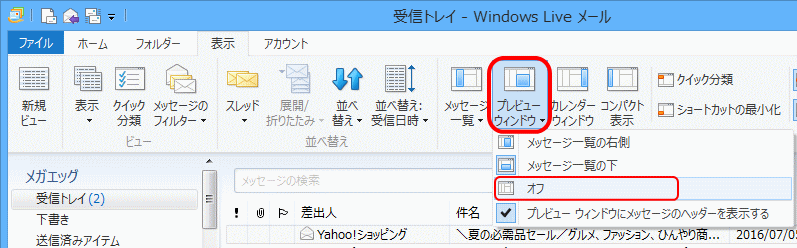
メールを読むには? ダブルクリックして、メール画面を開いて本文を読む
送信したメールが戻ってきたり、いままでちゃんとメールが送受信できていたのに、急にできなくなったのはどうしてでしょ?う
原因と対策を考えてみましょう。パソコンは、はっきりとこれがこうでこうなったと言うことができないのがパソコンで、理由もなくおかしくなることも多々あります。まずは「インターネット・エクスプローラー」(ホームページ閲覧ソフト)を起動させて、接続自体が生きているかどうかを確認しましょう。
◆ メールが戻ってきた?!
アドレスを直接入力する場合、入力ミスをすると、まず間違いなくそのメールは届きません。直後に送受信をするとそのメールが届かなかったことをお知らせするメールがクリップマーク付きで届きます。

下図のように英文で届き、本文下にある青い線の引かれたアドレスが、戻ってきたメールのアドレス
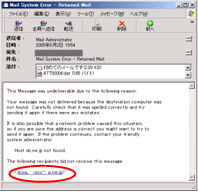
メール英文の要約について
「届かなかったのでもう一度確認して送りましょう ネットワークに問題がある場合もあるのでその場合は管理者に連絡してください 以下の受取人はこのメッセージを受け取りませんでした」などなど
ウィルスメールではないので、慌てず、もう一度よくアドレスを確認して、正しいアドレスを入力してから送りなおしましょう。
◆ 送受信できない
モデムやルーターのランプが点滅していますか?(有線・無線の場合)
ルーターとは?
高速通信に必須のネットワークをつなぐ通信機器

パソコンにつないであるLANケーブルが外れていませんか?(有線の場合)モデムやルーターに原因がある場合、その機器をリフレッシュすると、接続が復活する場合があります。試しに、いったんルーターの電源を切って、10秒後また電源を入れてみましょう。
◆ 送受信できない原因はすぐには分からなくても表示された番号を控える
滅多にないことかもしれませんが、自然災害が原因ということも考えられます。雷が原因で接続がおかしくなったと聞いたこともあります。
プロバイダのシステム故障によって送れないことも考えられますが、あまりないと思われます。(突発的な場合で有名プロバイダが長い時間システム故障があるとニュースになるかも・・・)
プロバイダのメンテナンスで一時的にサービスを停止することもありますが、時間帯としては夜中にすることが多いようですし、事前にお知らせメールが届きます。
送信できなかったときは、表示画面で「エラー」と書いてある項目にエラー番号が表示されるので、その番号を控えます。電話などでサポートセンターに尋ねるとき、送れない理由が明確に分かって便利です。
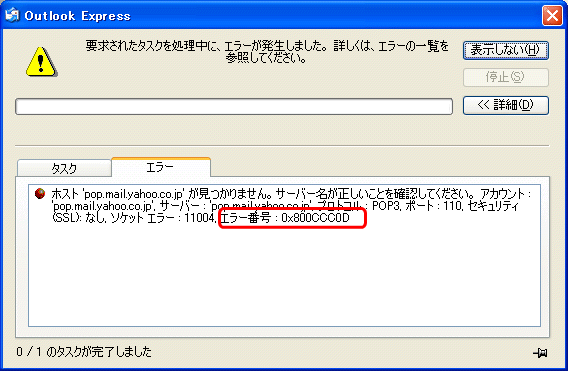
◆ アカウント設定 ポート25制限が原因の場合
パソパソしましょ! → メールが送信できない!
◆ 送信先のメールボックスの容量オーバーが原因の場合
送信先の相手によっては、相手がしばらくメールを受信していない場合、メールボックスの容量オーバーになって送信できない場合があります。
送信先にメールを受信するように促しましょう。
◆ Windows<OS>とウィルス対策ソフトのファイアーウォールの設定が原因の場合
OSのファイアーウォールあるいはウィルスソフトのファイアーウォールどちらかをまず無効にします。
◆ メールのアドレス(住所)を入力する方法
◆ メールを送信・受信する方法