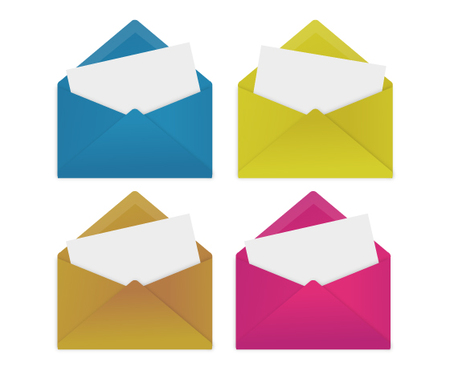
超パソコン入門 ホーム > メール入門6
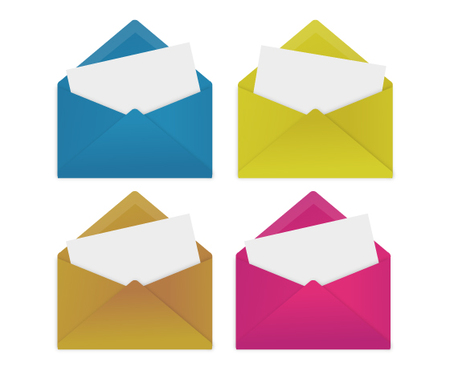
メールソフト「WindowsLiveメール」の使い方を説明していきたいところですが、サポートが終わっていますので、Windows 8.1、10では、プリインストールされているMicrosoft Storeアプリの「メール」のほかに、「Outlook」を使用してください。WindowsLiveメールの説明は順次削除していきます。
参考サイト → Windows Live メールを利用している方セキュリティのリスクが高まっています。
![]() このページのメニュー 下のメニューから閲覧したい項目をクリック!同じページの下の項目へ移動
このページのメニュー 下のメニューから閲覧したい項目をクリック!同じページの下の項目へ移動
参考項目 → テキスト形式とリッチテキスト (HTML) 形式
メールを送るときは テキスト形式 か リッチテキスト(HTML)形式 で送りますが、リッチテキスト形式<HTML>になっていないと本文内に画像や背景を挿入して送ることはできません。

標準初期設定はHTML
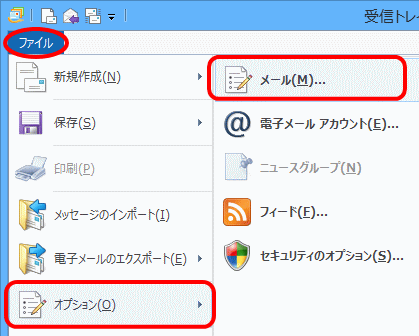
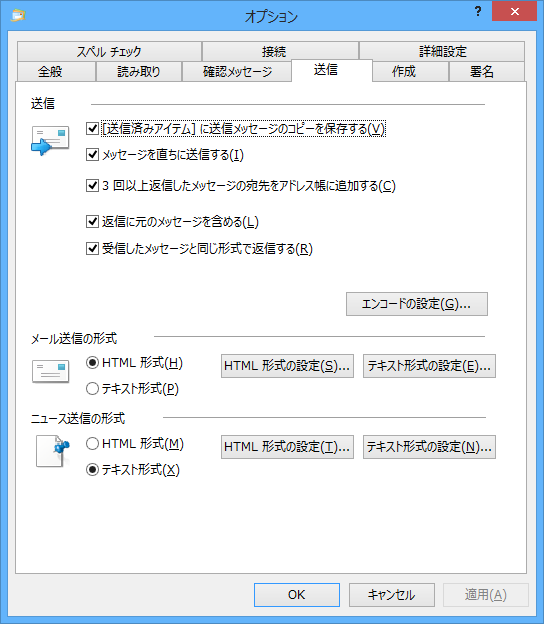
※ 一般的には「テキスト形式」で送るのがマナーです
趣味のパソコンでメル友に送るのなら、個人的にはHTML形式でも構わないと思います。「html形式」はいわゆる遊びでメールを送るものと考えてください。ただし仕事がらみのメールは、迷わずテキスト形式にしましょう。
相手の送ってきたメールが「テキスト形式」だと返信メールが「テキスト形式」のままです。
「メールの形式を確認する」 項目を参照して、画像が挿入できるリッチテキスト<HTML>形式に変更しましょう。
カーソルが「宛先:」「件名:」の欄にありませんか?
注) 画像を挿入する場合、はメール作成画面で本文を入力しているときに挿入しましょう。
「挿入」メニューをクリックして、「画像」をクリック <画像画面が表示>
↓
※ カーソルが本文内にあるかどうかを確認
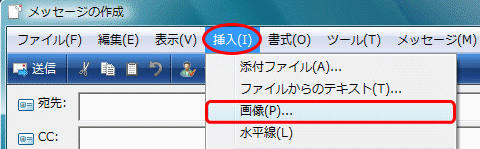
「参照」をクリック <ファイル選択の画像画面が表示>
↓
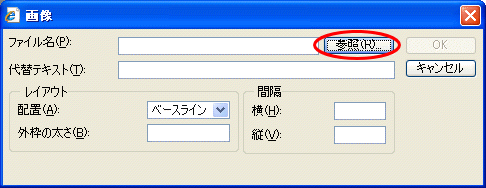
「ファイルの場所」の下向き三角ボタンをクリックし、画像が保存してあるフォルダまでたどる
↓
挿入するファイルをクリックして、選択
↓
右下の「開く」をクリック
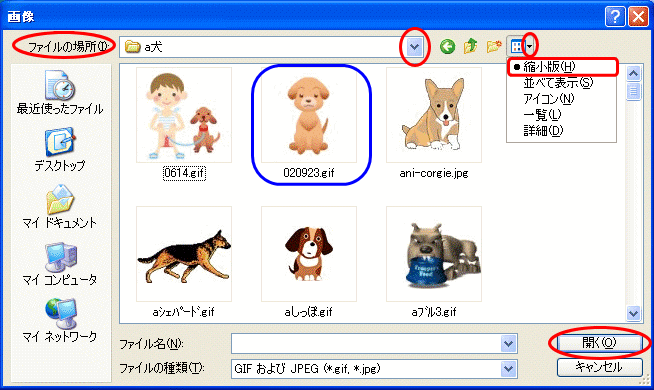
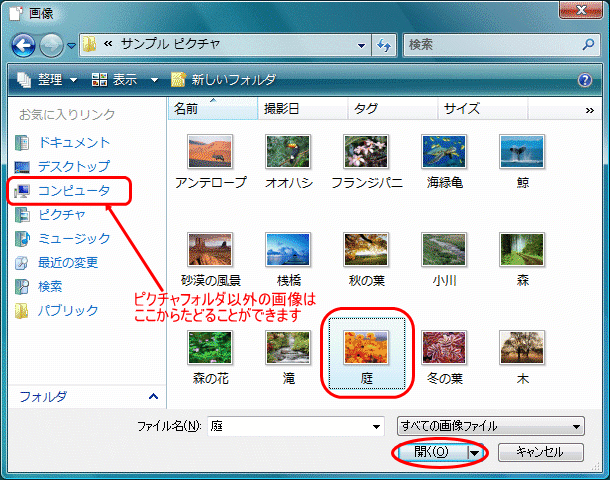
↓
「OK」をクリック<画像が挿入されました。>
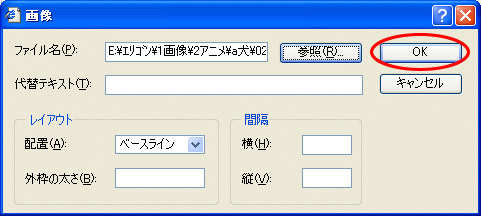
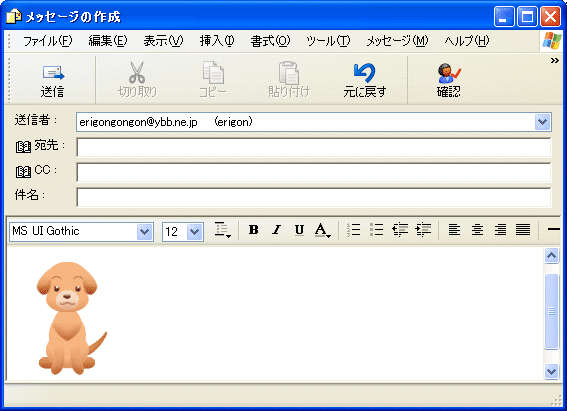
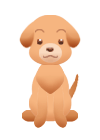 ← メールに挿入するとアニメ画像の場合動きますよ〜
← メールに挿入するとアニメ画像の場合動きますよ〜
「画像」は jpg<ジェイペグ> ![]() や gif<ジフ>
や gif<ジフ> ![]() 画像などのファイルの種類を挿入
画像などのファイルの種類を挿入
ジェイペグやジフ画像は元々圧縮形式の画像
bmp<ビットマップイメージ>  も挿入できますが、圧縮形式ではないので容量に注意
も挿入できますが、圧縮形式ではないので容量に注意
画像はインターネットの検索機能を利用してフリー画像を公開しているサイト(ホームページ)から手に入れます。
画面右上の窓にキーワード<フリーイラストなど>を入力し、虫眼鏡マークをクリックします
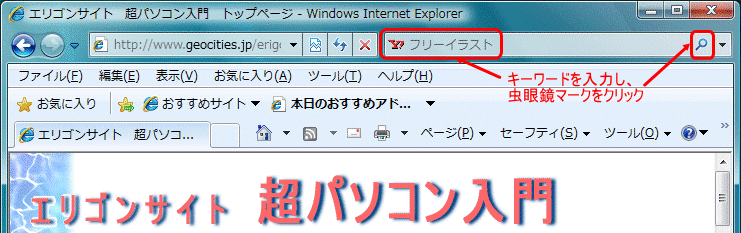
キーワードに一致したサイトが下に表示されるのでその中からサイトを選択します
タイトルの上にマウスを持っていきマウスポインタ(マウスの形)が指さしマークに変わったらクリック
サイトが開きます
![]() ← リンクを意味するマーク
← リンクを意味するマーク
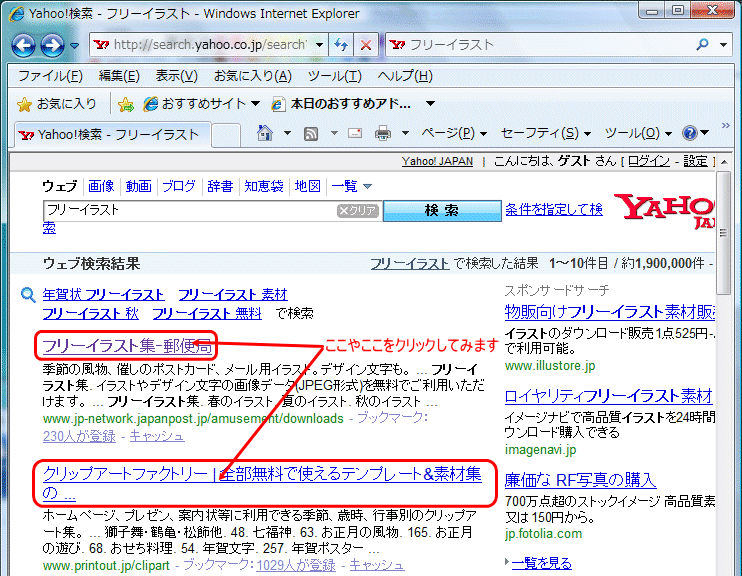
画像は「壁紙」「アニメ」「ひな形」などジャンル別に分類してありますので、それを参考に探していきます。
もし良いのがなければ、左上のツールボタン「戻る」をクリックし、検索画面に戻り、他のサイトを選択しなおします。
「インターネット・エクスプローラ7」の場合
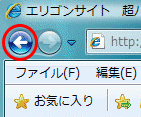
画像のファイル形式は多くは「JPEG形式」か「GIF形式」ですが、たまに「PNG形式」もあります。
よかったら、エリゴン推薦の「フリー素材リンク集」のページものぞいてみてね!
アニメ・イラスト・壁紙<背景>・画像
表示用の縮小版やサンプル画像ではなく、必ず元画像を開きましょう。画像の上をクリックしても、次のウィンドウが開かなければそれが元画像です。
![]() その画像(または背景)の上で右クリック <一覧が表示>
その画像(または背景)の上で右クリック <一覧が表示>
![]() 「名前を付けて画像を保存」をクリック
「名前を付けて画像を保存」をクリック
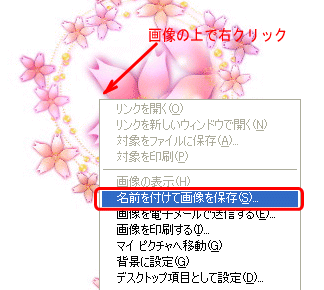
壁紙(背景)の場合は「名前を付けて背景を保存」をクリック <次の画面が表示>
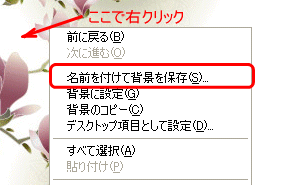
![]() ファイルを保存する場所を選択する
ファイルを保存する場所を選択する
保存先フォルダ ![]() や保存先<マイピクチャ>などを クリックして選択したら、右下の「開く」をクリック
や保存先<マイピクチャ>などを クリックして選択したら、右下の「開く」をクリック
ファイル名は元々付いているので、分かりやすいファイル名にも変更できます。
![]() ホームページ上の画像は必ず半角英数のファイル名が付います。
ホームページ上の画像は必ず半角英数のファイル名が付います。
![]() 保存先を選択したら、右下の「保存」をクリック
保存先を選択したら、右下の「保存」をクリック