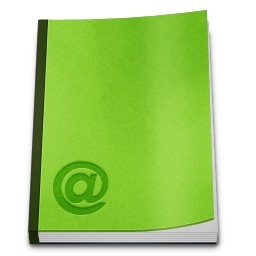
超パソコン入門 ホーム > メール入門3
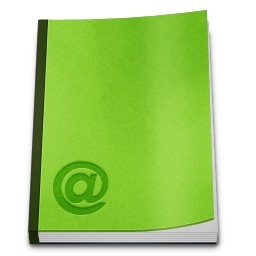
メールのたびにいちいち英数でアドレスを入力するのは非常に手間が掛かり、入力ミスもします。その手間を省くのが「アドレス帳」です。
このページは、メールソフト「WindowsLiveメール」を起動させて行いましょう!
![]() このページのメニュー 下のメニューから閲覧したい項目をクリック!同じページの下の項目へ移動
このページのメニュー 下のメニューから閲覧したい項目をクリック!同じページの下の項目へ移動
| 「アドレス帳」に登録する |
| 「アドレス帳」に登録した内容を変更する |
| 「アドレス帳」へ新規に登録する |
| 「アドレス帳」への自動登録機能を外す |
| グループ<カテゴリ>の登録をする |
Windows 8 / 8.1の場合
Windows 8 / 8.1のWindows Liveメール(2012)でアドレス帳を作成し利用する方法
Windows 7の場合
Windows 7のWindows Liveメール(2011)でアドレス帳を作成し利用する方法
Windows Vistaの場合
Windows VistaのWindows Liveメール(2009)でアドレス帳を作成し利用する方法
登録したい相手のメールを右クリック → 「差出人をアドレス帳に追加する」をクリック
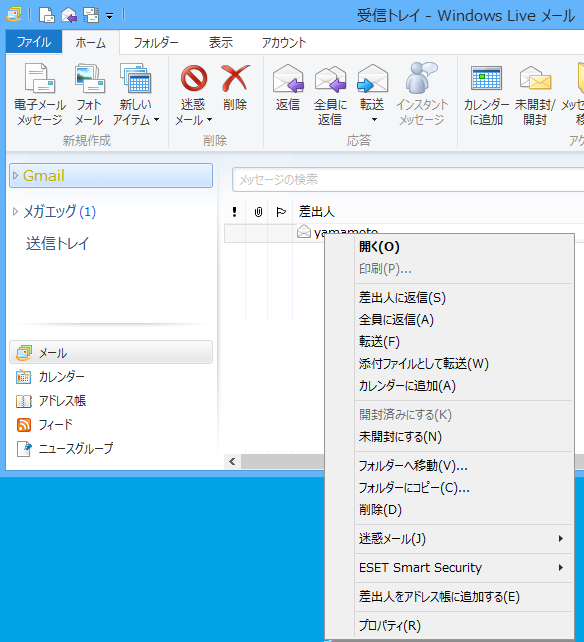
届いたメールに書いてある通りに入力済みになっていますので、メールアドレス以外は、分かりやすく入力
※ アドレス帳に登録済の差出人は、この文字が薄く実線でなく、選択できません
下図の例では「yamamoto」を「山本 様」に直しました
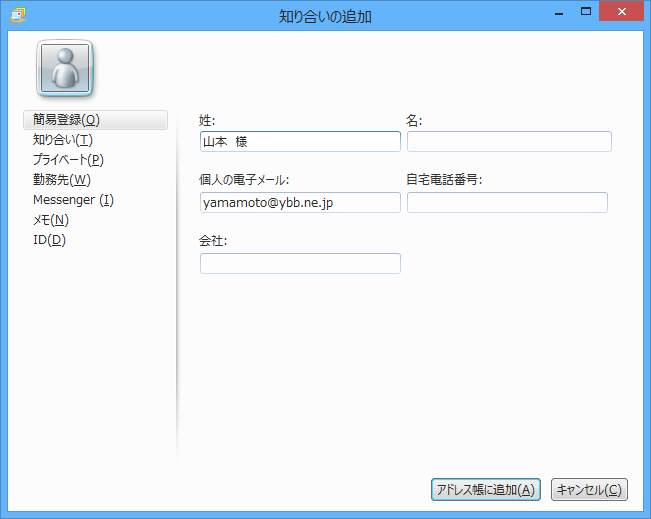
Windowsメールの場合
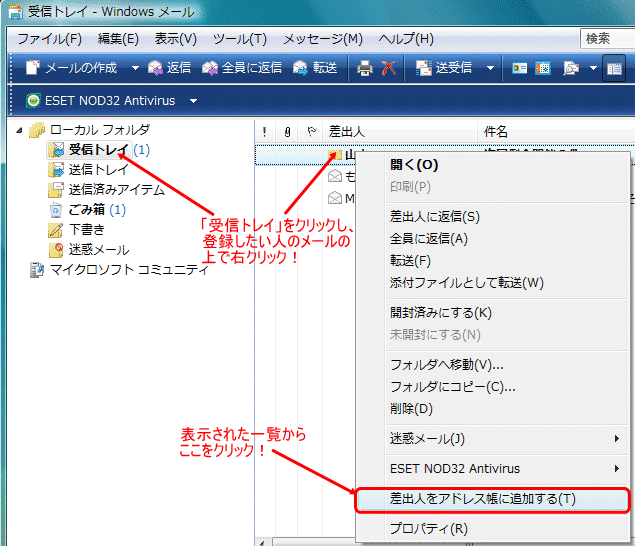
左下の枠にある「アドレス帳」をクリック → 「アドレス帳」が開く
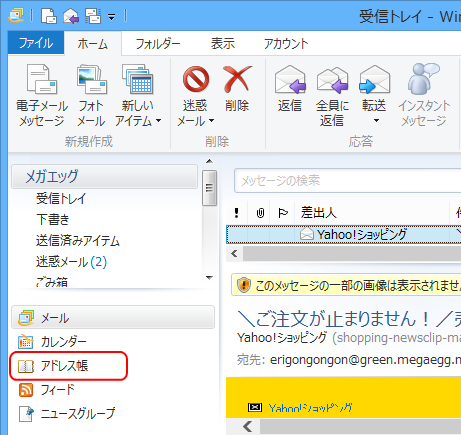
編集したい知り合いをクリック → 「知り合いの編集」をクリック
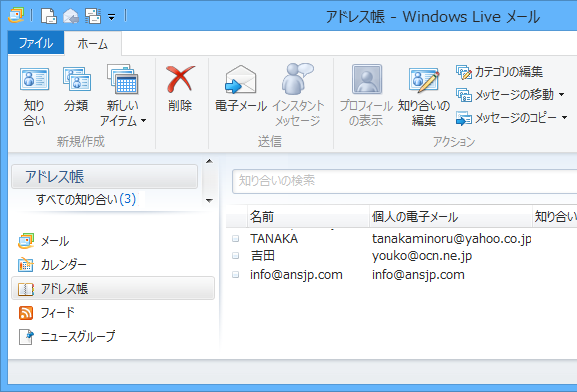
左枠にある「知り合い(T)」をクリック<入力欄が表示> → 編集したい欄を入力し直し、「保存」をクリック
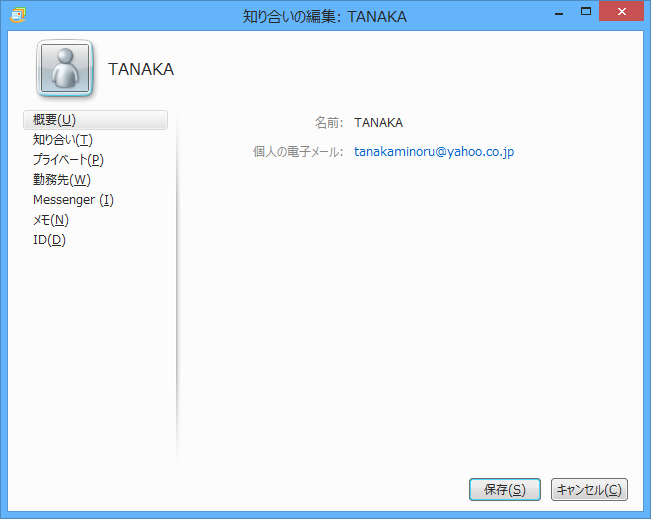
Windowsメールの場合
![]()
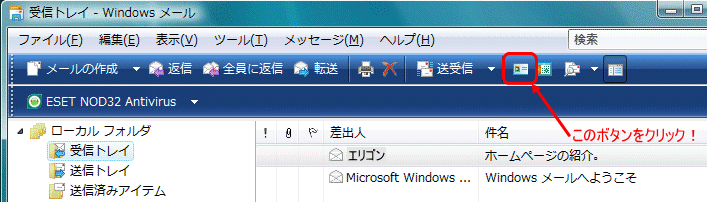
![]()
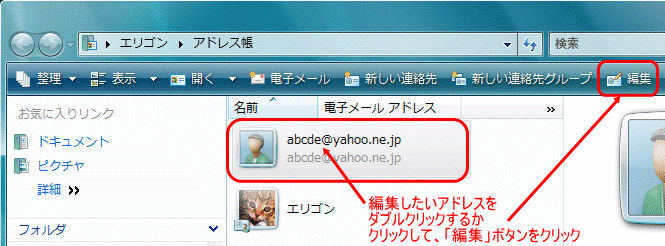
![]()
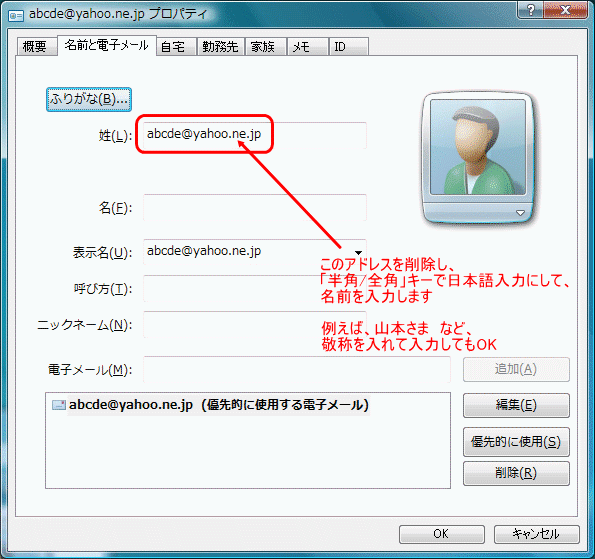
<姓などを変更すると、自動で「表示名」の欄も同じように変更されます>
ポイント
姓や名やニックネームなど複数入力した場合は、その中から1つ 「表示名」 ▼ をクリックして表示名を選択できます。
注1.) アドレス帳を利用して送信する場合、【表示名】を【ニックネーム】にすると、それが相手方に知られます相手に見られても失礼のないような表示名にしましょう。
注2.) フリガナ】や【表示名】を元にアドレス帳内での「名前」の並び替えをすることができます。
頂いた名刺に書いてあるアドレスを見ながら登録する場合
※ ただし、手入力はミスの元ですので、入力したら、ミスがないか十分確認
左下の枠にある「アドレス帳」をクリック → 「アドレス帳」が開く
左上の「知り合い」ボタンをクリック → 登録画面が表示したら欄に入力 → 「保存」をクリック
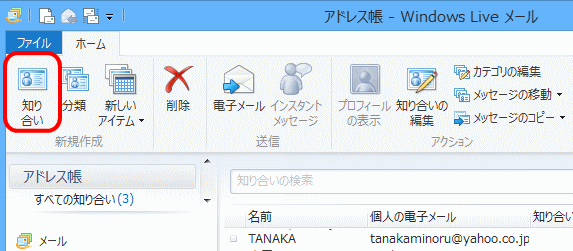
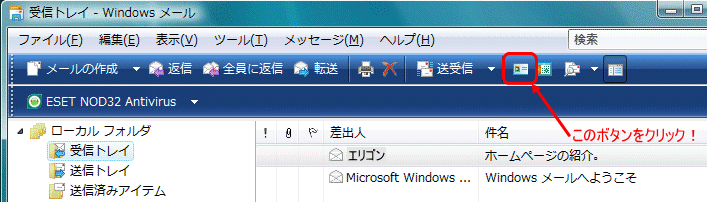
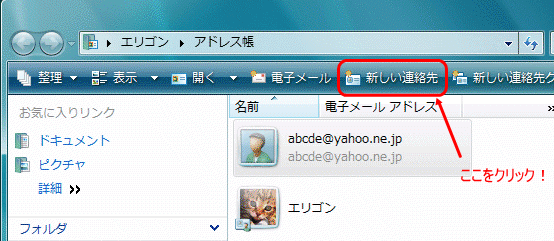
初期設定では、3回以上返信機能を利用して同じ差出人に返信すると、自動でそのメールアドレスはアドレス帳に登録されてしまいます。便利な面もありますが、不便に感じる場合は、その機能を外す設定にします。
「ファイル」タブをクリックし、「オプション」からメールをクリック
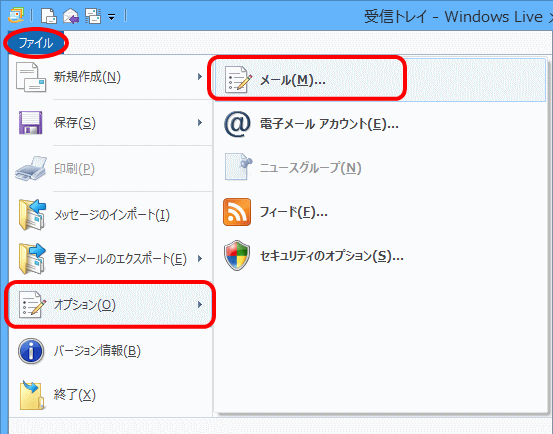
「送信」タブをクリック
「送信」欄の「3回以上返信したメッセージの宛先をアドレス帳に追加する」のチェックをクリックして外す
「OK」をクリック
同じ趣味仲間など一度に多くの知り合い同士に同じメールをする機会が多いときには、アドレス帳に登録しいる人をグループでひとまとめに登録しておいてメールを送ることができます。いちいちたくさんのアドレスを「宛先:」にクリックして追加していくのは面倒ですので、グループ登録を利用しましょう。
左下「アドレス帳」をクリック
アドレス帳が開く
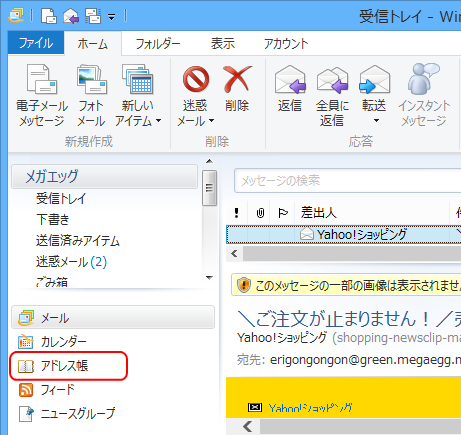
アドレス帳の「ホーム」タブの「分類」ボタンをクリック
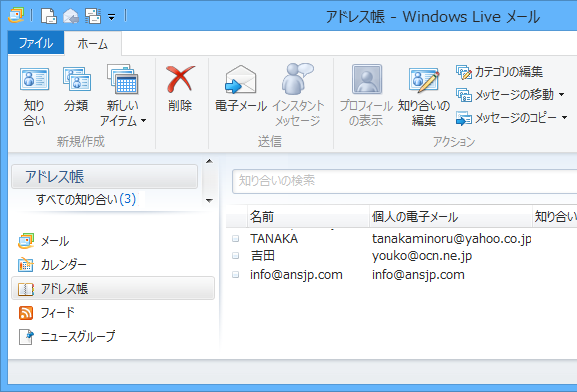
「カテゴリ名」を入力
そこに分類される「知り合い」をクリックすると「知り合い」が下の欄に表示
「保存」をクリック
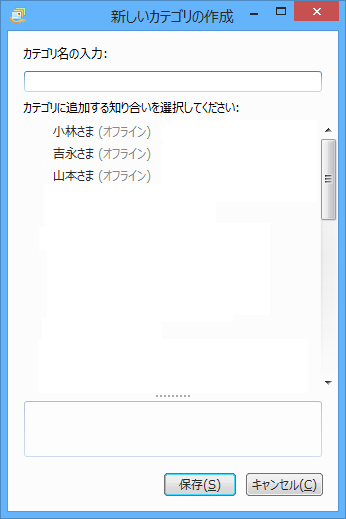
Windowsメールの場合
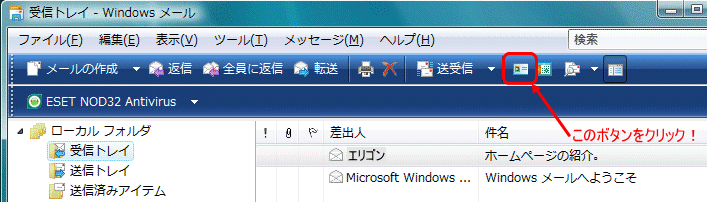
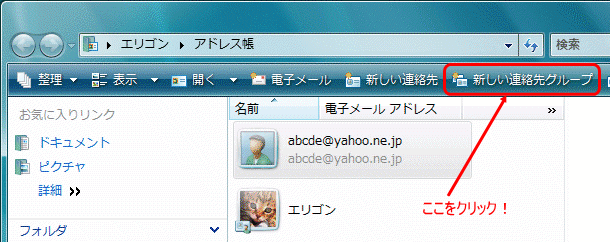
※ 「アドレス帳」を開いて作業が終わったら、「アドレス帳」画面は最後に × ボタンをクリックして閉じましょう!