
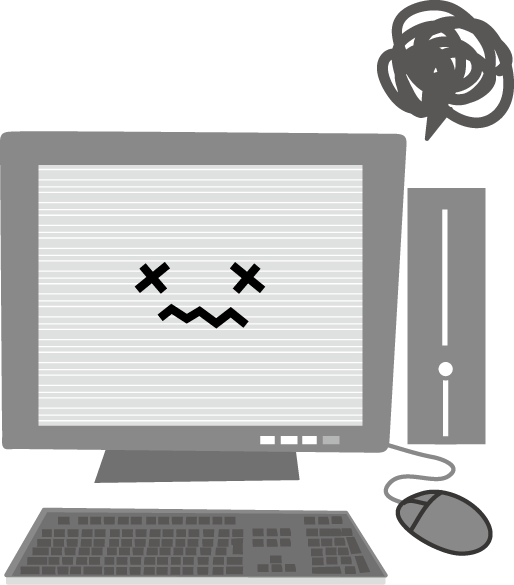
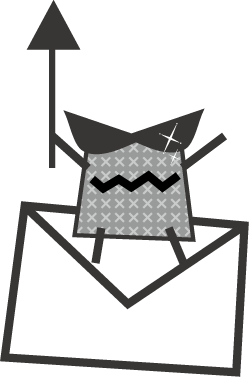
![]() このページのメニュー 下のメニューから閲覧したい項目をクリック!同じページの下の項目へ移動
このページのメニュー 下のメニューから閲覧したい項目をクリック!同じページの下の項目へ移動
![]() 重要な対策ポイント!
重要な対策ポイント!
◇ ゼロデイ攻撃 zero-day attack
OS<Windows>やアプリケーションソフトのセキュリティ・ホール<弱点・脆弱性>を修正するプログラム<パッチ>が提供されるより前に、実際にその脆弱性を突いて行なわれる攻撃のことです。2009年末以降「ゼロデイ攻撃」が相次いでいます。ゼロデイ攻撃の場合は、対応策が公表される前に攻撃が行なわれるため、なんの武器も持たずにウィルスに立ち向かう状態となります。
◇標的型攻撃メール
参考サイト → 標的型メール攻撃とは?
| 状況 | 分類 | 内容 | |
| インターネット&メール | ウィルス | ||
| その経路は? | メールによって | ||
| ファイルをダウンロードしたことによって | |||
| インターネットの閲覧によって | |||
| 人から渡されたUSBメモリなどメディアによって | |||
| インターネット | ブラウザクラッシャー | 強制的なアクセス |
|
| 詐欺 | |||
| プライバシーの侵害 | |||
| スパイウェア | |||
| メール | フィッシング詐欺 | ||
| 迷惑メール | |||
| 標的型攻撃メール | |||
| パソコン内 | 機密文書の漏洩・プライバシーの侵害 | ||
| ウィルス・ウィニーなどの使用によるデータ流失 | |||
『コンピュータウィルス(以下、ウィルス)とは、他人のパソコンに侵入してさまざまな影響をおよぼす悪質なプログラムのこと』
以前は自分の力を誇示すると言う理由が多かったのですが、最近はお金儲けが主な目的で、心ない人間によって意図的に作成されます。本物の病原菌ではありませんが、その動作が自然界のウィルスに似ているため、ウィルスと呼ばれるようになりました。
メールをやりとりしたり、インターネット上からソフトをダウンロードしたり、ほかのコンピュータとデータを共有したり、USBメモリやMO(記憶装置)などでデータをやりとりしたりすることで、感染する危険が生じます。
最近では、ホームページを閲覧しただけで感染するというたちの悪いウィルスもあります。有名企業のホームページなどもハッカーによって改ざんされ、それを閲覧した人が感染するという事例も発生しています。ウィルスは、自然に発生することはなく、必ずウィルスを作ってばらまく感染源(人間)が存在します。もちろん人間に感染することはありません。
ウィルス感染による被害は多岐にわたる
![]()
そのシェアの高さから「インターネット・エクスプローラー」などマイクロソフトの製品がウィルスの攻撃対象になることが多い
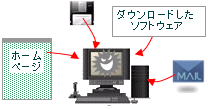
残念ながら、現在怪しいメールの添付ファイルは開かないといった心がけ程度では対策として不十分で、ウィルスも日々進化し変化します。
![]() ワーム型ウィルスの増加
ワーム型ウィルスの増加
以前はWordやExcelなどのファイルのマクロ機能に取り付くマクロウィルスが多かったのですが、最近では「インターネット・エクスプローラー」やOS<Windows>のセキュリティホール<欠陥・弱点>をつき、それ自身が単体として存在する不正プログラム<ワーム>が大幅に増えています。
ソフトウェアの設計ミスなどで生じたセキュリティ上問題となる欠陥のこと
![]() 感染したホームページを見ただけで感染
感染したホームページを見ただけで感染
『感染したホームページを見ただけで感染』
大手企業のサイトでさえ、狙われホームページが改竄され、そのホームページを閲覧した人が感染するという事例も出てきました。
![]() メールを見ただけで感染してしまう
メールを見ただけで感染してしまう
自動的にウィルスメールを送信トレイやアドレス帳の登録者に送る機能を持ちます。例えば、バッドトランスやクレズウィルスのように添付ファイルを開かなくても「プレビューウィンドウ」機能でメールを見ただけで感染してしまいます。
![]() 他人になりすまして感染を広げる (発信者詐称)
他人になりすまして感染を広げる (発信者詐称)
最近のウィルスは他の人になりすましてウィルスメールを送ります。(山田さんからウィルスメールが届いたからといって山田さんが感染しているとは限らないということです)
![]() 日時を指定して発症する (5日に発症するウィルスなど)
日時を指定して発症する (5日に発症するウィルスなど)
![]() インターネット上にデータを流出させるもの
インターネット上にデータを流出させるもの
◇ ファイル交換ソフトによるウィルス感染
ファイル交換ソフト(Winny:ウィニー)を使用していて、ウィニー用のウィルス(Antinnyなど)に感染してしまう。ウィニーだけでなく他のファイル交換ソフトの感染例も見られます。
◇ ウィルス「山田オルタナティブ」
このウィルスは、ファイル交換ソフトを使用しなくても感染します。感染すると自分のパソコンにあるデータをインターネット上に流失させるウィルスです。
『コンピュータウイルスの一種で、コンピュータに感染し、そのコンピュータを、ネットワーク (インターネット)を通じて、遠隔操作ができる攻撃用プログラム』
感染すると、外部からの指示を待ち、与えられた指示に従って、内蔵された処理を実行するこの動作が、ロボットに似ているところから、ボットと呼ばれています。具体的には、迷惑メールもこうしたボットに感染しているパソコンから送られていることもあり、感染してもパソコンに目だった変化はなく使用している本人は気づかず、実は被害者だと思ったら知らないうちに、加害者になって、迷惑行為に加担していることもあるのです。
対策としては、ウィンドウズ・アップデート(WindowsUpdate)が基本で、ウィルス対策ソフトを利用している場合は、ウィルス定義を最新にして、ウィルス検査を実施するといいでしょう。国としても、このボット対策に乗り出し、そのプロジェクトのサイトで、ボット対策ソフトを提供しています。
あなたのパソコンはだいじょうぶですか?「迷惑メールが増えて困るわ〜」と言いながら、実はあなたのパソコンがその迷惑メールを送っているかもしれないのですよ・・・
スパイウェアとは最近よく聞く言葉です。
スパイウェアとは、コンピュータ内部からインターネットに対して情報を送り出すソフトウェアの総称
一般的には、そのようなソフトウェアがインストールされていることや動作していることにユーザーが気付いていない状態で、自動的に情報を送信するソフトウェアをスパイウェアと呼んでいます
ユーザの情報や入力を監視し、その情報をスパイウェアを仕掛けた人へ送り届けるするプログラムです。
それはウィルスのように人が困っているのを喜んだり、自分の力を見せつけようとしているのではなく、主な目的は金銭的なものだということが一つの特徴です。(自分の収入につながるように無理やり仕向けるプログラム)
法律に触れるのではないかと思われるものもあれば、一種のスパイウェアであるソフトの配布がそのウェブサイトの利用条件であったりすることもあるので、ウィルスほどちゃんとした「指名手配所」を配布するのに判断が難しい、グレーな存在でもあります
スパイウェア対策ソフトによっては、「クッキー」さえもスパイウェとして検知されることもあるのです。
![]() スパイウェア
スパイウェア
ユーザーに気づかれないようにキーボードの入力をすべて記録して送信する「キーロガー」など このプログラムは本来、厳重管理を求められる金融システムで利用記録を残すためのもの
![]() アドウェア
アドウェア
インターネットでのユーザーの嗜好を解析するため、広告を表示させどのサイトにアクセスしたかを記録・送信するもの
![]() ブラウザーハイジャッカー
ブラウザーハイジャッカー
ブラウザ起動時に開くホームページを勝手に変更したりするもの
![]() ダイヤラー
ダイヤラー
画像を見ようとクリックすると接続ソフトがダウンロードされ、勝手にQ2ダイヤルなどに電話をかけさせ高額な請求を行うもの
![]() マルウェア malware
マルウェア malware
ウイルス、ワーム、スパイウェア、あるいは一部のアドウェア※など、コンピューターウイルスに代表される、悪意をもったソフトウェアの総称として、こう呼ばれます
◇ アドウェアとは? コンピュータの画面へ自動的に広告を表示するプログラム
◇ ファイアウォールとは?
情報を削除し、コンピュータを破壊し、パスワードやクレジット カード番号を盗もうとさえするハッカーからコンピュータを守るのに役立つ機能
それには、ファイアウォールが常に有効になっているようにする必要があります。その名のとおり、防火壁となって防いでくれます。
ソフトウェア ファイアウォールを有効にする
ただし、インストールしているウィルス対策ソフトにファイアウォール機能が付属している場合は、Windowsのファイアウォール機能を無効にしたほうが良い場合もありますし、インストールしているセキュリティソフトが自動でファイアウォール機能を管理している場合もあります。以下の方法でファイアーウォール機能がどうなっているか確認できます。
Windows ファイアウォールを起動し、有効にするするには
以下の図は、セキュリティソフトによって管理されていることがわかります
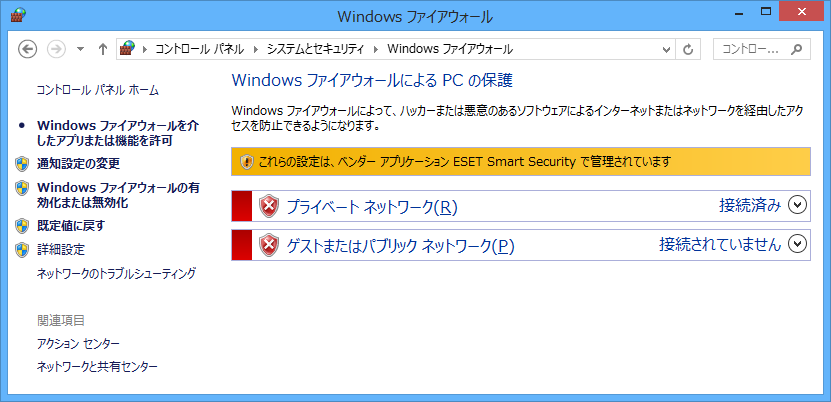
「有効」をクリックし、「OK」をクリックして画面を閉じます
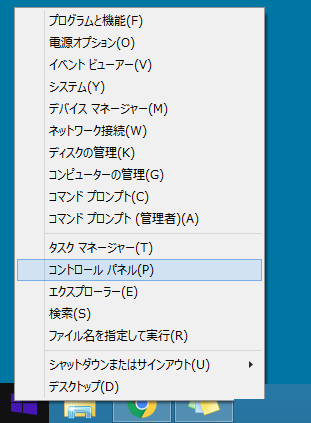
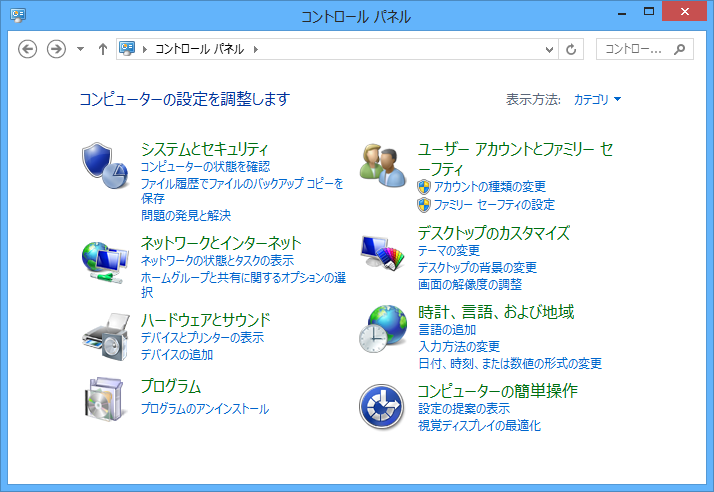
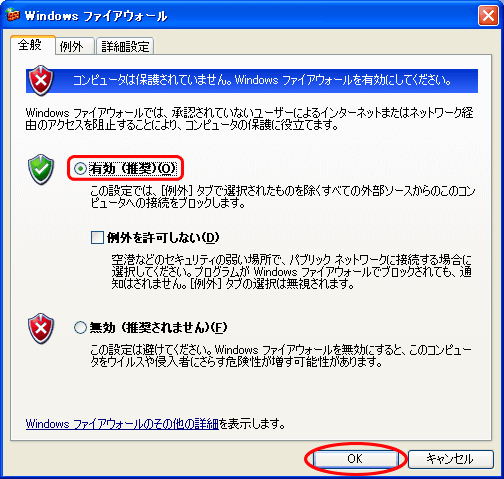
ブロードバンドルーターを設置する
ルーターと呼ばれる機器<ハードウェア>にも、ファイアウォール機能があり不正なアクセスを防いでくれます
有線と無線<ワイヤレス>があり、モデム※とコンピュータの間に設置します
モデムの一部には、ルーター機能を内蔵している物もあります
ルーター

※ 参考までに、『モデム』とは、パソコンをインターネットに接続するために使用する機器です。
ルーター
ルーターは、インターネットに接続する一般家庭に適しています。ハードウェア ルーターには、一般に、複数のコンピュータを接続するためのネットワーク ポート<LAN(ラン)ケーブルの差込口>が 4 つ以上あります
モデムから直接コンピュータに接続している場合、その身を自ら危険にさらしているようなものです
ワイヤレス ルーター
ワイヤレス <無線>ネットワークを使用している場合は、ワイヤレス ルーターが必要になります
Windowsの更新とは、コンピュータのセキュリティと信頼性のために不可欠なプログラムのことで、その更新プログラムをインターネット上からそのプログラムをダウンロードします。
プログラムのダウンロードは、普通手動で行いますが、ウィンドウズの場合、既定で自動更新機能が働いていますので、自動でダウンロードされ、その後インストールされます。その動作を妨げなければ、更新プログラムをインストールすることで、ウィンドウズの保護機能が最新の状態に維持され、悪意のあるオンライン活動に対抗できるようになります。セキュリティ対策の基本は、Windows Update<ウィンドウズアップデート>の実行であるともいえます。マイクロソフトでは、必要に応じて毎月第 2 水曜日に新しい更新プログラムを提供しています。
注
以前は、Windowsのみの更新でしたが、現在は、Officeオフィスも含めたMicrosoft Updateと言う更新になりましたが、手動で行なうアップデートの手順は以前と同じです。
Windows Updateの詳細については、 ![]() 「アップデートをしよう!」 ページを参考に、Windows Updeteを手動でやる手順については、 同じページの「Windows Updateをしよう!」 項目を参照してください。
「アップデートをしよう!」 ページを参考に、Windows Updeteを手動でやる手順については、 同じページの「Windows Updateをしよう!」 項目を参照してください。
※ Windows 98・Me のWindowsUpdate は2006年7月11日を持って終了しました。
欠点がたくさんあるのは当然のこと
Windows<OS>をはじめ、ソフトウェアというものは、完全なものではなく、必ずシステムの欠点・弱点<セキュリティホール>があります。そこを補って常によい状態にするために、加えられた修正プログラムのことを「パッチ」と呼びます。
常に更新されているその修正プログラム<パッチ>をパソコンに取り込むことを更新<アップデート>と言い、ホームページ上で公開されていて、パソコンのよりよい環境のためには、その更新は欠かせません。
欠点を狙ってウィルスが作られる最近のウィルスはこのOSの弱点を狙って作られることが多いので、特にインターネットやメールをしているユーザーはWindows Update<更新>をする必要があります。
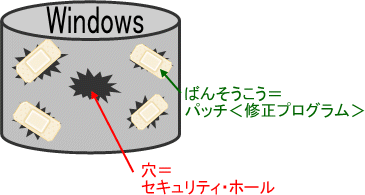
ウィルスとは、通常は悪質なソフトウェアで、ウィルスからコンピュータを保護する必要があります。ウィルスへの感染を防止するには、ウィルス対策ソフトを導入する必要があり、導入後には定期的な更新が必要になります。プロバイダによるインターネットすべてのチェックによるウィルス対策もあります。
最近、メールだけでなくインターネット自体を見張ってくれるプロバイダもあるようです。また、プロバイダから提供されるウィルス対策ソフトをインストールする場合もあります。
手順1: ファイアウォールを利用する
手順2: MicrosoftUpdate の自動更新機能をオンにします <既定ではオンになっています>
手順3: ウィルス対策ソフトをインストールする
手順4: メールを安全に受信する プレビューウィンドの非表示・プロバイダのメールチェック・添付ファイルについて
ルーターの設置やソフトウェア<Windowsやウィルス対策ソフトに付属したものなどを利用>ファイアウォール機能を有効にします
自動更新機能がオンになっていることを確認し、最新の重要なセキュリティ更新プログラムがすべてダウンロードされているかをMicrosoftUpdate にアクセスして確認します。
確認方法の参考ページ → 「Windows Updateをしよう!」
Microsoft Security Essentials <マイクロソフト提供の無料ウィルス対策ソフト>をはじめとするウィルス対策ソフトをインストールして、これらのソフトを最新の状態に保ちます。インストールしただけでは意味がありません。常にインターネットでウィルス定義を常に最新のものに更新(アップデート)していきます。
![]() ウィルス定義 <パターンファイル>
ウィルス定義 <パターンファイル>
パターンファイルともいい、ウィルスを検知するための情報で、指名手配書みたいなものです。ウィルス<犯人>は世界中に数え切れないほどいて、自分のパソコンで退治しても他からまた来たりします。ウィルスは日々発生するので、常にウィルス定義を更新した上で、以下1.〜3.の設定をしていないと全く意味がありません。自動でウィルス定義を更新する設定にしておくのが普通です。
「プレビューウィンドウ表示」にしておくと、メールがプレビューで表示された時点で感染するウィルスに対して非常に危険なので、非表示に設定しましょう。
参考ページ → 「プレビューウィンドウ」を非表示に設定
![]() 「プレビューウィンドウ表示」にしておくと、メールがプレビューで表示された時点で感染するウィルスに対して非常に危険
「プレビューウィンドウ表示」にしておくと、メールがプレビューで表示された時点で感染するウィルスに対して非常に危険
必ず設定を変えてから送受信や怪しいメールの削除を行います。安全と思われるメールはダブルクリックで開いて、本文を読むことができます。
![]() プロバイダのメールウィルスチェックシステムを利用する
プロバイダのメールウィルスチェックシステムを利用する
プロバイダが提供しているユーザーの電子メールのウィルスを検査するサービスがあります。各自のプロバイダに内容を問い合わせてください。(月額200〜300円ぐらいから)当然ですが、ホームページを介して感染するウィルスに対しては、効果がありません。
参考ページ → OCNのウィルスメールチェックサービス
![]() 添付ファイルについて
添付ファイルについて
◇ 『添付ファイルとは、ファイルを送れる便利なメールの機能』
未知の相手から届いた電子メールの添付ファイルは開かないようにします。知人から届いた電子メールの添付ファイルでも、その添付ファイルの内容を正確に把握できていない場合は開かないようにします。送信者が、ウィルスが含まれていることに気付いていない場合があります。
しかし、すべての添付ファイルがウィルスというわけではありませんので、そこは誤解しないようにしてください。
◇ 怪しい添付ファイルなどは、いったんデスクトップなどに保存、ウィルスチェック<スキャン>を行う
「ノートンアンチウィルス」の場合
◇ メールの「添付ファイル」が受け取れない?
知人が送った添付ファイルが受け取れない場合、「WindowsLiveメール」を起動して設定を変え、添付ファイルを受け取ることができます。
参考ページ → ■ 添付ファイルが削除されて受け取れない
![]() 絶対に不用意に開いてはいけないメール
絶対に不用意に開いてはいけないメール
◇ 前項のように 添付ファイルが付いているメール (クリップマーク付き)
友人・知人からでも相手が添付ファイルを送ったことが確認されなければ要注意!です。
◇ 件名が空白・Re:、文字化け(意味不明)など
他にも英単語(hi、info、how are youなど)のメール
◇ 全く覚えのないアドレス・送信者からのメール
ウィルス情報を入手して見分けます 今現在流行しているウィルスの情報を入手し、ウィルス独自の傾向(「件名」など)を知って見分けます。
![]() 怪しいメールの削除方法
怪しいメールの削除方法
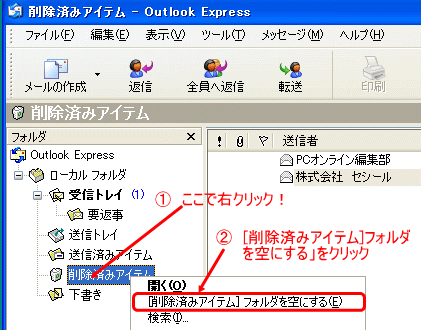
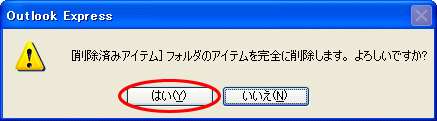
スパイウェアおよび他の迷惑ソフトウェアは、プライバシーの侵害、ポップアップ ウィンドウの頻繁な表示、コンピュータの動作速度の低下、さらにはコンピュータのクラッシュを引き起こすことがあります。
スパイウェアは・・・
手順 1 : ファイアウォールを使用する
手順 2 : Windows Updateする
手順 3 : Internet Explorer のセキュリティ設定を調整する
手順 4 : スパイ対策ソフトをダウンロードしてインストールする
手順 5 : Web の閲覧とダウンロードをより安全に行う
ほとんどのスパイウェアおよび他の迷惑ソフトウェアは、他のプログラムに付属してインストールされるか、または悪意のある Web サイトからインストールされますが、実のところ、ハッカーによってリモートでコンピュータ上に配置されるスパイウェアも少数ながら存在します。
ルーターの設置やソフトウェア<Windowsやウィルス対策ソフトに付属したものなどを利用>ファイアウォール機能を有効すると、これらのハッカーに対する防御の役に立ちます。
ウィルス対策と同じく自動更新機能がオンになっていることを確認し、最新の重要なセキュリティ更新プログラムがすべてダウンロードされているかをMicrosoft Update にアクセスして確認します
確認方法の参考ページ → 「Windows Updateをしよう!」
Internet Explorer <インターネット・エクスプローラー>で Web ブラウザのセキュリティ設定を調整して、Web サイトから受け入れる情報の量を決定することができます。 インターネット ゾーンのセキュリティ設定は、[中高] 以上に設定することをお勧めします。
スパイウェア対策ソフトについて
スパイウェア対策ソフトウェアは、スパイウェアやその他の迷惑なソフトウェアからコンピュータを保護します。Windows7 および WindowsVista には、最初からスパイウェア対策ソフトウェアが組み込まれています。あるいは、使っているウィルス対策ソフトウェアにスパイウェア対策ソフトウェアが含まれていることもあります。
各サイトからダウンロードして、インストールします
Microsoft Security Essentials<マイクロソフト提供>スパイウェア対策機能付き総合ソフト
窓の杜 → MS、ウイルス対策ソフト「Microsoft Security Essentials」を無償公開
Spybot - Search & Destroy(スパイボット)
AD-Aware Free(アドアウェア・フリー)
スパイウェアおよび他の迷惑ソフトの最善の防御方法は、何よりもまず、それをダウンロードしないことです。
不要なソフトウェアをダウンロードしないようにするには、信頼する Web サイトからのみ、必要なプログラムをダウンロードします。<窓の杜、ベクターなどの大手のフリーソフト提供サイトなど>残念ながら、大手サイトでさえ、プログラム内にウィルスが入り込み、それを配布したということもありました。
ダウンロードしようとしているプログラムの信頼性に確信が持てない場合、詳しい友人に聞いたり、検索エンジンでそのプログラムの名前を検索して、そのプログラムがスパイウェアを含んでいるという報告がないかどうかを確かめます。
◇ 画面を閉じる目的で、[同意する] または [OK] をクリックしないようにします
画面を閉じる方法 「キャンセル」や「×」ボタン以外の方法
スパイウェアの餌食になると強制的にダウンロードなどが始まり、「キャンセル」ボタンが無効であることもあるので、いざというとき、マウスだけでなくショートカットキーなどでウィンドウを閉じる方法を知っておきましょう。
Altキー + F4 <開いているウィンドウが閉じる>
人気のある "無償の" 音楽およびムービー ファイル共有プログラムには気をつけ、そのようなプログラムにパッケージ化されているすべてのソフトウェアについて明確に理解していることを確認します。なるべく"無償の" 音楽およびムービー ファイル共有プログラム<ウィニーなど>をダウンロードしないようにしましょう。
不特定の多数のメールアドレスをインターネットから入手し無差別に送る宣伝や勧誘のメール スパムメールとも言う それより悪質な偽メールのフィッシング詐欺もあります
詳しくはこちら→ ![]() ヤフー「迷惑メール対策」http://antispam.yahoo.co.jp/
ヤフー「迷惑メール対策」http://antispam.yahoo.co.jp/
![]() フィッシング詐欺
フィッシング詐欺
大手企業からのメールを装ってパスワードなどを釣り上げる手口 メールを開くと大手プロバイダなどへのリンクが張ってあってクリックすると本物そっくりのサイトに飛ぶようになっています。情報を入力しないとサービスを停止するといったユーザーの不安をあおる内容になっていて、カード番号などを入力させるように仕向けてあります。
おかしいな〜と思ったら、必ず電話で直接その銀行に問い合せましょう。
最近では、プロバイダの機能によって、ある程度防ぐことが可能になってきました。
ポート25制限 <Outbound Port 25 Blocking アウトバウンドポート25ブロッキング> やソフトウェア個別の振り分け、ブロッキング機能など
![]() プロバイダの迷惑メール防止サービスの利用
プロバイダの迷惑メール防止サービスの利用
プロバイダによっては迷惑メールを防いでくれるサービスもありますので、自分の加入しているプロバイダのサイトで確認しましょう。
![]() 無視する
無視する
![]() メールソフト「WindowsLiveメール」の設定
メールソフト「WindowsLiveメール」の設定
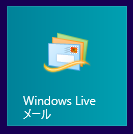
◇ ルールを作成する
迷惑メールをある程度振り分けることも可能です。
よく迷惑メールは「※未承諾広告」として送らなければいけないことになっているので、振り分ける条件の「件名」にその言葉を設定します。
が、それが守られている迷惑メールはほとんどありません。
◇ 個々のメールを禁止する
迷惑メールとしてきたメールを禁止します。
この設定をすると次に同じアドレスできたメールは即座にゴミ箱に入ります。が、まったく同じ内容のメールがアドレスを変えて来ることがよくありますので、効果はあまり期待しないでください。
![]() 対策
対策
![]() 信頼できるサイトに参加する
信頼できるサイトに参加する
それでも被害に会ったらオークション会社が運営している保証金制度を利用します。
![]() エスクロー業者を利用する
エスクロー業者を利用する
中継ぎの役目をするエスクロー業者を利用するのも一つの方法です
![]() 対策 Windowsのセキュリティ機能の利用
対策 Windowsのセキュリティ機能の利用
![]() 対策1. 文書ファイルの閲覧にパスワードを設定
対策1. 文書ファイルの閲覧にパスワードを設定
参考サイト → Word2010でファイルにパスワードを設定する
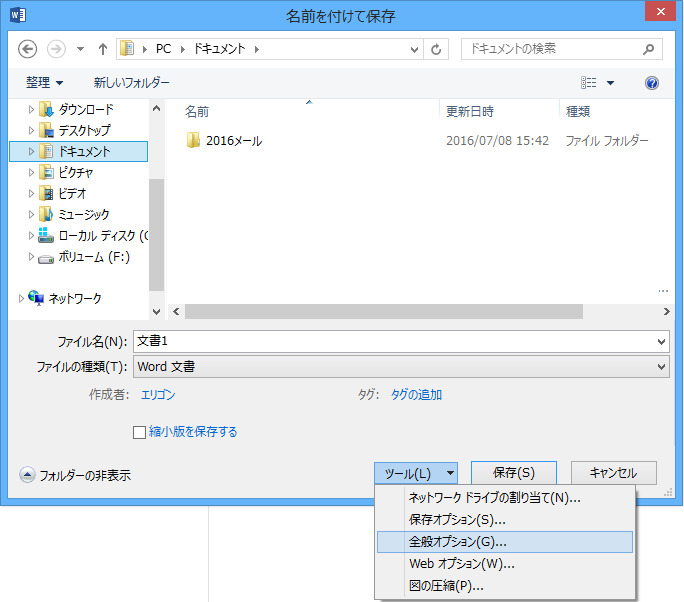
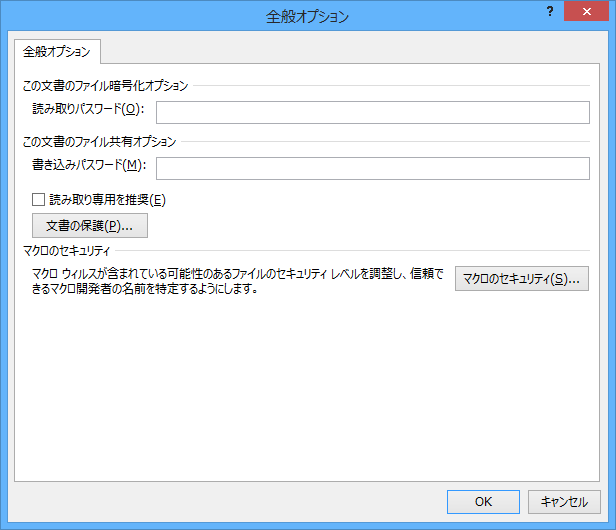
![]() 対策2. スクリーンセイバー解除にパスワードを設定
対策2. スクリーンセイバー解除にパスワードを設定
仕事場で、席を離れてもスクリーンセイバーが勝手に解除できないので、パソコンがのぞかれません。
![]() パスワードを設定する
パスワードを設定する
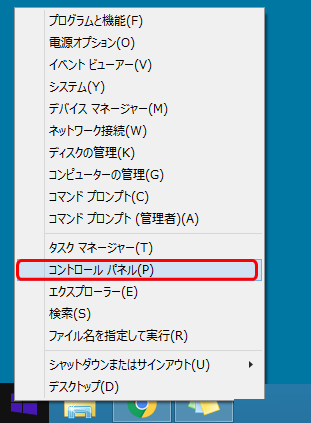
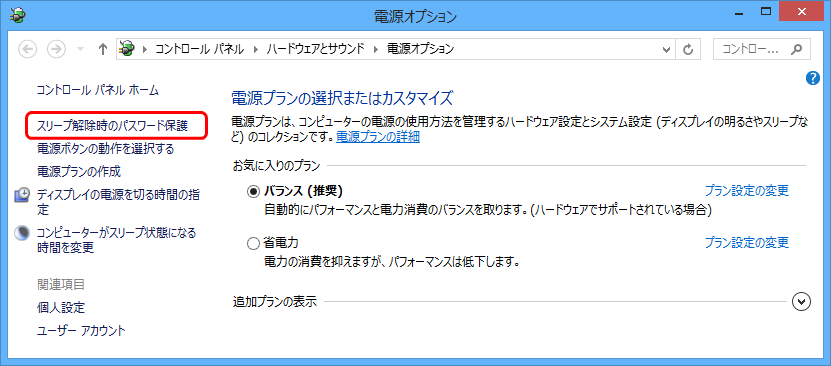
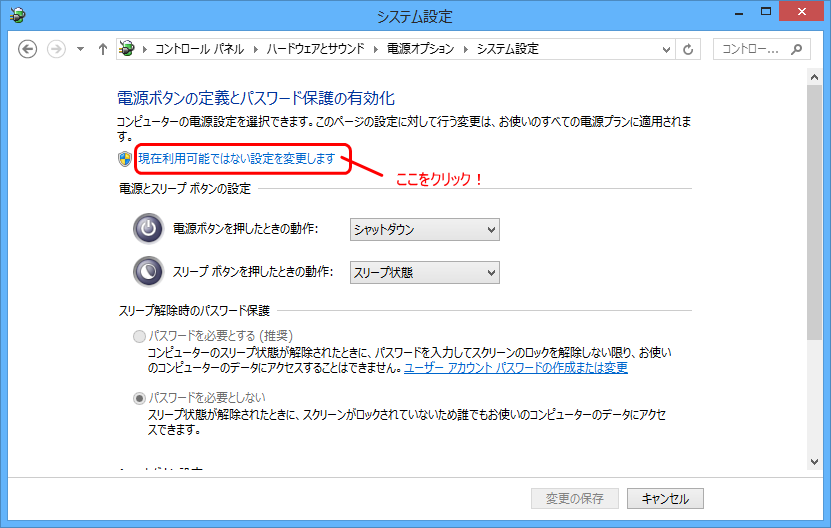
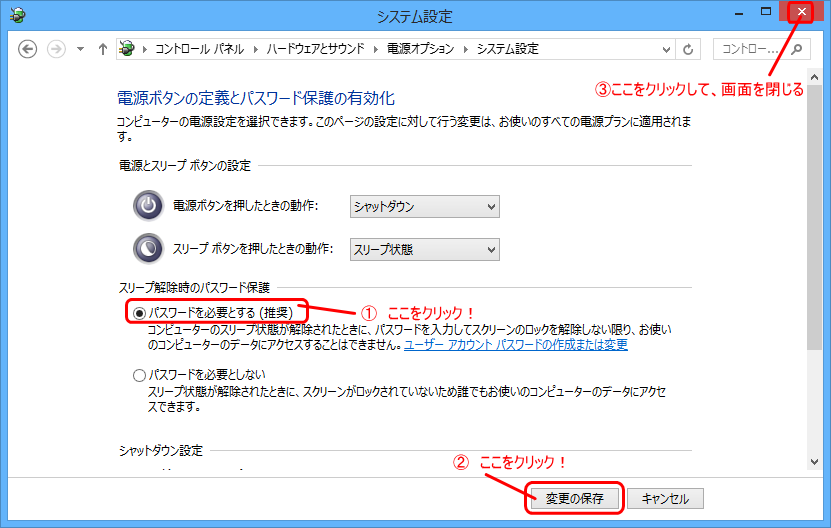
![]() スクリーンセイバーのパスワード機能を生かす
スクリーンセイバーのパスワード機能を生かす
(なし) と表示されていたら必ず▼ボタンをクリックし、一覧から「なし」以外をクリックして設定
(なし) に設定していると、実線が表示されずチェックが入れられません。
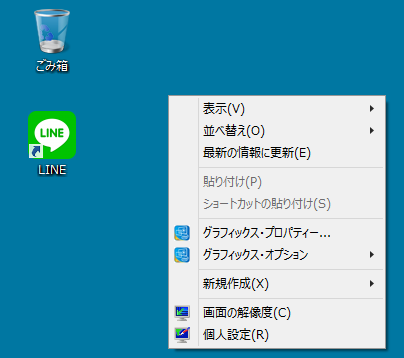
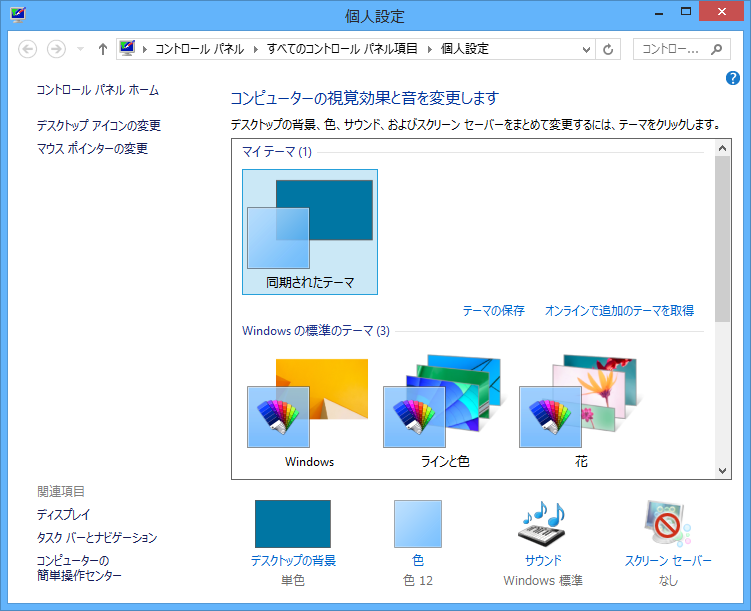
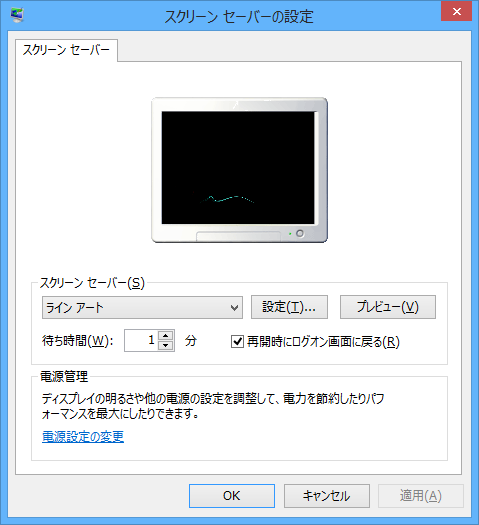
SSL機能の付いているサイトにアクセスすると、入力した情報はインターネット上では暗号化されて先方のサーバーに送られるので安全性が高くなります。オンラインショッピングで商品を購入の際、クレジットカード番号などの個人データを送信する場合は、その HP がSSL (Secure Sockets Layer) に対応しているかを確認しましょう。
下図のような警告画面が表示されたら、「OK」をクリック <HPが表示されます>
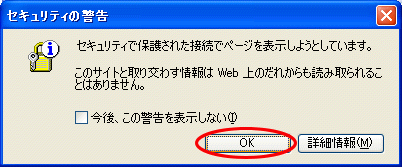
◇ HPのアドレスの先頭が「http:」ではなく「https:」で始まっている
「インターネット・エクスプローラー」の画面
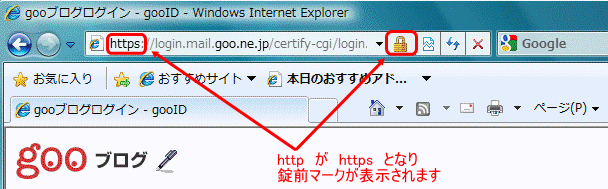
※ 「はい」をクリックした後、SSL機能の元のHPへは「戻る」をクリックしても戻ることはできません。
「インターネットオプション」の「プロパティ」画面を表示させて行う
参考サイト ⇒ 「インターネット・エクスプローラー」のセキュリティ ゾーンについて
![]() 対策 アクティブ スクリプトを無効にする
対策 アクティブ スクリプトを無効にする
「強制的なアクセス」の「ブラウザクラッシャー」などを防ぐ
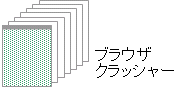
注意!!! この設定をするとけっこういろんなホームページが見にくくなるかもしれません。
図A
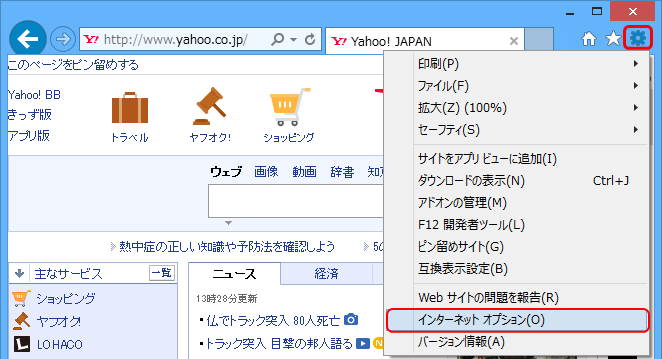
図B
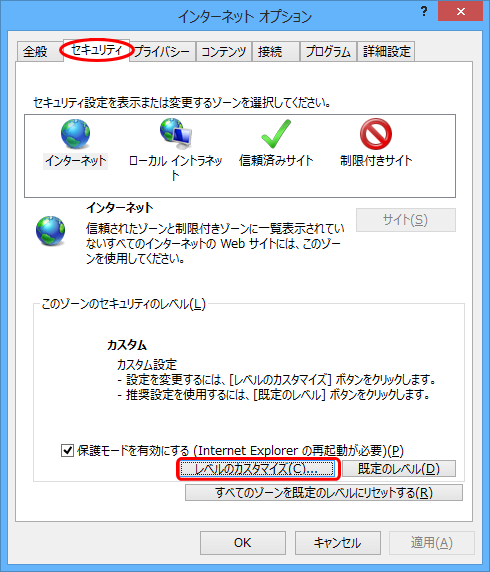
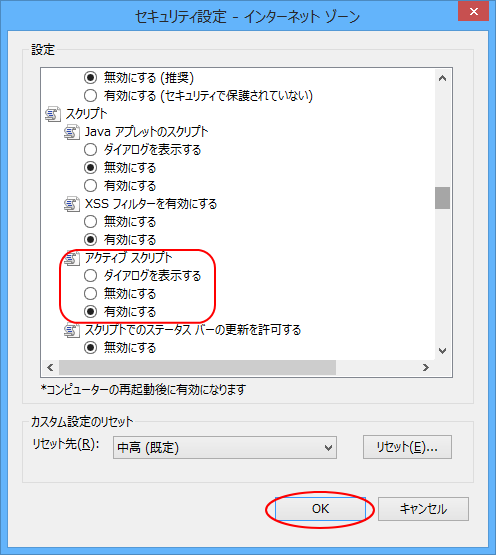
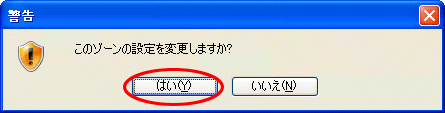
※ 「インターネット・エクスプローラー」再起動後、有効になります。
![]() クッキーとは?
クッキーとは?
『一般的には、サーバーがユーザーの識別に使うもの』
ホームページ上でIDやパスワードなどを入力するとそれをサーバーが保存して次回入力時にまた入力する手間を省く機能です。
![]() 対策 クッキーの受け入れに注意する
対策 クッキーの受け入れに注意する
スパイウェアに悪用されると個人情報の流失につながるのでクッキーの受け入れには注意しましょう。
さっきYahoo!ショッピングで靴を検索したら、バナー広告に靴の宣伝が表示されるようになったことはありませんか?これは、トラッキングクッキーという機能の仕業です。
![]() 対策 定期的にクッキーの削除を行う
対策 定期的にクッキーの削除を行う
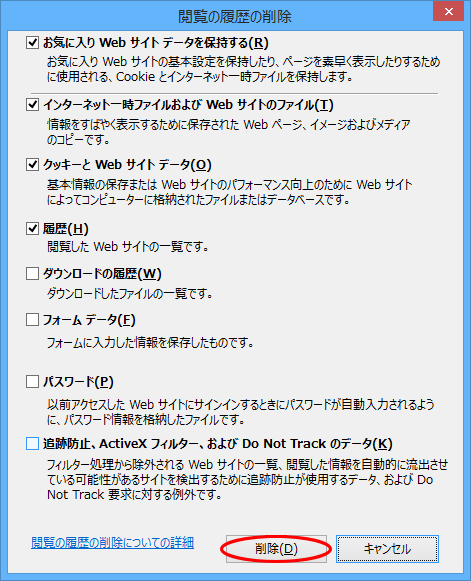
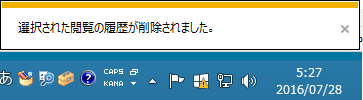
注意!!!
ただしこの操作をするとずっとログイン状態だったSNSなどのサイト例えばFacebookなどに改めてログイン操作<IDとパスワードの入力>をしなくてはいけません!
今の時代、何もしないのはマナー違反かも?自分ができる範囲で実行しましょう。
正直言えば、メールソフト「WindowsLiveメール」などやブラウザ「インターネット・エクスプローラー」を使わないことです。
◇ 他のフリーソフトを利用する
「WindowsLiveメール」や「インターネット・エクスプローラー」は、そのシェアの高さから、標的になりやすいソフトです。
例えばフリーソフトのメーラー「Mozilla Firefox<モジラファイアフォックス>」とブラウザ「Mozilla Thunderbird<モジラサンダーバード>」をインストールして、導入します。
インストールするときに「Windowsメール」のアドレス帳、受信・送信メールから「インターネット・エクスプローラー」の「お気に入り」の設定をすべて移行してくれるので安心です。
「Mozilla Thunderbird」は、プラグイン(機能を追加して)して、追加機能の「クイックタイム」の設定を変えないと「MIDI音楽」は聞けなかったり、少し不自由ですが、「インターネット・エクスプローラー」と併用と言う方はいるみたいです。自分でインストールしますが、ただしソフトウェアを自分でダウンロードして、インストールできる方に限ります。
ブラウザ「Firefox」 メールソフト「Thunderbird」ダウンロードサイト ![]() Thunderbird
Thunderbird
◇ あらかじめパソコンにインストールされたものを利用する場合
だいたい3ヶ月などと期限が限定されていますので、それを利用する場合、インターネット上で期限の更新を行いましょう。
他のセキュリティソフトをインストールするのは案外カンタンなので、初心者だからインストールはできないと思わないようにしましょう。インストーラーと言うものが勝手にしてくれるので、画面の指示通りに行えば終わってみると、デスクトップに起動のためのショートカットアイコンが作成されていたりします、チャレンジしてみては?
◇ 他のセキュリティソフトをインストールする場合
あらかじめパソコンにインストールしてあるセキュリティソフトは、アンイストール<削除>しないとパソコンの動作が遅くなるなど不具合が起きる場合があります。
お金がかかるということで、ウィルス対策ソフトを導入をしないというのは、理由になりません。「セキュリティソフトなんて入れなくていい〜」と言う人がいますが、それは無責任な発言でしかありません。今はフリー<無料>のウィルス対策ソフトも多く提供されているので、それを利用しましょう。
◇ 窓の杜 フリー<無料・無償>のセキュリティ対策ソフトのダウンロードサイト
Kingsoft Internet Security U Service Pack 1
◇ ウイルス対策、ファイヤーウォール機能をもつ統合セキュリティソフトのフリー版
AVG Anti-Virus Free Edition 日本語版
◇ フリーのウイルス対策ソフトの日本語版(非商用かつ私的利用のみ)
◇ 定評のあるドイツ製無償ウイルス対策ソフトの日本語版(非商用かつ私的利用のみ)
参考サイト → AviraAnti Personalについて
◇ 有料のセキュリティ対策ソフトのWebサイト
![]() Norton Internet Security ノートン・インターネットセキュリティ <シマンテック社>
Norton Internet Security ノートン・インターネットセキュリティ <シマンテック社>
![]() ウィルスバスター ウィルスバスター <トレンドマイクロ社>
ウィルスバスター ウィルスバスター <トレンドマイクロ社>
![]() マカフィー・インターネットセキュリティスィート マカフィー・インターネットセキュリティスイート <マカフィー>
マカフィー・インターネットセキュリティスィート マカフィー・インターネットセキュリティスイート <マカフィー>
![]() ウイルスセキュリティZERO ウィルスセキュリティZERO<ソースネクスト> 更新料が要らないソフト
ウイルスセキュリティZERO ウィルスセキュリティZERO<ソースネクスト> 更新料が要らないソフト
従来はウィルスからパソコンを守る機能を主としていましたが、現在の主流はさまざまな機能を備えた総合セキュリティソフトもあり、「ファイアーウォール」機能、「迷惑メール」対策機能、「スパイウェア」対策機能などが追加されたソフトなどがあります。
時代とともにウィルスの性質も変わるので、常にテレビや新聞などのウィルス情報にも関心を持ち、流行しているウィルスがあればインターネットなどで情報を入手しておくのも予防策として大切なことです。
プロバイダやパソコンメーカーの「メルマガ」などでもウィルス情報は発信されているので、まず相手を知ろう!
![]() トレンドマイクロ セキュリティ情報
トレンドマイクロ セキュリティ情報
![]() マカフィーMcAfee セキュリティニュース
マカフィーMcAfee セキュリティニュース
![]() 情報処理振興事業協会 (IPA)
情報処理振興事業協会 (IPA)
セキュリティポータルサイト → ここからセキュリティ! 情報セキュリティ・ポータルサイト
ウィルスに感染したときに届け出るのはこのサイト
これらのホームページはウィルス基礎知識やその対策となるWindowsUpdateのやり方を分かりやすく解説したものなど情報満載トップページ左にある「セキュリティガイド」の 3 「自分自身とコンピュータを悪意のある「攻撃」から守る」項目を参考にしてください。