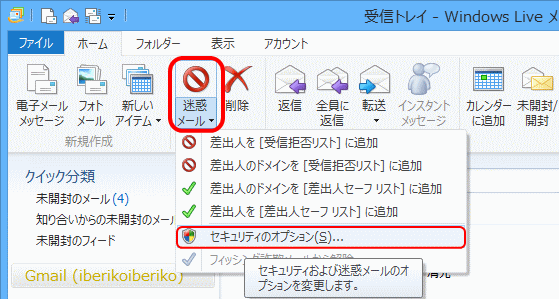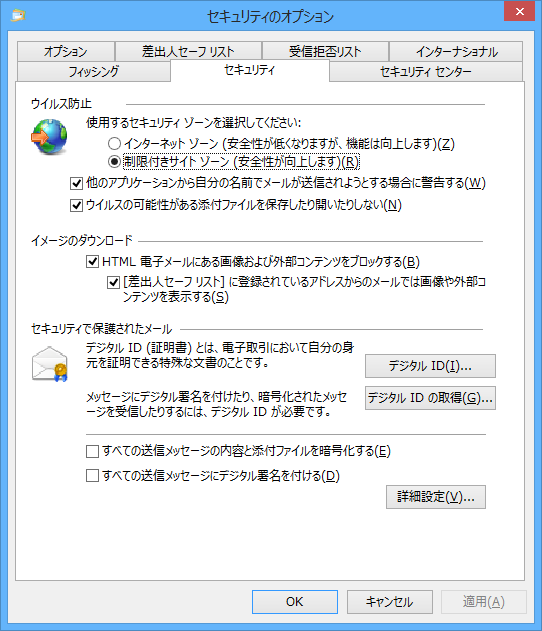超パソコン入門 ホーム > メール入門5


メールソフト「WindowsLiveメール」の使い方を説明していきたいところですが、サポートが終わっていますので、Windows 8.1、10では、プリインストールされているMicrosoft Storeアプリの「メール」のほかに、「Outlook」を使用してください。WindowsLiveメールの説明は順次削除していきます。
参考サイト
Windows Live メールを利用している方セキュリティのリスクが高まっています。
え〜いくっつけちゃえ!あれもこれも画像にワードファイル・・・なんでもかんでも〜♪
![]() このページのメニュー 下のメニューから閲覧したい項目をクリック!同じページの下の項目へ移動
このページのメニュー 下のメニューから閲覧したい項目をクリック!同じページの下の項目へ移動
| 「添付ファイル」を送る |
| 「添付ファイル」を送るとき注意すること |
| 送られてきた「添付ファイル」の保存と開く方法 |
| 「添付ファイル」の受取り拒否を解除する |
「Outolook」の場合
参考サイト 送信する電子メールにファイルを添付するどういったときに添付ファイルを送るの?
添付ファイルというのはメール本文だけを送る場合は必要ありません。例えば「ワード」や「エクセル」などで作ったファイルや画像ファイルを送りたいときに、本文にくっつけて<添付して>送るものを添付ファイルと言います。
ワードやエクセルで作成した名簿のファイルを趣味仲間に送ったり、デジカメで取った画像ファイルを一緒に写っている友人に送ることもできます。パソコンで扱うファイルなら基本的には何でも送ることができます。
「メールの作成」ボタン をクリックするなどして「メール<メッセージ>作成画面」を表示
↓
「ホーム」タブの「ファイルの添付」ボタンをクリック または、「挿入」タブの「ファイルの添付」 <ファイル選択画面が表示>
フォルダを開いて、添付したいファイルをクリック
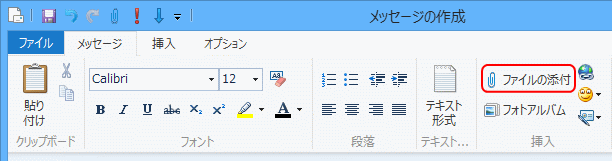
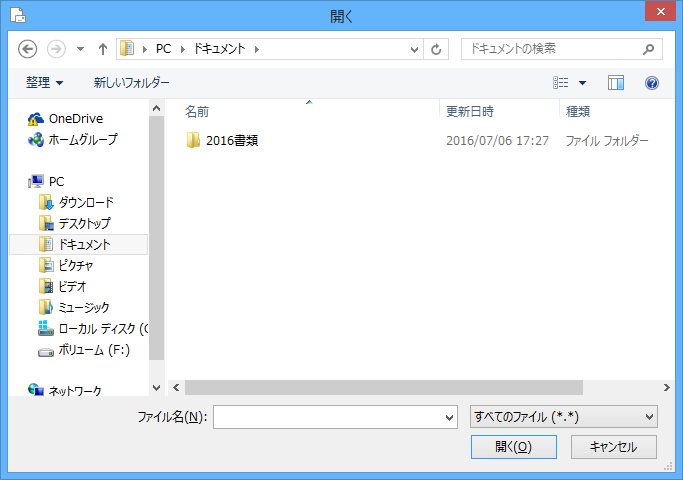
ポイント!
ファイルを添付すると、メール作成画面の「件名」欄の下に「添付」欄に添付したファイル名や容量が表示されます。
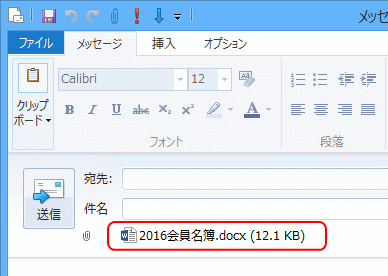
添付で送りたいファイルを右クリックし「送る」→「メール受信者」をクリック
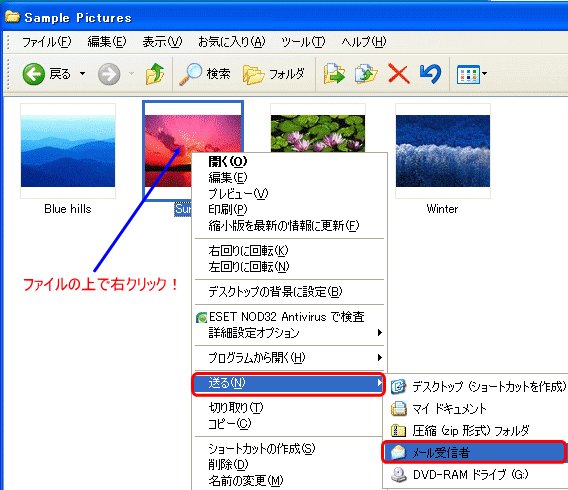
★ 画像を選択した場合は、すぐ下の画面<電子メール経由でのイメージの送信>が表示されますので、画像サイズを縮小する場合は、そのまま「OK」をクリックします (50KB以下にはなります)
★ もちろん、ワードやエクセルのファイルも同じ方法で送ることができます
縮小したくない場合は、「元のサイズを維持する」をクリックし「OK」をクリックします
注) サイズを設定したい場合は「詳細オプションの表示をクリック」
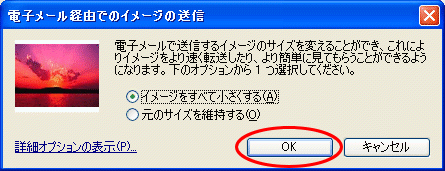
注) ただし自分が利用しているメールソフトのメール作成画面が開かない場合は、メールソフトの設定を変更しないといけません
参考ブログ「パソパソしましょ」 → アウトルック・エクスプレスが開かない!?
![]() 添付ファイルを送るときは「件名」や「本文」に「添付ファイル」があることを明記
添付ファイルを送るときは「件名」や「本文」に「添付ファイル」があることを明記
例)「添付ファイル1つあります」など
送った相手が注意深い人だと「ウィルス」ではないかと疑ってメール自体を削除することも考えられます。逆にいうと知人からの添付ファイルでも相手が確実に送ったと確認できなければ開かないほうが賢明です。
最近では、企業を標的にした標的型攻撃ウィルスメールがあります。巧みにありがちな件名にして、メールを開かせようとします。
![]() 間違って「ショートカットアイコン」のファイルを送らない
間違って「ショートカットアイコン」のファイルを送らない
アイコンに マークが付いたファイルを送ると中身がないものをおくることになります
 はだめです!
はだめです! このようなアイコンのファイルです
※ ショートカットアイコン の意味が分からない方は「パソコンのハード・ソフト・ファイル・フォルダ」のページを参照してください
![]() 間違って挿入した添付ファイルの削除するには?
間違って挿入した添付ファイルの削除するには?
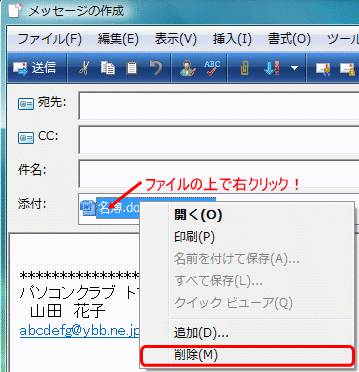
![]() 相手がインストールしていないソフトのファイルは送らない
相手がインストールしていないソフトのファイルは送らない
開けない場合もありますし、開くことができてものにひと手間かかることがあります。送る前に相手に確認しましょう。ワード<Office>をインストールしていないパソコンだってあります。
![]() 添付ファイルの容量
添付ファイルの容量
添付ファイルを挿入後、「添付:」項目が「件名:」の下に追加表示されますので、それを見て確認
例) 6月紫陽花(171KB)
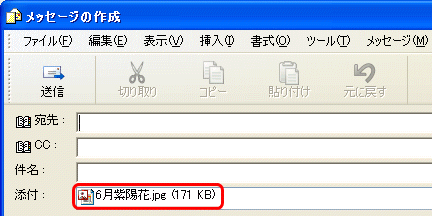
![]() やたら圧縮して送らない
やたら圧縮して送らない
相手が自分が利用した圧縮・解凍ソフトを持っているとは限らないので、どうしても圧縮する場合はダブルクリックで解凍する自己解凍型にして送りましょう。
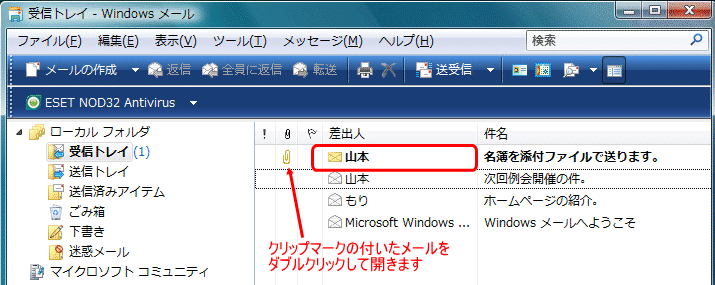
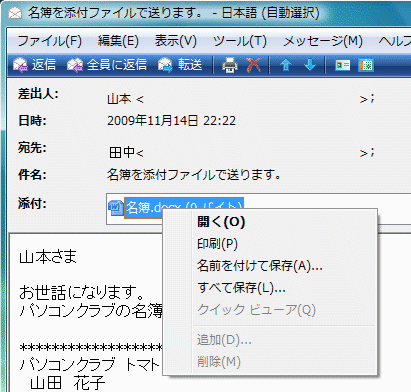
一覧の「開く」をクリック <確認画面が表示>
ファイルのソフトが起動して開く
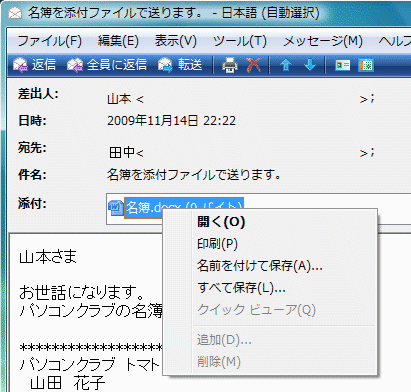
注) ただし自分のパソコンにそのファイルのソフトをインストールしていない場合は、アイコンが下図のように白紙アイコンになっています。そのファイルを開くことができなかったり、あるいは開くのにひと手間掛かる場合もあります。

保存場所を選択する画面でファイルを保存先を開く
画面右下の「保存」をクリック <保存完了>
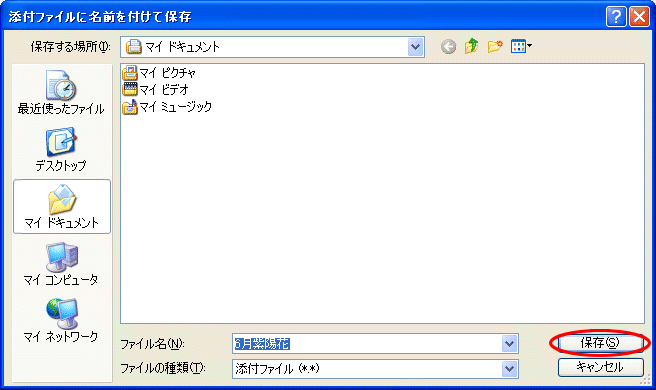
添付ファイルを受け取れない設定になっていますので、その設定の変更をします。
「ホーム」タブをクリックして、「迷惑メール」をクリック → 「セキュリティのオプション」をクリック <セキュリティオプション画面が表示>
「セキュリティ]」タブをクリックし、「ウイルス防止]」の 「ウイルスの可能性がある添付ファイルを保存したり開いたりしない]」をクリックしてチェックを外す
[OK] をクリック
※ 添付ファイルがすべてウィルスメールというわけではありませんが、ウィルス対策だけは怠らないようにしてください