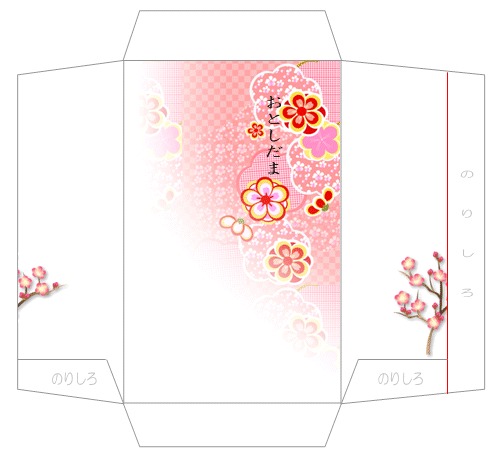
超パソコン入門 ホーム > ワード9-2 ワードでぽち袋を作ろう!
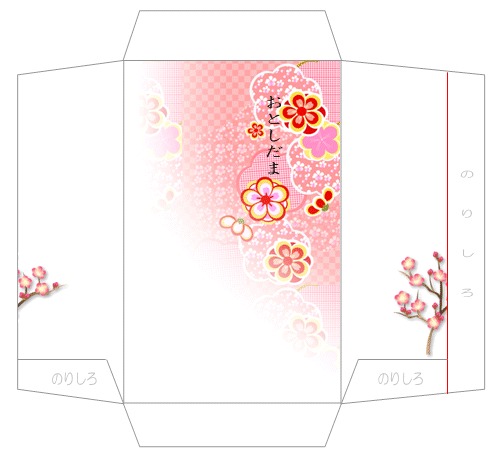
ワードでぽち袋 <お年玉袋> の作成してみましょう!
![]() 下のメニューから閲覧したい項目をクリックしてください。
下のメニューから閲覧したい項目をクリックしてください。
| 1 | ぽち袋作成の流れとコツ |
| 2 | オートシェイプの四角形を作成する |
| 3 | オートシェイプの台形を5つ作成する |
| 4 | 作成したすべての図形をグループ化する |
| 5 | グループ化した図形の「塗りつぶしの色」を「塗りつぶしなし」にする |
| 6 | 作成したぽち袋のひな形に図の挿入する |
| 7 | ワードアートで「おとしだま」あるいは「お年玉」という文字を作成する |
ぽち袋を一から作るのはちょっとハードルが高いかもしれませんが、頑張ってみましょう!
A4用紙に2枚作成できる小さな一般サイズのぽち袋と、お札を折らずに入れられる長形サイズの2種類の大きさのぽち袋を作成することができま。す
前半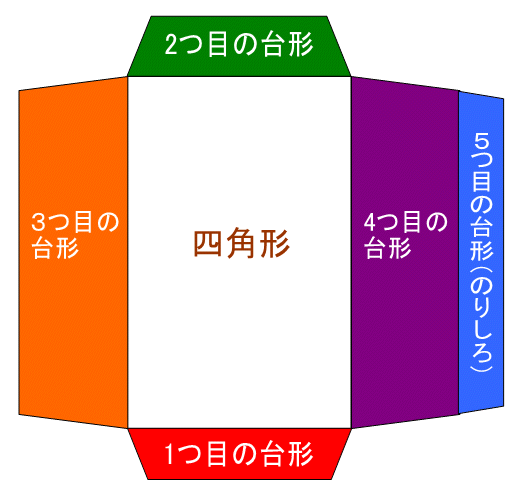
後半
図形のみを扱いますので、ズームを「100%」(初期設定)で操作するのではなく、画面を縮小<ページ全体を表示>させて、図形の扱いを簡単にしましょう
ワード2007の「ズーム」ボタン
画面右下のスライダーをドラッグします
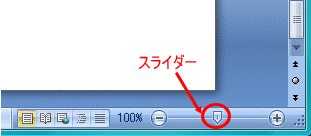
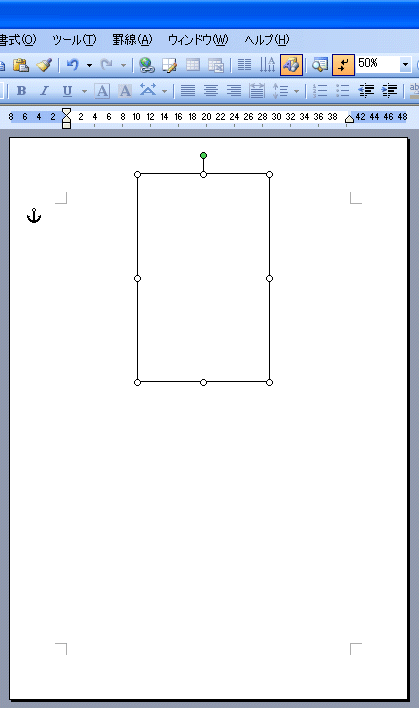

下の台形を上にコピーした場合
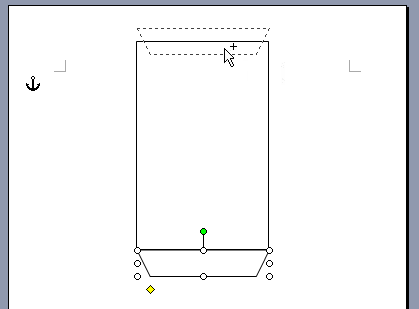
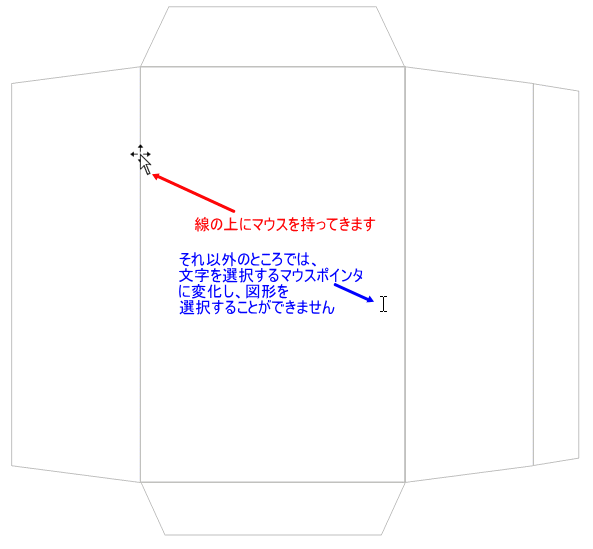
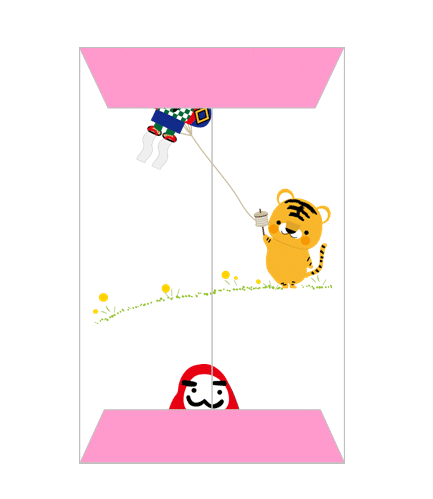
作成したい袋を展開させて、それぞれのサイズを図ります
1. 「挿入」タブをクリックし、「図形」→「最近使用した図形」→「正方形/長方形」をクリック
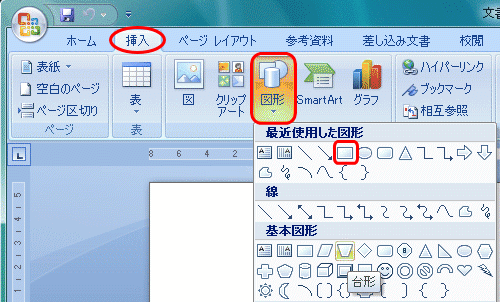
2. その作成した四角形の上でダブルクリックするか、または、右クリックして「オートシェイプの書式設定」をクリック
ワード2007の場合は、図の上で右クリックし、「オートシェイプの書式設定」をクリック
図A
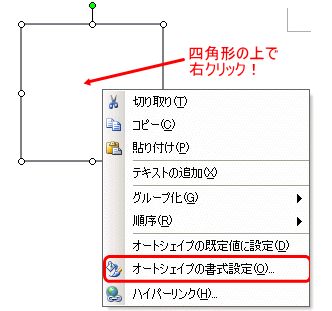
3. 「サイズ」タブをクリックし、「高さ」を110mmに「幅」を70mmにし、「OK」をクリック
<長形のサイズ 「高さ」170mm「幅」84mm>
作成した四角形は、水平方向は真ん中に、垂直方向は上余白にかかるように上めに配置すポイント!
台形は、どう回転をさせても「サイズ」項目の「高さ」とは、台形の面積を求めるときの式に出てくる (上辺+下辺)×高さ÷2の高さ に当たります
1. 「挿入」タブをクリックし、「図形」→「基本図形」→「台形」をクリック
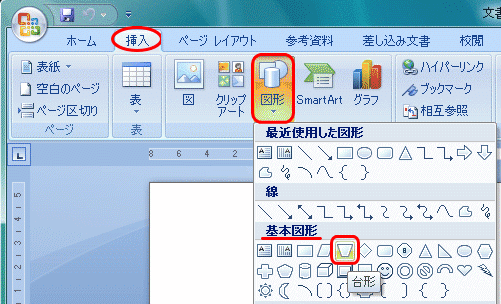
2. 適当な大きさにドラッグして、台形を作成する
1. 1つ目をダブルクリック
ワード2007の場合は、図の上で右クリックし、「オートシェイプの書式設定」をクリック
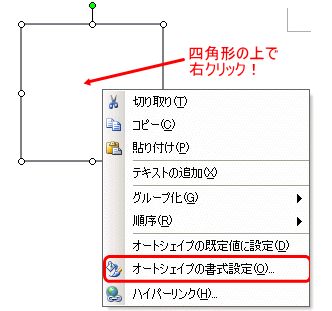
2. 「サイズ」タブをクリックし、「高さ」を14mmに「幅」を70mmにし、「OK」をクリック
<長形のサイズ 「高さ」17mm「幅」84mm>
3. 四角形の下にぴったりと配置し、黄色い菱形のポッチをドラッグして台形の角度をゆるく調整する
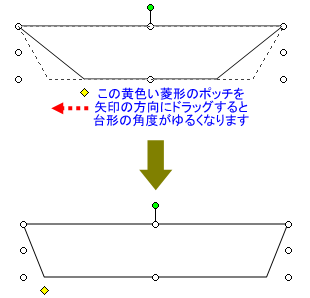
1. 1つ目を Ctrlキー+Shiftキーを押しながらドラッグで、コピーし、2つ目を作成
2. 2つ目をダブルクリックし、<ワード2007の場合は右クリックし、「オートシェイプの書式設定」をクリック>「サイズ」タブをクリックし、「高さ」を16mmに「幅」を70mmにし、「OK」をクリック
<長形のサイズ 「高さ」19mm「幅」84mm>
3. 「書式」タブをクリック→「回転/反転」→「上下反転」をクリック
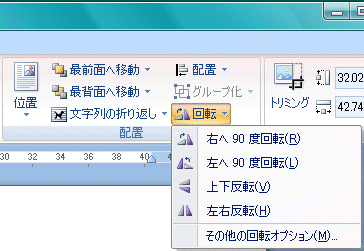
4. 四角形の上にぴったりと配置し、黄色い菱形のポッチをドラッグして台形の角度をゆるく調整する
1. 2つ目を Ctrlキーを押しながらドラッグして、コピーし、3つ目を作成
2. 3つ目をクリックして選択し、「図形の調整」をクリックし、「回転/反転」から「左90°回転」をクリック
ワード2007の場合は「挿入」タブをクリックし、「書式」タブ→「回転/反転」→「左90°反転」をクリック
3. 3つ目をダブルクリックし、<ワード2007の場合は、図の上で右クリックし、「オートシェイプの書式設定」をクリック>「サイズ」タブをクリックし、「高さ」を35mmに「幅」を110mmにし、「OK」をクリック
<長形のサイズ「高さ」42mm「幅」170mm>
4. 四角形の左側にぴったりと配置する
5. 黄色い菱形のポッチをドラッグして台形の角度をゆるく調整する
1. 3つ目の台形を Ctrlキーを押しながらドラッグして、コピーし、4つ目を作成する
2. 「図形の調整」をクリックし、「回転/反転」から「左右回転」をクリック
ワード2007の場合は、「書式」タブをクリック→「回転/反転」→「左右反転」をクリック
3. 四角形の右側にぴったりと配置する
1. 4つ目の台形を Ctrlキーを押しながらドラッグして、コピーし、5つ目を作成する
2. 5つ目をダブルクリックし、<ワード2007の場合は、図の上で右クリックし、「オートシェイプの書式設定」をクリック>「サイズ」タブをクリックし、「高さ」を12mmにし、「OK」をクリック
<長形のサイズ 「高さ」15mm>
3. 4つ目の台形の右にぴったりと配置する
4. 5つ目の左側の辺は、くっつけた4つ目の右側の辺と同じ長さになるように、3つのうちの真ん中の白いポッチで調整する
ポイント Alt<オルト>キーを押しながら、ドラッグすると、細かな調整をすることができます
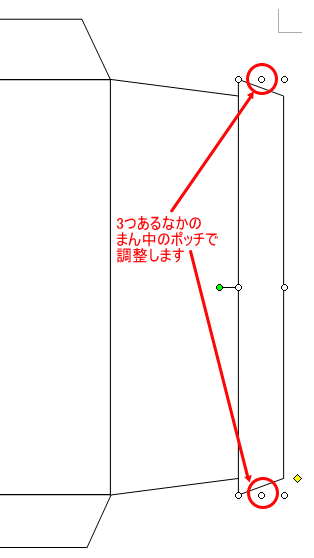
5. 黄色い菱形のポッチをドラッグして台形の角度をゆるく調整し4つ目の台形から段差がないように同じ角度にする
必ず2つ以上の図形などをShiftキーを押しながらクリックして選択します
あるいは「オブジェクト選択」ボタンをクリックし、ドラッグで一気に選択
「ホーム」タブをクリック
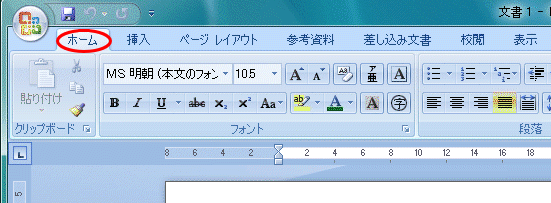
右端の「選択」ボタンをクリック→表示されたメニューの「オブジェクトの選択」をクリック
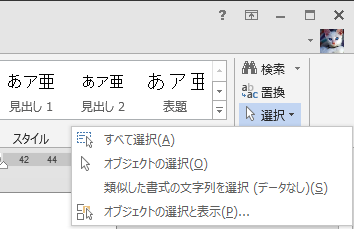
「書式」タブをクリックし、「グループ化」をクリックします
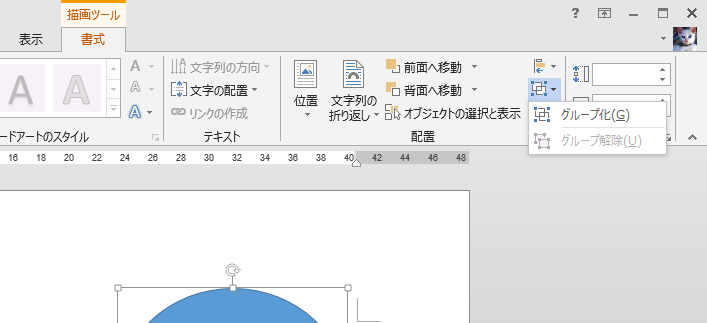
1. グループ化した図形を選択
2. 「塗りつぶしの色」ボタンをクリックし、「塗りつぶしなし」をクリック
「書式」タブをクリックし、「図形の塗りつぶし」をクリックし、「塗りつぶしなし」をクリック
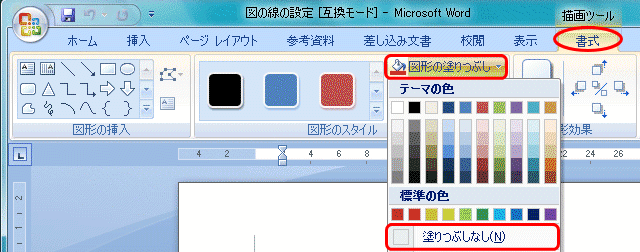
図の塗りつぶしの色を「なし」にすることで、挿入した図がひな形のうしろに隠れてしまうことを防ぎます
3. 「線の色」ボタンをクリックし、「25%灰色」をクリック
「書式」タブをクリックし、「図形の枠線」をクリックし、「25%灰色」をクリック
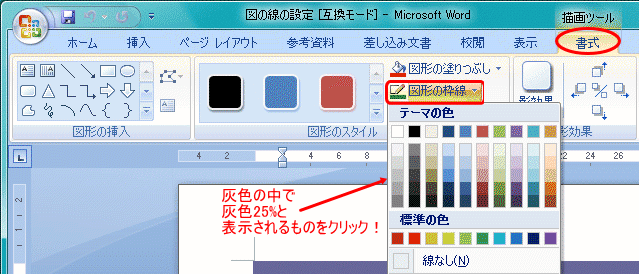
あくまでも線が目立たないようにするためですので、挿入したイラストに合わせてピンクや水色にしても構いませんし、見えにくいと思えば、印刷する前に目立たない色に変更しましょう
下図のようなひな形が完成です
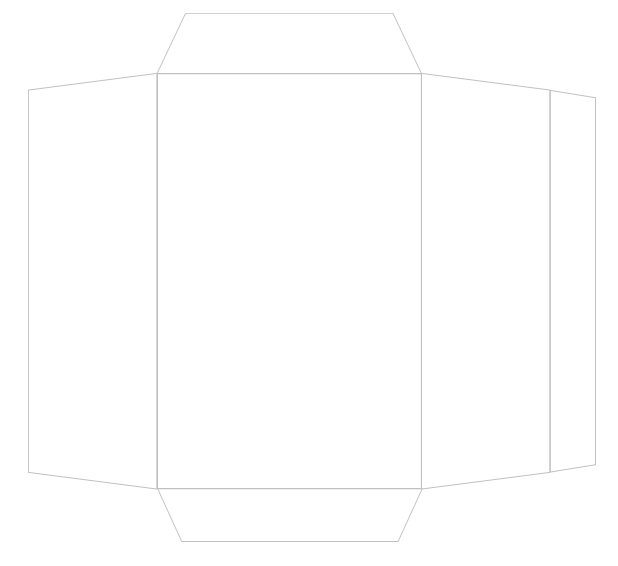
長形のひな形の完成
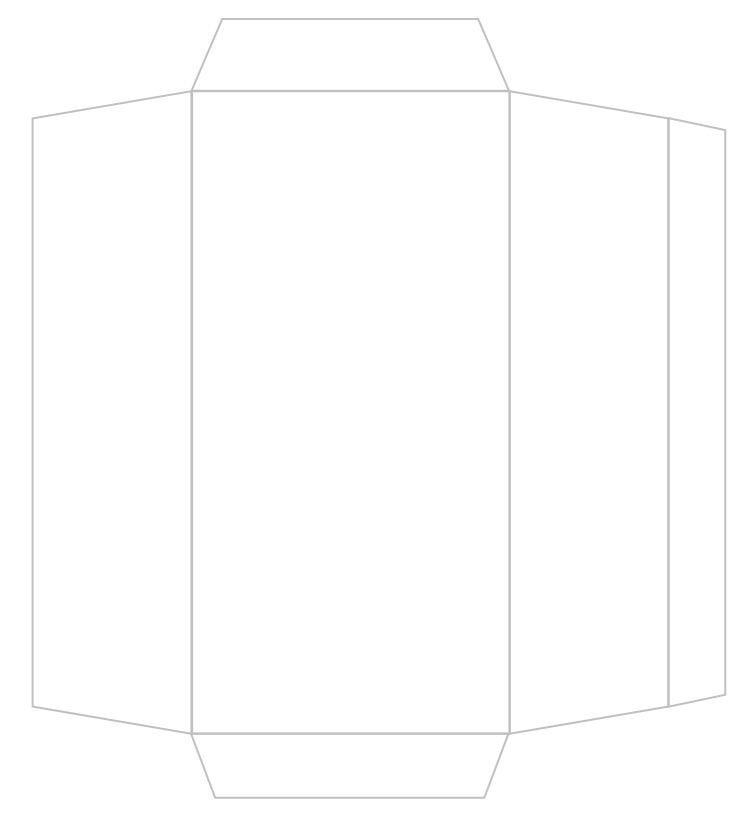
3.小さなサイズのひな形の場合、Ctrlキーを押しながら下にドラッグして、コピーして2枚にします
図の挿入 参考ページ → ワード7 図の挿入と調整
◆ イラストを2つに分解して、裏表紙で一つのイラストとして合わせたい場合 <下図サンプル参照>
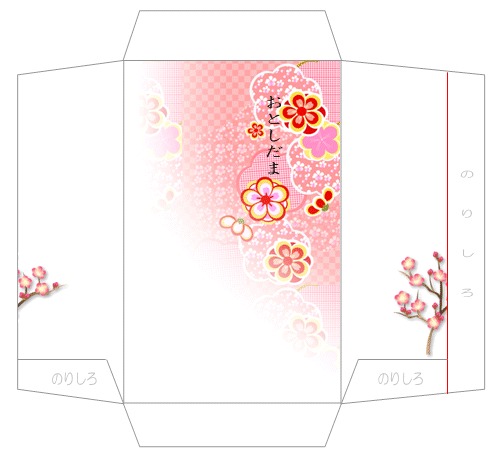

2. そのイラストを Ctrlキー と Shiftキー を押しながらドラッグし、同じ高さの反対の左にコピーし、→ ← 矢印キーで図を移動し、図の中心のポッチを裏表紙の中心線に合わせて配置します
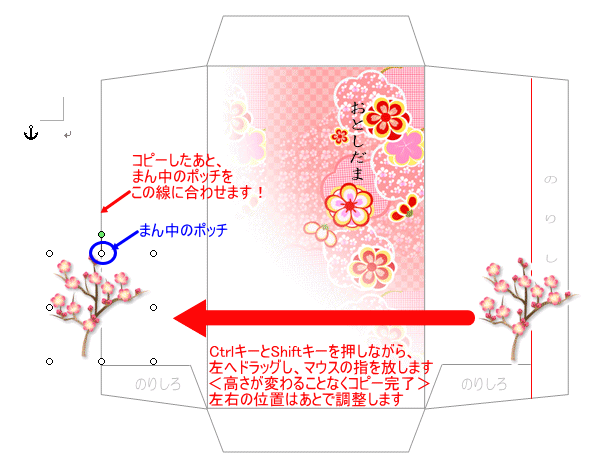
3. 展開図左に配置したイラストは左半分をトリミングし、展開図右に配置したイラストは右半分をトリミングします
トリミングの仕方 参考ページ → ワード7 図の挿入と調整 「トリミング」
右図のトリミング
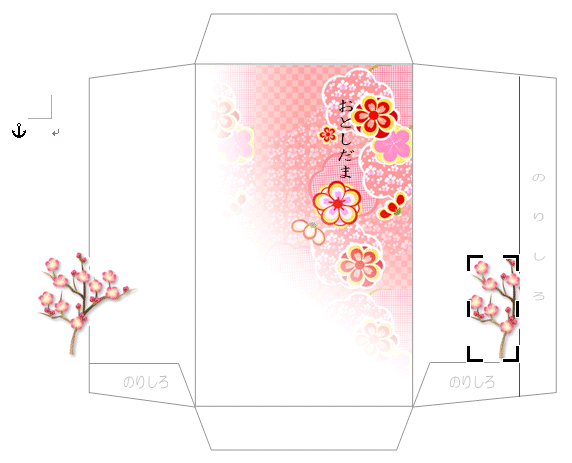
左図のトリミング
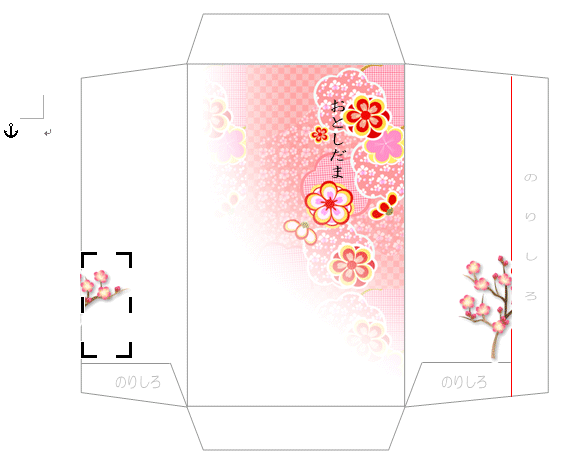
★参考までに
グループ化したオートシェイプに図を挿入するという方法で、すべての図形に同じ図が挿入されます

エクセル2007を起動させ、ひな形をコピーして貼り付け、オートシェイプに図を挿入すると、全体で一つの図となります

参考ページ → ワード8 ワードアートの作成と変更