
超パソコン入門 ホーム > ワード8 ワードアートの作成と変更

↑ ワードアートサンプル
自由な形に作ることができるワードアート機能を利用してワードアートを作成し、入力文字とは違った形で文字を図<オブジェクト>として、自由に配置してみましょう。
![]() 下のメニューから閲覧したい項目をクリックしてください。
下のメニューから閲覧したい項目をクリックしてください。
例えば、 おめでとう と入力 (ドラッグの帯が付いた状態で、なにもせずに入力すれば、文字がそのまま入れ替わり)
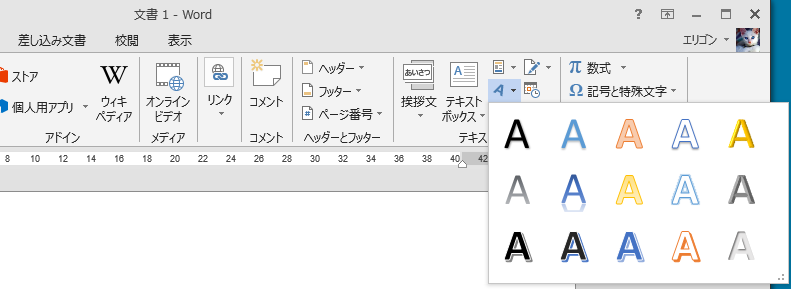
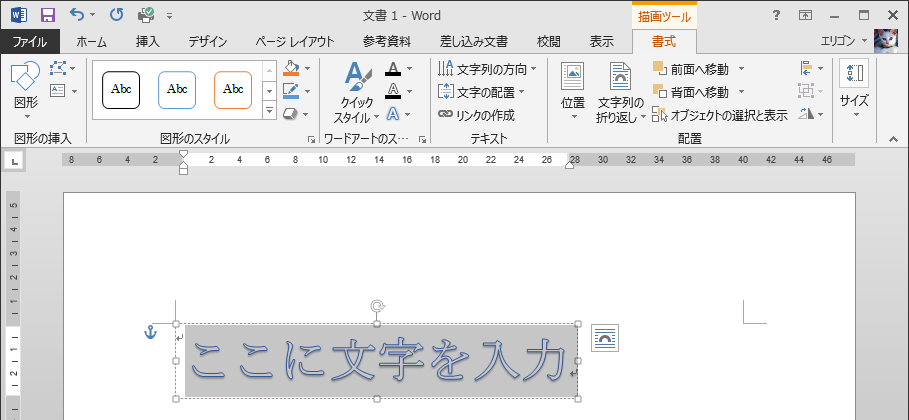
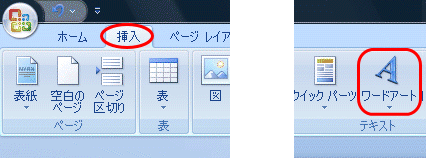
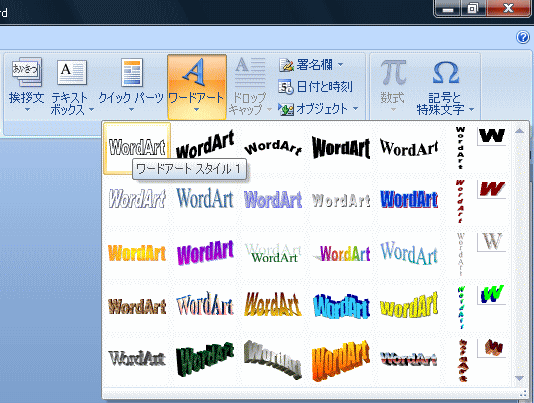
作成後すぐに「文字列の折り返し」の設定を「前面」に変更し自由に動かせるようにしましょう!
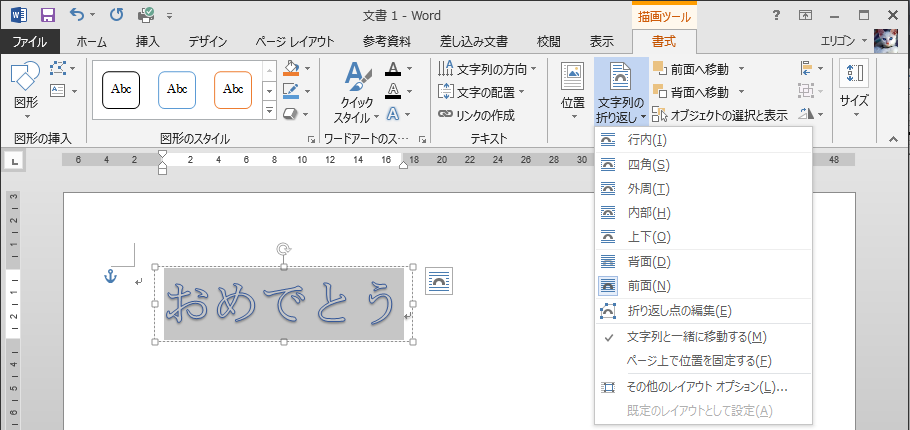
Word2007
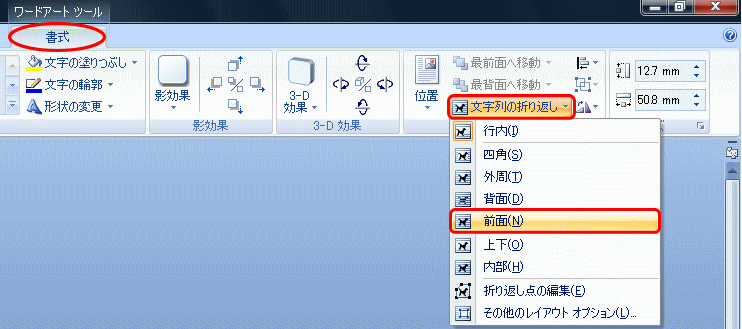
![]() 変更は自由
変更は自由
上記の方法は、あくまでもデザインにそったワードアートが作成されるだけです。すべてのことが自由に変更できますので、作成してからさまざまな変更を行いましょう。
![]() 「縦書き」のワードアートについて
「縦書き」のワードアートについて
「横書き」スタイルで作成した後、「ワードアートツールバー」の「ワードアート:縦書きテキスト」ボタンで「縦書き」に変更することもできます。もちろん縦書きから横書きにも変更することができます。
参考項目 ⇒ 「3.縦書き/横書き」参照
![]() ワードアート初心者にオススメのデザインは?
ワードアート初心者にオススメのデザインは?
ワードアートギャラリーの一番左上のデザインで、線の色が黒で、塗りつぶしの色が白のワードアートです。自由に変更しやすいデザインなのでオススメ。
ワードアートをクリックし選択し、「書式」タブをクリックすると、表示されたボタンでさまざまな変更を行なうことができます。
主に「ワードアートのスタイル」グループを利用します。
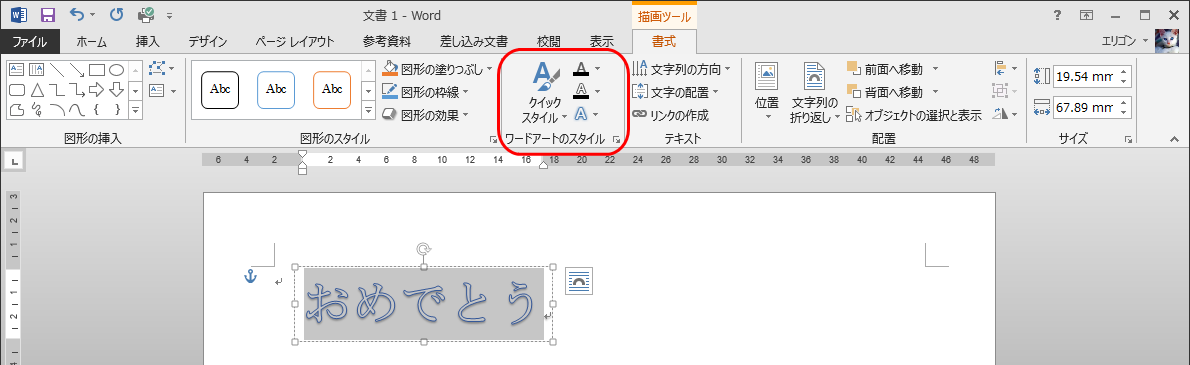
Word2007 「書式」タブ
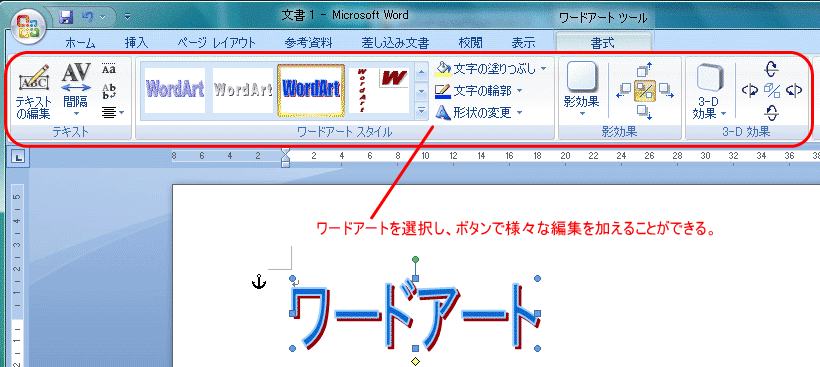
![]() 「インストラクターのネタ帳」より抜粋
「インストラクターのネタ帳」より抜粋
「2007になって以降ツールバーがなくなり、リボンになっています。ワードアートを選択するとリボンに[描画ツール]=m書式]タブが表示され、様々な指定を行うことができます。しかし、この[描画ツール]=m書式]タブには、文字の間隔を調整するためのコマンドが見当たらない・・・」
冗つまり以前は、ワードアートの設定はすべて「書式」タブで変更するようになっていましたが、文字の装飾と同じように「ホーム」タブで行うようになったものもあります。
入力した文字の訂正と同じ要領
ワード2007
「フォントサイズ」ボタンの▼をクリック、あらためて表示してあるサイズをクリックして選択する(下記「★ 重要ポイント」項目参照)
例) 「おめでとう」→「お誕生日おめでとう」
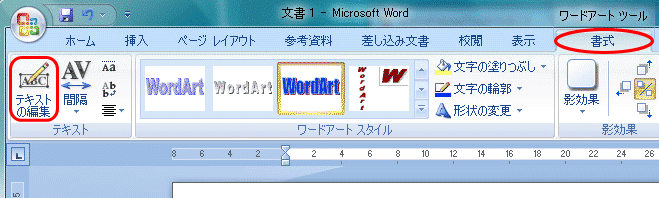
![]() ワード2007の重要ポイント!
ワード2007の重要ポイント!
入力文字数が違う場合は、必ず「文字サイズ」の▼をクリック、数字を表示させて、数字を選択しなおす
そうしないと文字が元と同じ大きさになりません。

例) 「おめでとう」を「お誕生日おめでとう」に訂正する
<元>

そのまま何もしないで文字だけを訂正してしまうと、同じ大きさのところに文字数が多いまま位置され、下の図のようになります。
<そのままの場合>
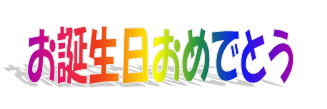
サイズの数字を選択しなおすと、下の図のように、ちゃんと44ptになります。
<フォントサイズを再選択した場合>

![]() Word2010・2013 「ワードアート」の選択状態の確認
Word2010・2013 「ワードアート」の選択状態の確認
下の図は、作成したワードアート全体を選択した状態 ⇒ 全体の変更ができる
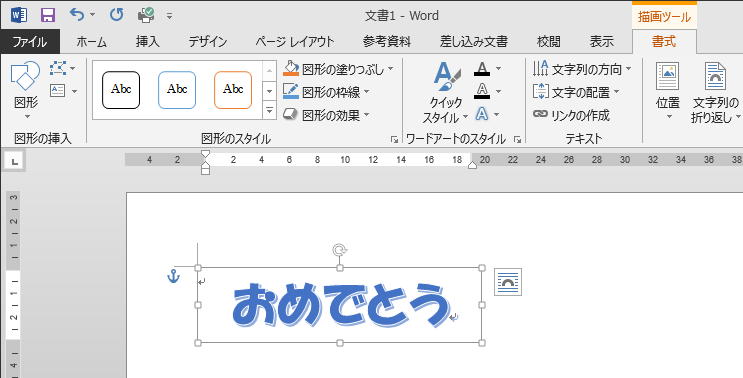
下の図は中でアイコンが点滅した状態 ⇒ 変更できない <文字の修正は可能>
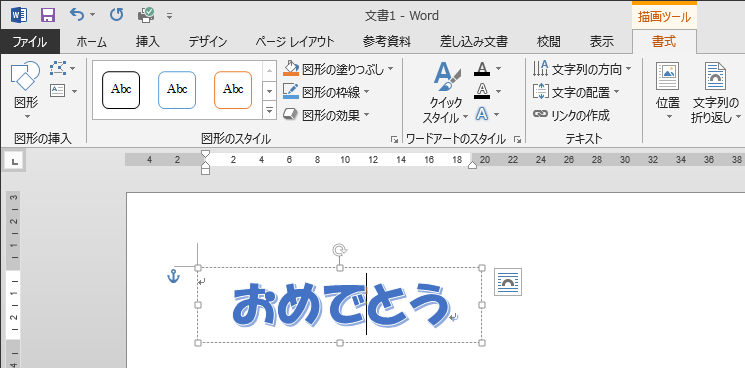
![]() 文字サイズ・フォントの変更
文字サイズ・フォントの変更
入力した文字サイズ・フォントの変更と同じ要領でできる
参考サイト ⇒ Word ワードアートの文字の大きさを変更するには?
Word2007
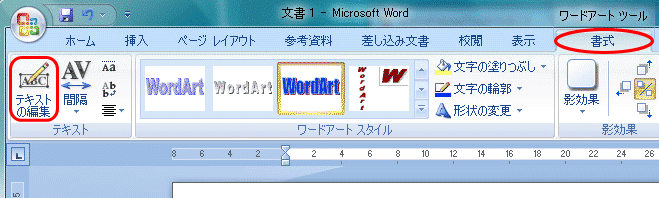
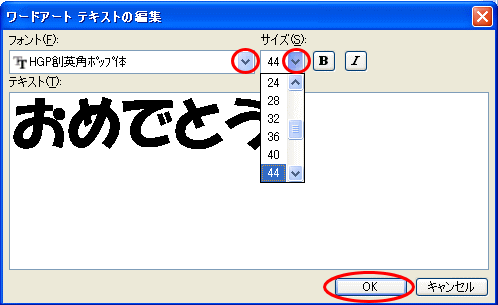
![]() 文字を斜体に変更(または斜体の解除)
文字を斜体に変更(または斜体の解除)
![]() ボタンをクリック (上の図を参照)
ボタンをクリック (上の図を参照)
![]() 文字を太字(または太字の解除)
文字を太字(または太字の解除)
![]() ボタンをクリック (上の図を参照)
ボタンをクリック (上の図を参照)
![]() 図を直接操作して、大きさを変更する <ドラッグして大きさを変更>
図を直接操作して、大きさを変更する <ドラッグして大きさを変更>
※ 縦横の比を変えないで変更するには、Shiftキー を押しながらドラッグ
要は「おめでとう・・・」の行の文字数が7文字(空白2文字入力文字7文字)なので、上の「お誕生日・・・」に空白を入れて文字数を7文字にして、2行の文字数をほぼ同じにする
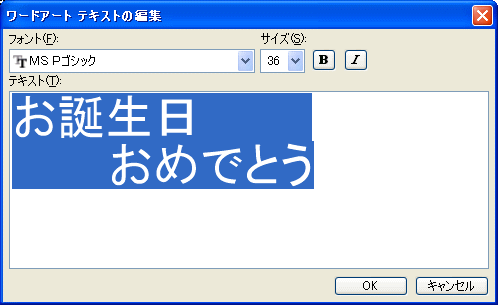

1.塗りつぶしの色
2.線の色
3.文字の効果
ワードアートをクリックし、「書式」タブをクリック
それぞれのボタンをクリックし一覧からクリックして選択
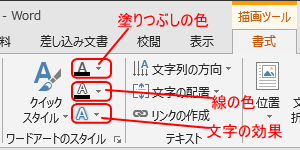
「塗りつぶしの色」
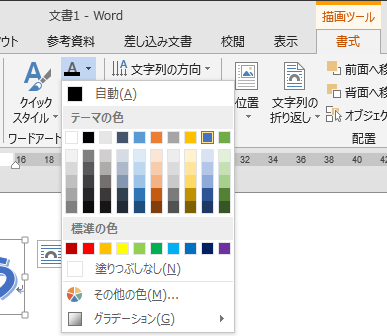
4.スタイル
「クイックスタイル」ボタンをクリックして、表示されたスタイルからクリックして選択
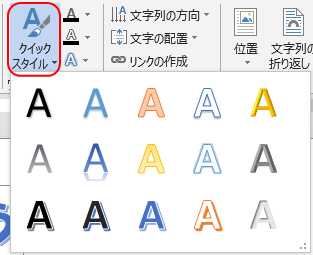
「書式」タブの「文字列の方向」ボタンをクリックすると縦書きは横書きに、横書きは縦書きに入れ替わる
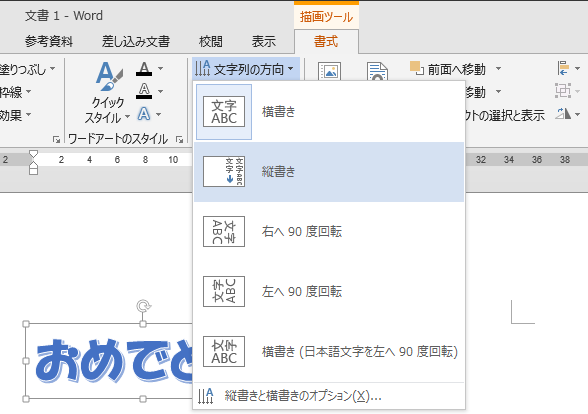
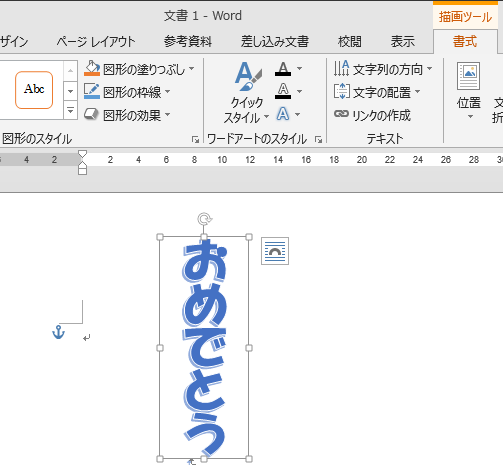
5.形状
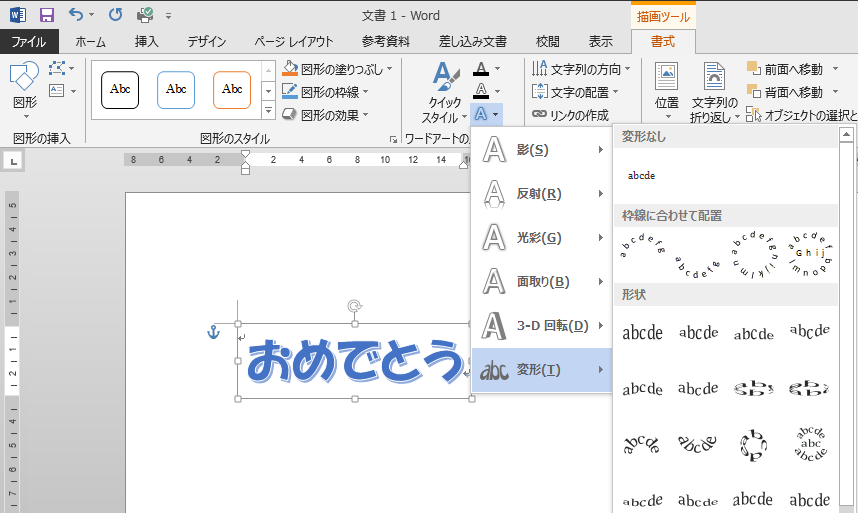
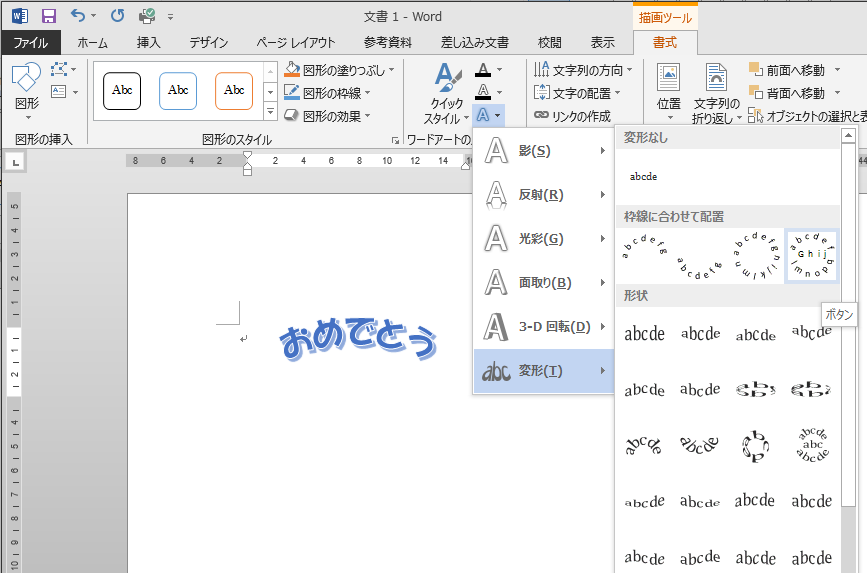
6.配置<2行以上>の設定
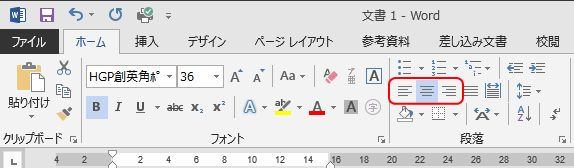
7.文字の間隔
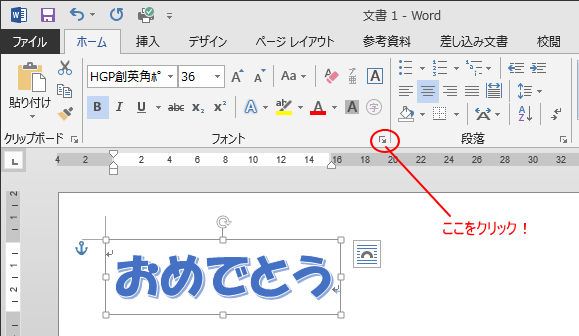
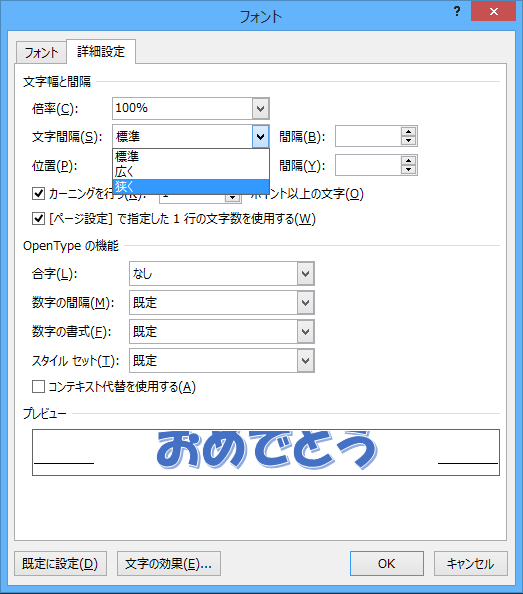
8.影/立体(3-D)
1.「塗りつぶしの色」
2.「線の色」
「塗りつぶしの色」や「線」項目の V をクリックして、色を選択
外にも、「サイズ」「レイアウト」などのタブ項目をクリックしていろいろな設定を行うことができます。
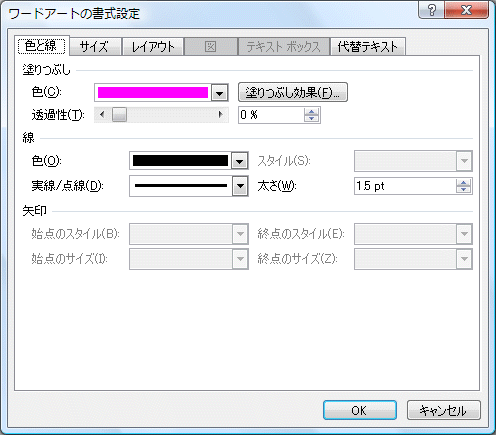
3.スタイル
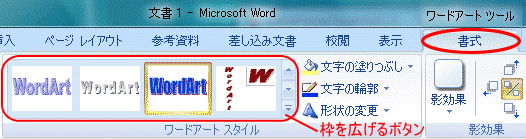
4.縦書き/横書き
「書式」タブをクリックし、下図の赤枠のボタンをクリック
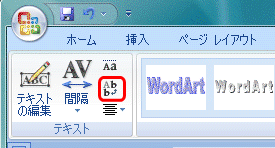 画面の左よりにあります
画面の左よりにあります
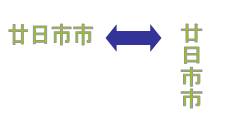
5.形状
「書式」タブをクリックし、「形状」ボタンをクリックします

サンプル図

6.配置<2行以上>の設定
ワードアートをクリックして選択
「書式」タブをクリックし、「テキストグループ」のボタンで「中央揃え」などを設定
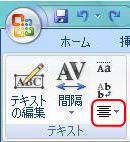
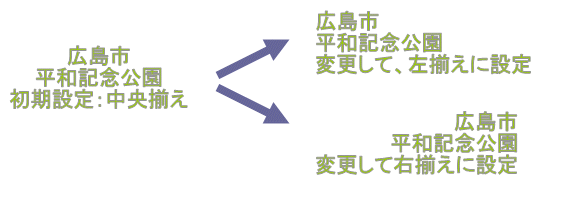
7.文字の間隔
ワードアートをクリックして選択
「テキストグループ」の「間隔」ボタンをクリックし、「狭く」とか「広く」とか設定
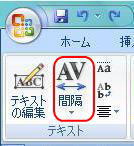
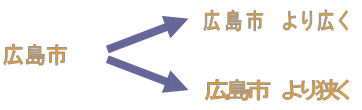
8.影/立体(3-D)
参考ページ「ワード7-2 図の基本」 ◆ 影・付けたり、立体(3-D)にしたりする設定方法