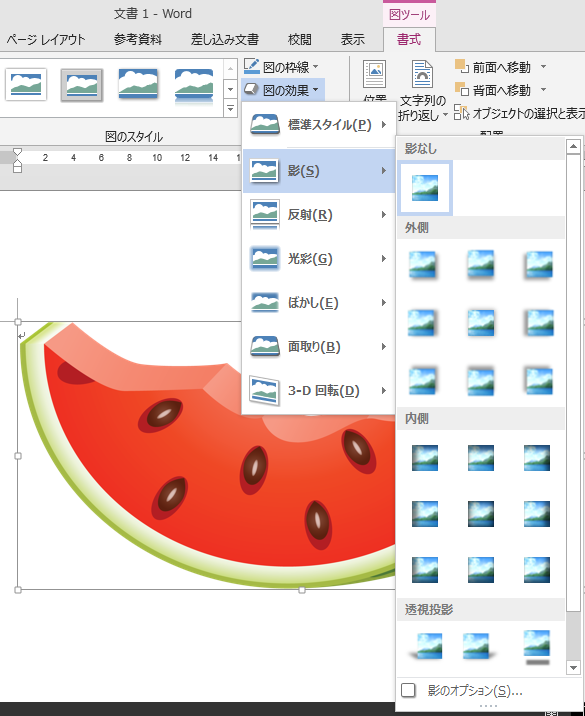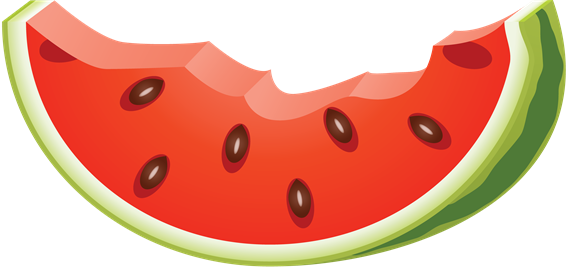
超パソコン入門 ホーム > ワード7-2 さまざまな図の変更の基本
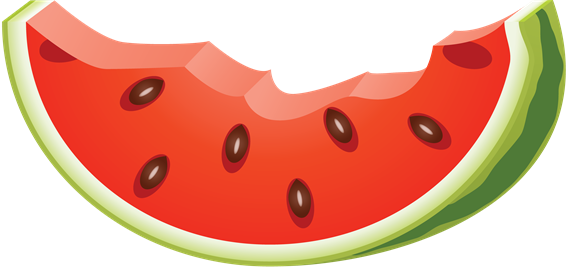
ワードでは挿入した図、オートシェイプやワードアート機能などで作成した図の基本を知っておくと、いろんな図に応用ができます。
![]() このページのメニュー 下のメニューから閲覧したい項目をクリック!同じページの下の項目へ移動
このページのメニュー 下のメニューから閲覧したい項目をクリック!同じページの下の項目へ移動
「書式」タブをクリックして、表示されたボタンで設定する。
例) 挿入した図をクリックして、「書式」タブをクリックし、表示されたリボンにあるボタン

図をクリックして選択
「書式」タブをクリックし、「書式」タブにある「図形の塗りつぶし」ボタンをクリック<色パレットが表示>し、付けたい色をクリク
「書式」タブをクリックし、「書式」タブにある「図の枠線」ボタンをクリック<色パレットが表示>し、付けたい色をクリック
● 線の太さの変更
![]() ボタンから設定
ボタンから設定
![]() ボタンから設定
ボタンから設定
※ 挿入した図にも、「線の色」「線の太さ」「線の種類」ボタンで図の枠線を付けて枠を設定することができます。
サンプル図 上から
「塗りつぶしの色」を「青」変更した例
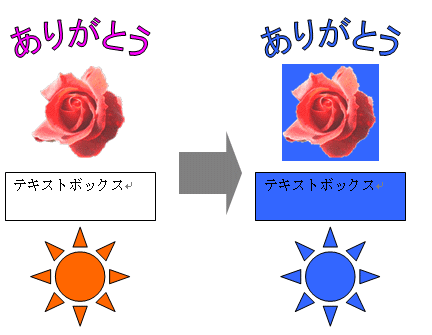
「線の色」を「赤」に変更した例
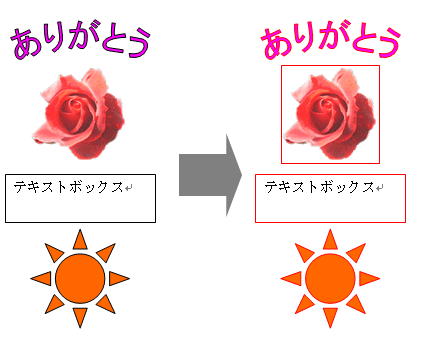
それぞれ図 を右クリック
右クリックし、一覧から「図の書式設定」をクリック <右側に図の設定画面が表示>
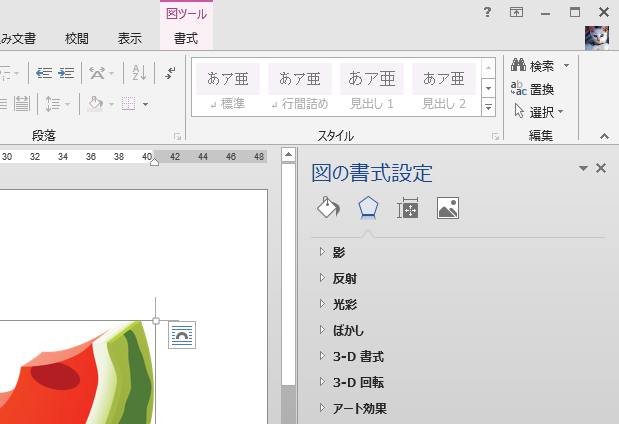
右クリックし、一覧から「図形の書式設定」をクリック <以前はオートシェイプ>
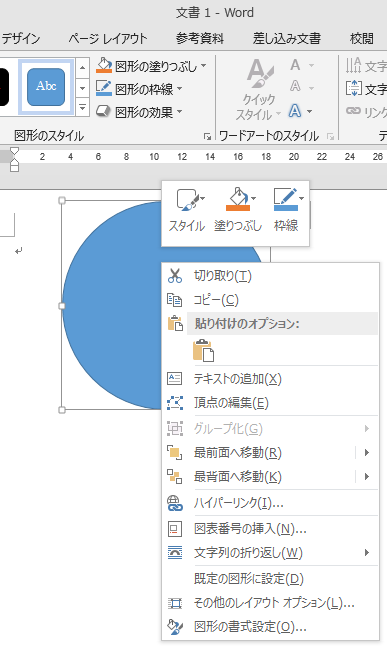
右クリックし、一覧から「図の書式設定」をクリック
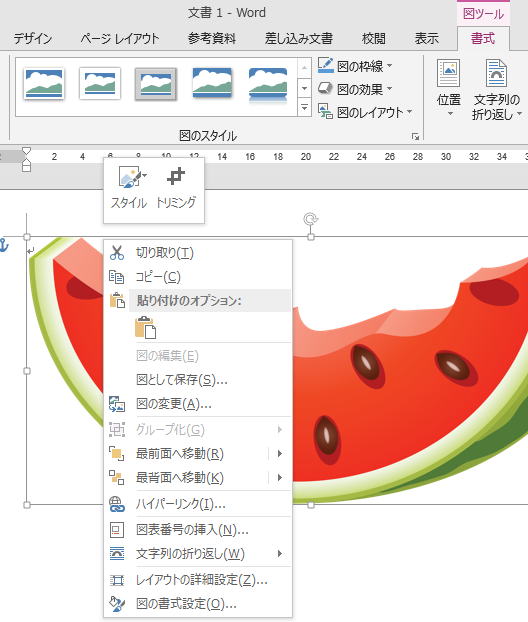
右クリックし、一覧から「図形の書式設定」をクリック
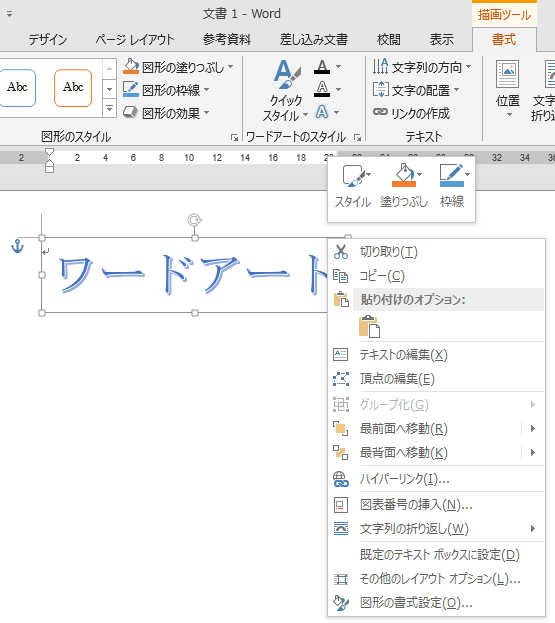
右クリックし、一覧から 「図形の書式設定」をクリック
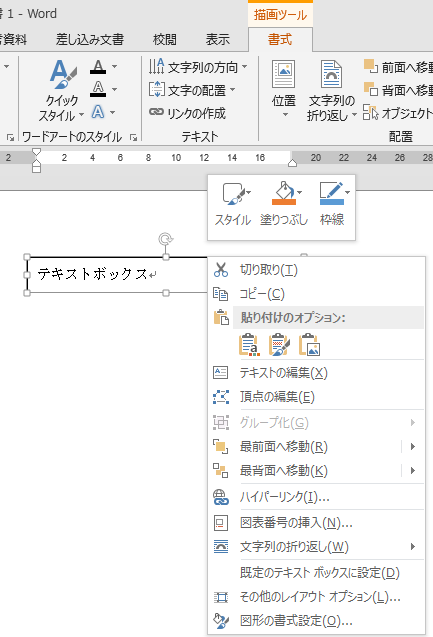
注) 1つの図に影と立体の両方設定することは出来ません。
図は影の効果