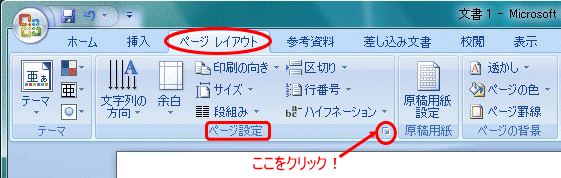
超パソコン入門 ホーム> ワード4-3 ページ設定
ページ設定を行なうと、さまざまな用紙で文書作成できます。ユーザー設定で自由に紙の大きさを設定することもできます。ページの上から順に閲覧されるか、下のメニューから閲覧したい項目をクリックしてください。同じページの下の項目へ移動します。
| ページ設定の基本 | 「印刷の向き」の設定 |
| 「縦書き・横書き」の設定 | 「余白」の設定 |
| 「用紙サイズ」の設定 | 「文字数と行数」の設定 |
ワードを新規に起動させると、初期設定にしたがって、A4用紙の大きさで白紙の状態で起動します。
A4の文書を作成するにも、それ以外の用紙にの文書を作成するにも、余白や用紙サイズなどの「ページ設定」が必要になってきます。はがき、ラベル用紙、封筒、便箋などの用紙設定を行ったりします。一覧に作りたい用紙の大きさがない場合は、自由に紙の大きさを設定することもできます。
ルーラーの上でダブルクリック
または「ページレイアウト」タブをクリックし、「ページ設定」と書いてある右端の小さなボタンをクリック
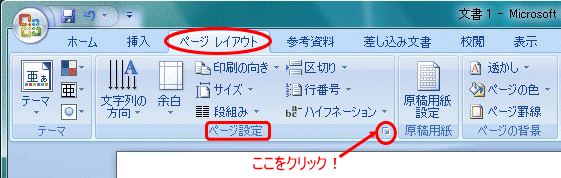
画面の上にある項目(タブ)をクリックすることによって、設定画面が切り替わります
それぞれの項目ごとに設定していくことができます
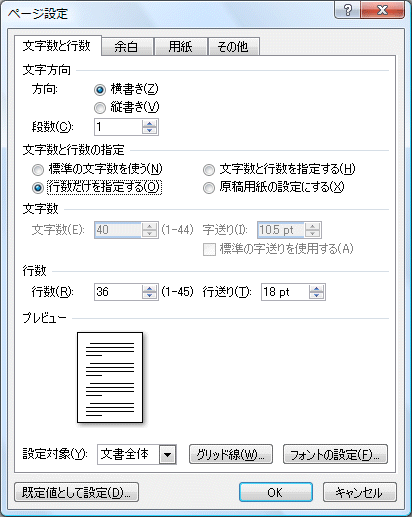
ページ設定は、設定画面の右側にある「プレビュー」を見て確認して行いましょう
「文字方向」 縦書き
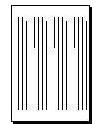
「文字方向」 横書き
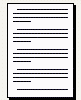
「印刷の向き」 横
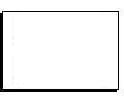
「印刷の向き」 縦

すべての設定が終わったら、必ず右下の 「OK」 ボタンをクリックして閉じます
注) 「キャンセル」ボタンをクリックすると設定はすべて無効になります
※ 「文字数と行数」画面(タブ)になっていることを確認します
縦書きの場合
![]()
文字方向を「縦書き」をクリック
横書きの場合
![]()
文字方向を「横書き」をクリック
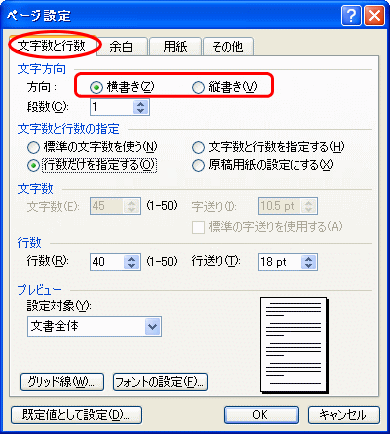
※ 画像はワード2003ですが、ワード2007でも同じ要領で行なってください
「用紙サイズ」タブをクリック
![]()
「用紙サイズ」項目の▼をクリック
![]()
任意の用紙サイズをクリック
注) プリンタを使用したことがない場合、「はがき」項目が出ない場合もあります
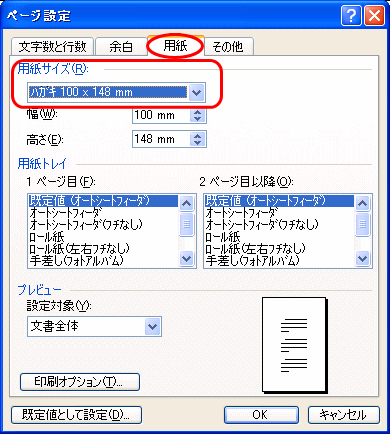
ポイント! 「ユーザー設定」を選択して、自由に用紙の大きさを設定することもできます
注) 縦書き・横書き とは違います
「余白」タブをクリック
縦 ![]() 「印刷の向き」の「縦」をクリック
「印刷の向き」の「縦」をクリック
横 ![]() 「印刷の向き」の「横」をクリック
「印刷の向き」の「横」をクリック
「印刷の向き」の「A」と書いてあるところをどちらかクリック
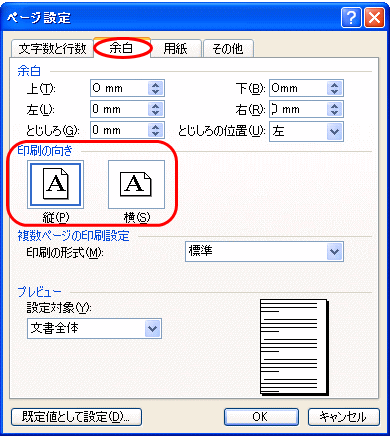
「余白」タブをクリック
![]()
余白を三角ボタンをクリックして上下左右をそれぞれ設定する
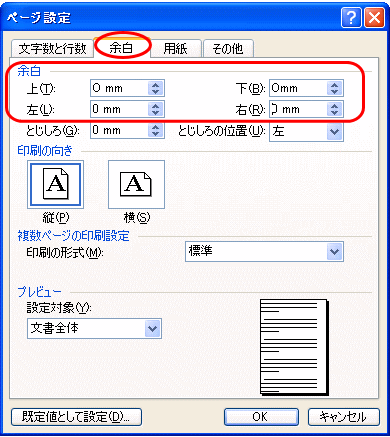
プリンタによって余白の数値は違いますが、最近のプリンタは余白0mmのフチなし印刷が可能です
注) 余白の設定によっては、「OK」をクリックした後、数値の修正を求める画面が表示されます

![]() 「修正」をクリックすると、また「ページ設定」画面に戻り、修正された数値が自動で入る
「修正」をクリックすると、また「ページ設定」画面に戻り、修正された数値が自動で入る
![]() 「無視」をクリックすると、設定を有効にして作業画面に戻る
「無視」をクリックすると、設定を有効にして作業画面に戻る
「文字数と行数」タブをクリック
![]()
「行数だけを指定する」のチェックをクリックして入れる(あるいは確認する)
「文字数」を指定したい場合は、「文字数と行数を指定する」にチェックを入れる
![]()
「行数」右横の下向き ▼ ▲をクリックして設定する
「文字数」の場合は、▲▼をクリックして、文字数を設定します
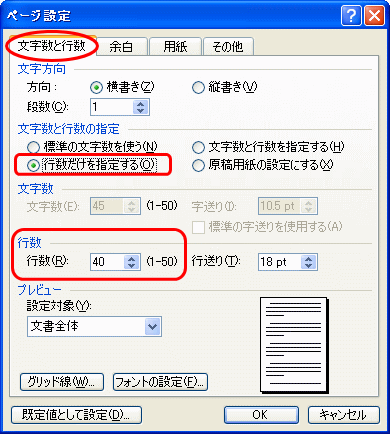
※ 行数を設定すると、「行送り」が、文字数を設定すると「字送り」が自動で変更されます