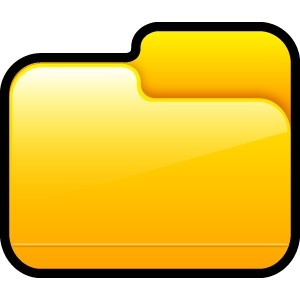
超パソコン入門 ホーム > ファイル・フォルダ操作の基本
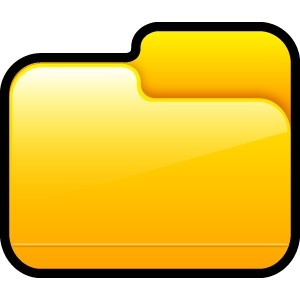
ファイルやフォルダの意味が分からない方は、パソコンのハード・ソフト・ファイル・フォルダのページへ
![]() このページのメニュー 下のメニューから閲覧したい項目をクリック!同じページの下の項目へ移動
このページのメニュー 下のメニューから閲覧したい項目をクリック!同じページの下の項目へ移動
| ファイルやフォルダが選択されている表示 | ファイルが選択されている表示はどうなっている? |
| ファイル・フォルダの選択方法 | ドラッグやキーボードのキーを使ってファイルを選択する |
| 新規フォルダ作成 | パソコンがファイルで溢れて、整理・整頓されていない |
| ファイル名・フォルダ名の変更 | パソコンがファイルで溢れて、整理・整頓されていない |
| ファイル・フォルダの移動 | 同じフォルダ内にファイルを移動する |
| フォルダ内の移動の仕方 | フォルダ内でウィンドウを閉じないで移動する |
| ファイル・フォルダの削除 | 要らなくなったファイルフォルダを削除する |
| クリック or ダブルクリック? | クリックするときに迷う |
| パソコン操作でやってはいけないこと | 砂時計マークが表示されているのにクリックしていませんか? |
『ファイルやフォルダを移動したり、コピーしたり、削除するなどファイル操作での基本は、まず ファイルやフォルダを選択する といこと』
そして大事なポイントは、操作するファイルやアイコンが選択されているかどうかのアイコン表示の違いをちゃんと理解するということです。パソコン表示にはちゃんと意味がありますので、その違いを理解しましょう。
◇ 選択されているファイルのアイコンは? → 案内状(ワードファイル)
◇ 選択されていないファイルのアイコンは? → それ以外のファイルやフォルダ(書類フォルダ、暑中見舞いサンプル、売り出しちらしのワードファイル)
案内状というワードのファイルアイコンが少し青くなって、文字が白く反転しています。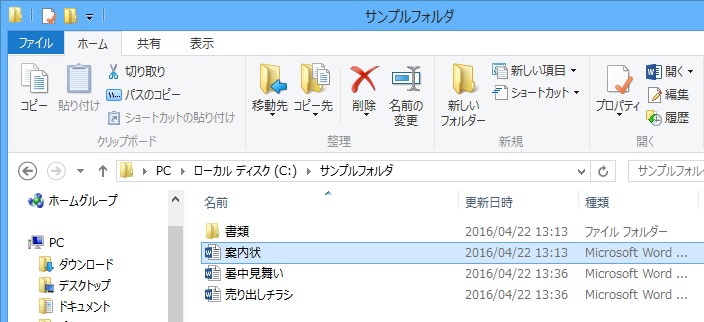
『ファイルやフォルダの効率的な選択方法には基本3つ』
選択の仕方を知って、操作の効率をあげましょう。
選択したいファイルまたはフォルダアイコンをクリック
画面右上の「すべて選択」ボタンをクリック
あるいは、 Ctrlキーを押しながら、Aキーを押す

Vista独自の操作
「整理」ボタンをクリックし、「すべて選択」をクリック <フォルダ内のファイルがすべて選択されました>
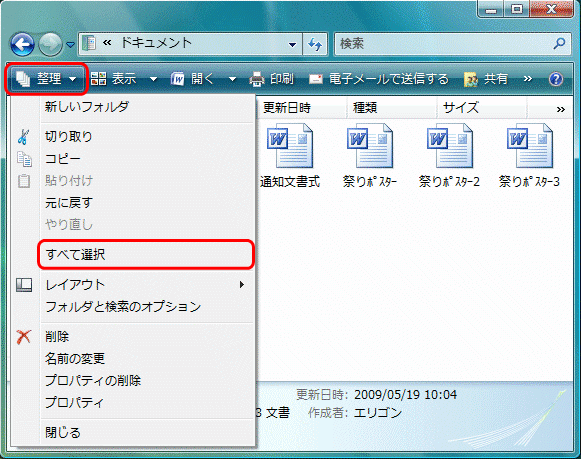
Vistaの画面
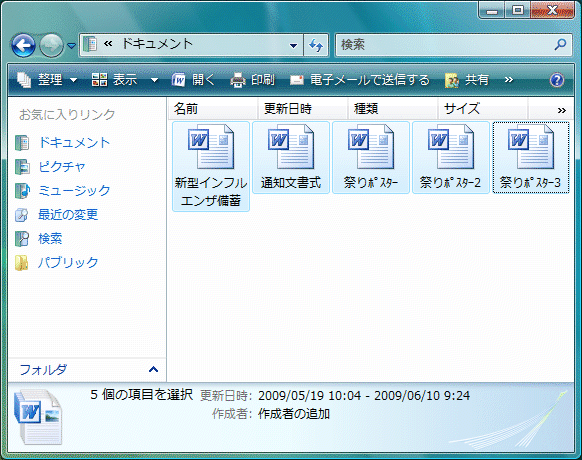
ドラッグして選択する
注) ドラッグのし始めは、アイコンにかからないようにします
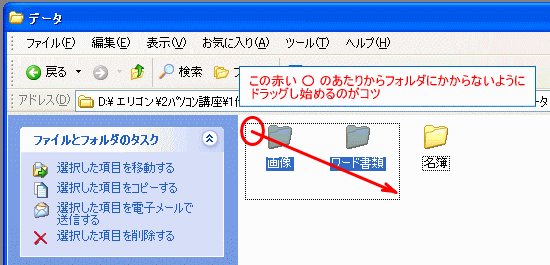
Vistaの画面
祭りポスター、祭りポスター2、祭りポスター3をドラッグで選択します <「画像」と「ワード書類」2つのフォルダが反転表示つまり選択された>
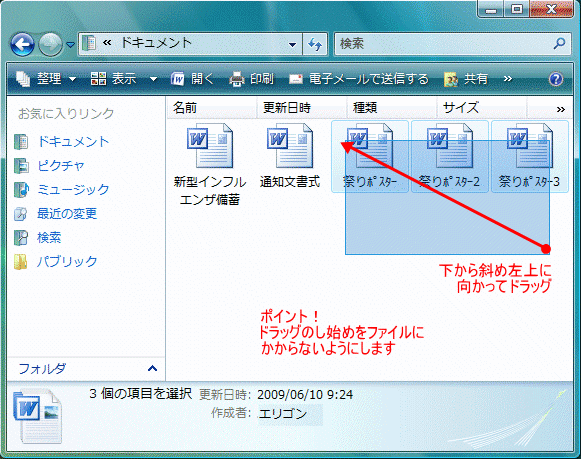
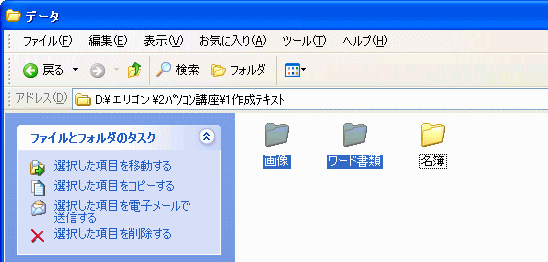
Shiftキーを利用して選択する
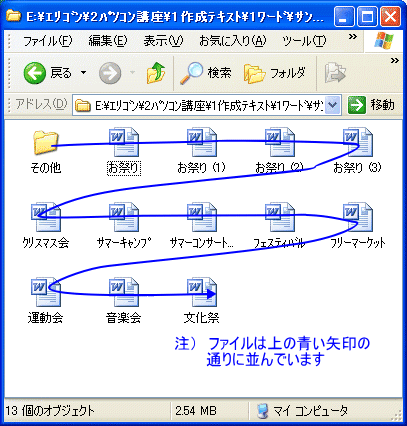
例) ワードファイルの「お祭り」から「フリーマーケット」までのファイルを選択する場合
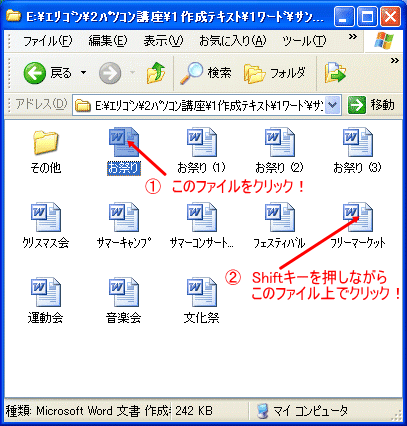
<以下の図のように選択されます>
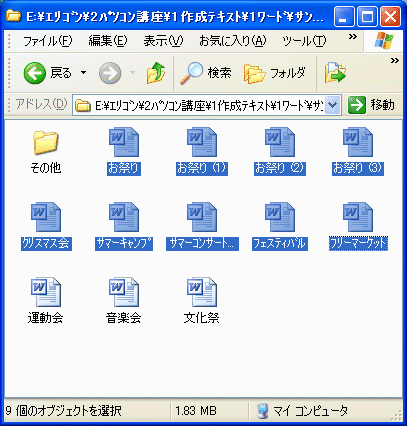
Ctrl キー を押しながら、ファイルやフォルダを選択する
逆に選択された状態のアイコンを Ctrl キーを押しながらクリックすると、選択が外れます。
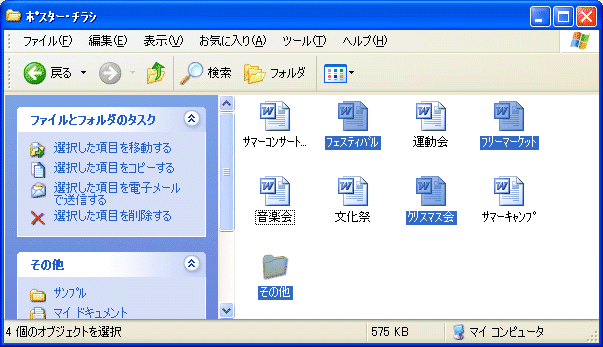
※1 他のファイルのアイコンをクリックして選択すれば、選択されていたファイルのアイコンの選択は外れます
※2 選択を外すには、アイコンのないところで、クリックすればすべての選択は外れます
※3 Ctrlキーを押しながら選択されたファイルをクリックすると、そのファイルの選択が外れます
『これら3つの方法を一つだけで利用するのではなく、組み合わせて使うと便利に選択が行える』
例) 100個のファイルのうちの97個のファイルを選択する場合
まず、すべてのファイルを選択します
選択しない3個のファイルをCtrlキーを押しながらクリックして選択を外す
例) 100個のファイルのうちの連続した49個のファイルととびとびにある3個のファイルを選択する場合ドラッグして49個のファイルを選択します
Ctrlキーを押しながら、3個のファイルをクリックします
例) 100個のファイルのうちの連続した49個のファイルと5個の連続したファイルを選択する場合
ドラッグして49個のファイルを選択しますCtrlキーを押しながら、5個のファイルをドラッグします。
ファイルが増えてきたら、フォルダを作って整理整頓します
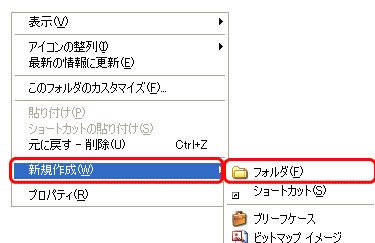
「ホーム」タブの「新しいフォルダー」ボタンをクリック
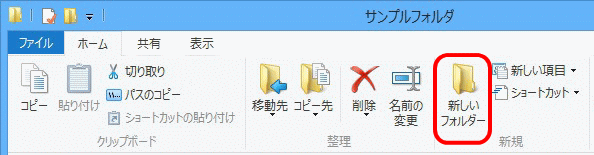
Vista独自の操作
「整理」ボタンをクリックし、「新しいフォルダ」をクリック
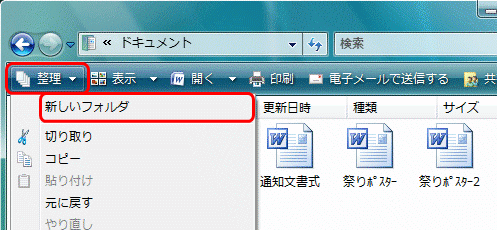

![]()

※ フォルダはどこにでも、いくつでも、作成することができます
フォルダを作成したあとでも、名前は自由に変更できます
1.名前を変更したいファイルまたはフォルダの上で右クリック
2.一覧の「名前の変更」をクリック
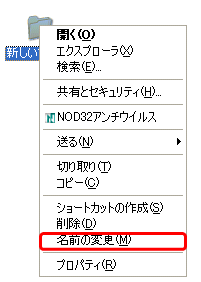
Vista独自の操作
「整理」ボタンをクリックし、「名前の変更」をクリック
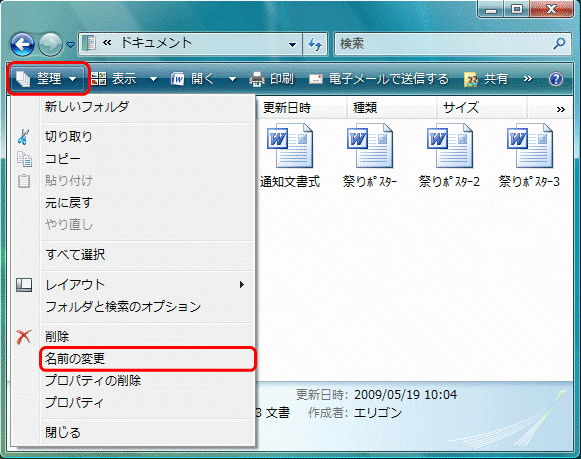
3.下の図のようになるので、その状態のまま入力しなおす

4.入力後、 Enter キー で確定 (下線がついていない状態)
5.必ず、もう一度 Enter キー を押して、アイコン全体を青いアクティブ状態にします

◇ ファイル名に使えない文字
使おうとすると下の図のように表示されます
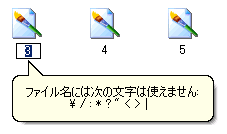
\/:*?"<>| (いずれも半角英数)
左からスラッシュ(めのキー)・円マーク・コロン(け)・二重引用符(ふ)・アスタリスク(け)・クエッションマーク(め)・より小さい(ね)・より大きい(る)・縦線
新規フォルダを作成したら、ファイルをフォルダに移動させます
◆ 同じフォルダにある新規フォルダにファイルを移動する場合
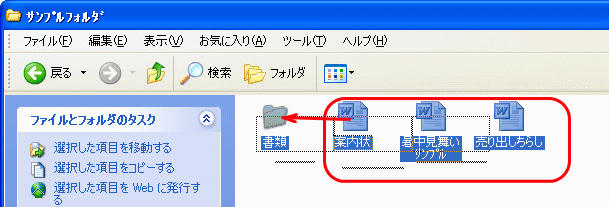
Vistaの画面
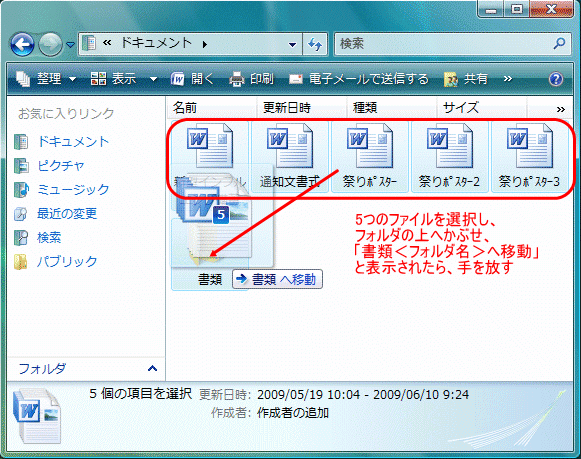
例えば、デジカメで撮った画像ファイルは「画像」へ、ワードファイルは「ワード書類」と付けたフォルダへ移動させます
画像ファイルと文書ファイルは同じフォルダに入れないようにしましょう!
たくさんのファイルを保存していくと、それに伴ってたくさんのフォルダを作成します。フォルダの中にジャンル分けをしたフォルダをたくさん作成したりもします。フォルダ内を移動するのに、フォルダをいちいち開いては閉じて、また開いて閉じてでは非効率です。フォルダ内の移動の仕方を知っておきましょう。
下図Aの例は、「サンプル」フォルダにあるフォルダの中を移動する方法です。
「サンプル」フォルダの中に3つのフォルダ(ワード書類・ワード年賀・画像)があり、その各フォルダの中にも、それぞれ2つまたは3つのフォルダがあります。
この下図Aにならってフォルダを作成し、フォルダ内の移動の実践をしてみましょう。
図A
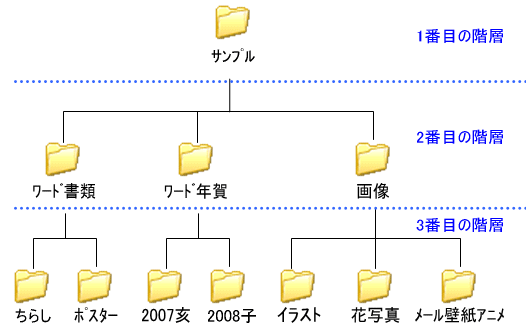
「サンプル」フォルダを開きます
図B
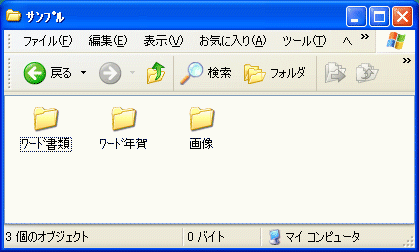
「ワード書類」フォルダを開きます
図C-1
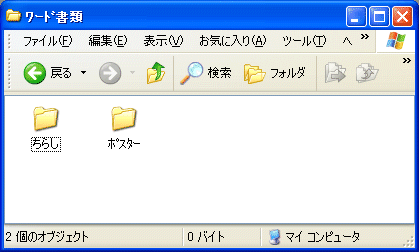
「ポスター」フォルダを開きます<図D>
「ポスター」フォルダには、「サマーフェスティバル」と「花のフェスティバル」という2つのワードファイルが入っています。
ここで、この「ワード書類」フォルダの「ポスター」フォルダ内ではなくではなく、「ワード年賀」フォルダの中にあるファイルだった場合、下図のように「上へ」と表示される緑の上向き矢印ボタンをクリックして、図Aまで戻ります。
または「←戻る」ボタンでもOK
図D
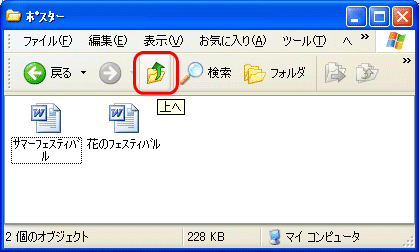
そして「ワード年賀」フォルダを開きます
図C-2
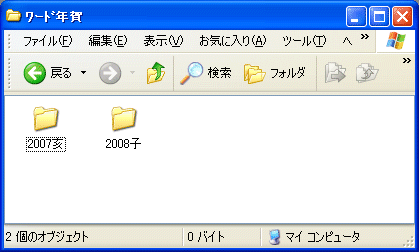
では、またここから「画像」フォルダを開いて、下図の「イラスト」フォルダ<図C−3>までたどり着くにはどうしたらよいでしょう?
図C−3
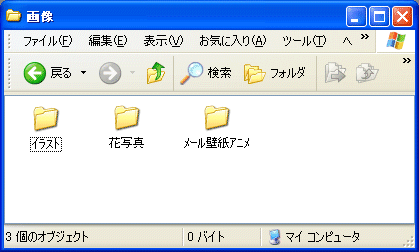
◆ フォルダ移動のまとめ
ひとつ上の階層に移動する方法
注) 一度はフォルダを開かないと、「上へ」の移動はできません
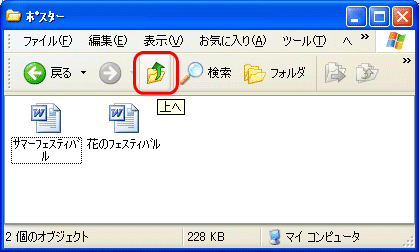
Vistaの場合

一つ前に戻る方法
注) 一度はフォルダ内を移動しないと、戻ることはできません
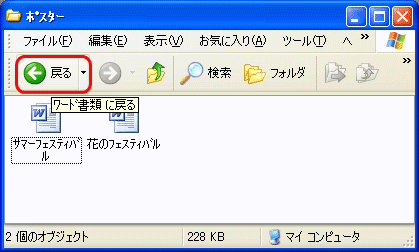
戻るところを指定する
注) いったんフォルダを閉じると、指定することはできません
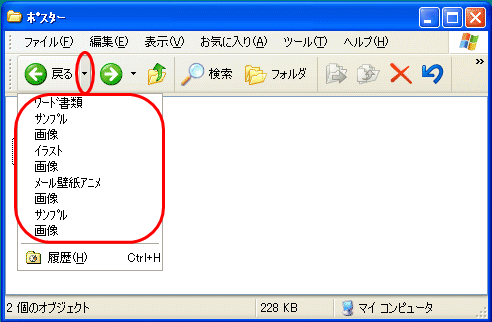
Vistaの画面
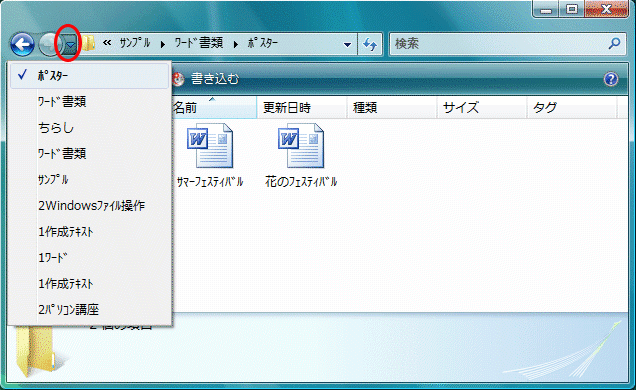
ひとつ先に進む
注) 一度はフォルダ内を戻らないと、進むことはできません
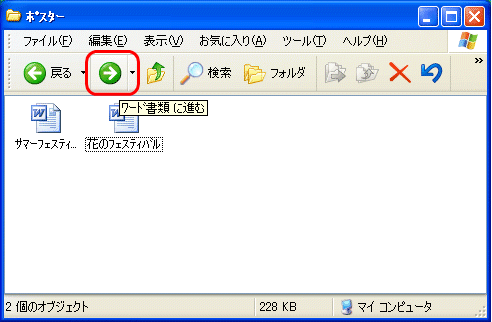
進むところを指定する
注) いったんフォルダを閉じると、指定することはできません
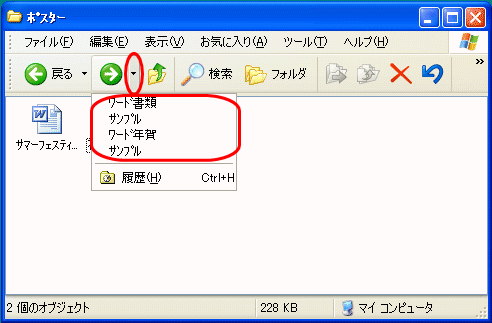
1. 削除したいファイル・フォルダの上で「右クリック」 <一覧が表示される>
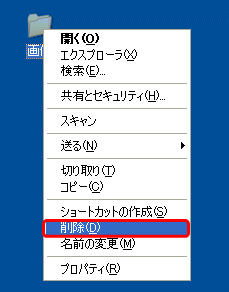
2. 「削除」をクリック <削除の確認画面が表示される>
または、要らないファイル・フォルダをゴミ箱アイコンの上にドラッグ
3. 「はい」をクリック <「ゴミ箱」に入って、削除完了>
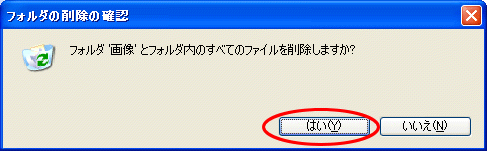
Vistaの画面

「クリックですかそれともダブルクリックですか?」とよく聞かれますが、その違いは?
ダブルクリック
何かの画面を開いてアイコンからフォルダ・ファイルを開くとき
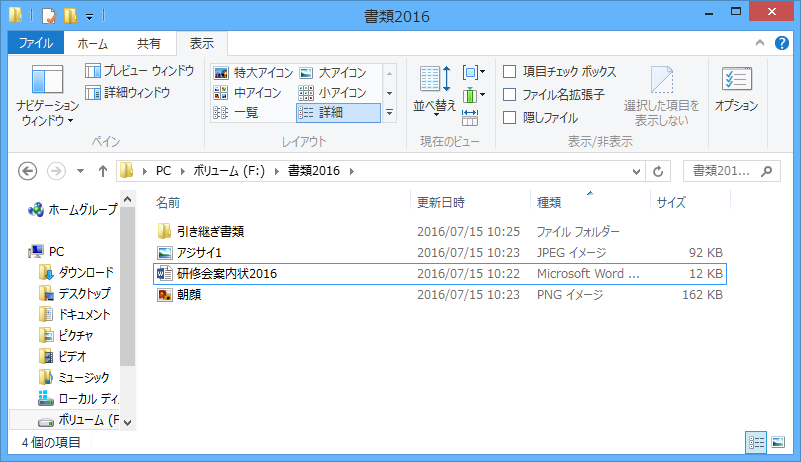
アイコンからドライブやディスクを開くとき
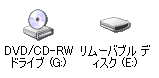
左から、DVDまたはCDドライブ、リムーバブル(USBメモリやデジカメのメモリ)ディスク
クリック
メニューボタンを実行するとき
![]()
ツールボタンや【OK】【はい】【キャンセル】ボタンを実行するとき

![]()
![]()
スタートボタンやスタートメニューの項目を実行するとき
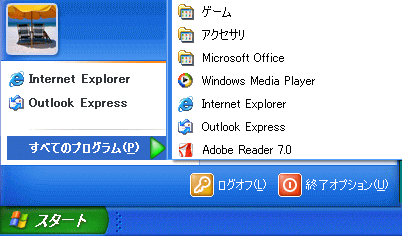
画面のタブを選択するとき

右クリックなどで表示された一覧の項目を実行するとき
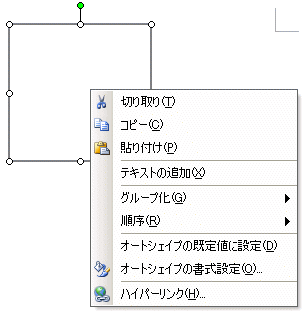
※ クリックの設定を変えている方は上記の内容には当てはまりません
どうしても違いが分からなかったら、一度クリックして開かなかったら、ダブルクリックをしてみましょう!
■ パソコンを終了させるとき
やってはいけないこと
『ワードやインターネットを閲覧ソフトなどを起動させたままパソコンを終了しない』
終了させる場合必ずデスクトップ画面上に何もウィンドウが開いておらず、なおかつタスクバー(一番下の長い棒)にソフト名が表示されていない状態にしてから、終了手順に入りましょう。
下図:ワードと「マイコンピュータ」フォルダが開いた状態

タイトルをクリックするとウィンドウが再表示されます。ワードは必要な文書なら保存して、「マイコンピュータ」はそのまま閉じましょう。
■ ファイルの取り扱いについて
やってはいけないことと言うよりは、できません。ファイルを編集操作のできるソフトで起動しているとき、「コピー」「移動」「切り取り」「名前の変更」などはできません。
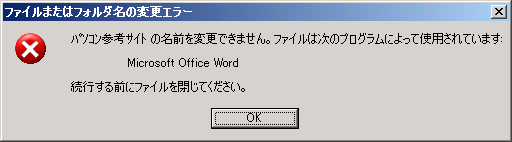
■ 何か操作しているとき
砂時計のマークが出ているとき、キーボードのキーを押したり、あるいはマウスをクリックするのはやめましょう。
![]()
Vistaの場合 くるくる回る輪
![]()
砂時計のマークが表示されなくなるまで、じっと待ちましょう。ただし、いつまでたっても消えない場合はフリーズした可能性があります。
超パソコン入門 ホーム > ファイル・フォルダ操作の基本