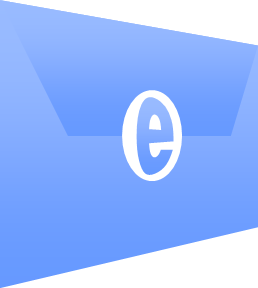
超パソコン入門 ホーム > メール入門8
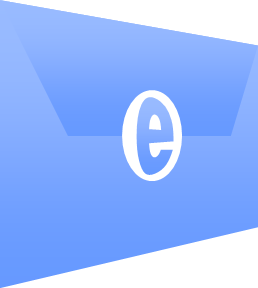
メールソフト「WindowsLiveメール」の使い方を説明していきたいところですが、サポートが終わっていますので、Windows 8.1、10では、プリインストールされているMicrosoft Storeアプリの「メール」のほかに、「Outlook」を使用してください。WindowsLiveメールの説明は順次削除していきます。
![]() このページのメニュー 下のメニューから閲覧したい項目をクリック!同じページの下の項目へ移動
このページのメニュー 下のメニューから閲覧したい項目をクリック!同じページの下の項目へ移動
友人からメールが来たとき、例えば一目でそのメールが「山田さんからだ〜」と分からないことがあります。
逆に、自分が送ったメールの送信者の名前がメールアドレスになっていて、相手に一目で自分と分かってもらえてないこともあるのです。
windowsLiveメールを起動し、メール作成画面は閉じた状態で行う
ポイント!
上記の設定がちゃんとできているか、または相手にどのような形でメールが送られているのかが、このままではよく分かりません。宛先に自分のメールアドレスを入力して、自分宛に「テストメール」を送ってみましょう!
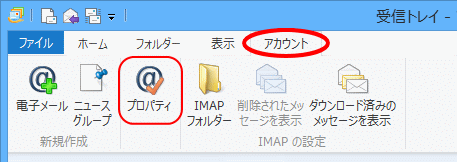
画面の例 「エリゴン」と入力しなおしました。
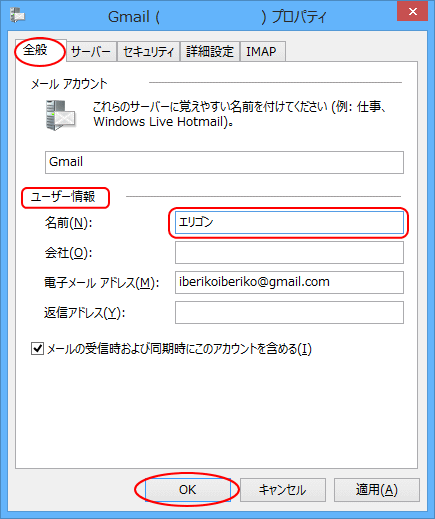
メールサーバーに受信メールを残す設定
メールを受信すると言うことは、メールサーバー(郵便受け)に届いたメール(郵便物)を受信することです。普通はメールを受信すると、メールサーバー(郵便受け)には受信済みのメールはなくなりますが、受信済みのメールをそのままサーバーに残しておく設定ができるのです。
メールを受信するパソコンが複数台あるときに行うと便利な設定です。
参照 → パソパソしましょ! サーバーとは?
例えば、自宅のデスクトップのパソコンとノートパソコンの両方でメールを受信するとします。ノートパソコンは移動用で、新しいメールがあるかどうかの主に外出先でメールの受信すると言う場合、ノートパソコンで受信したメールは自宅に帰ったときは、ノート見るのではなく、改めてもう一度デスクトップパソコンで受信して見たいというときに便利な設定です。
メール友達から「文字を大きくしてくれない?字が小さくて読みにくいから・・・」と言われたけどどうすれば?いちいち文字を大きくするのは面倒だし・・・そんなときは初期設定の文字の大きさを変更して大きくしましょう。若い人には関係ないかもしれませんが、老眼には小さな文字はつらい・・・
◆ 文字の大きさなど文字の初期設定を変更する
「Outlook」の場合
参考ページ「メール入門5添付ファイル」 → 添付ファイルを受け取るよう設定
いらなくなったメールを削除して、「ゴミ箱」に移動したメールをいちいち空にするのは面倒ですね。そこで、「Outlook」を終了させると、自動で「ゴミ箱」のフォルダを空にしてくれる設定にすることができます。
「ファイル」タブをクリックして「オプション」をクリック<オプション画面が表示>
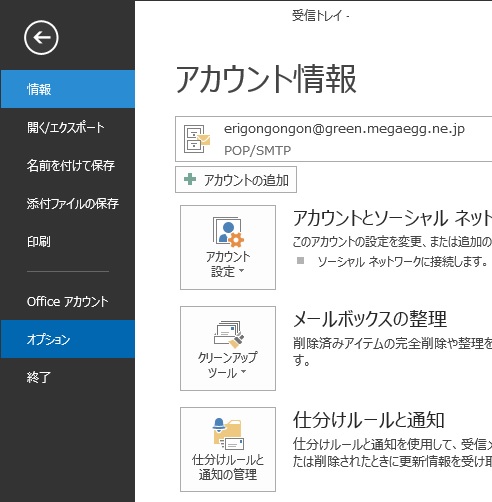
↓
左の「詳細設定」をクリック
↓
「Outlook」の開始と終了 項目をクリック
↓
「Outlook」の「終了時に、削除済みアイテムを空にする」にチェックを入れる
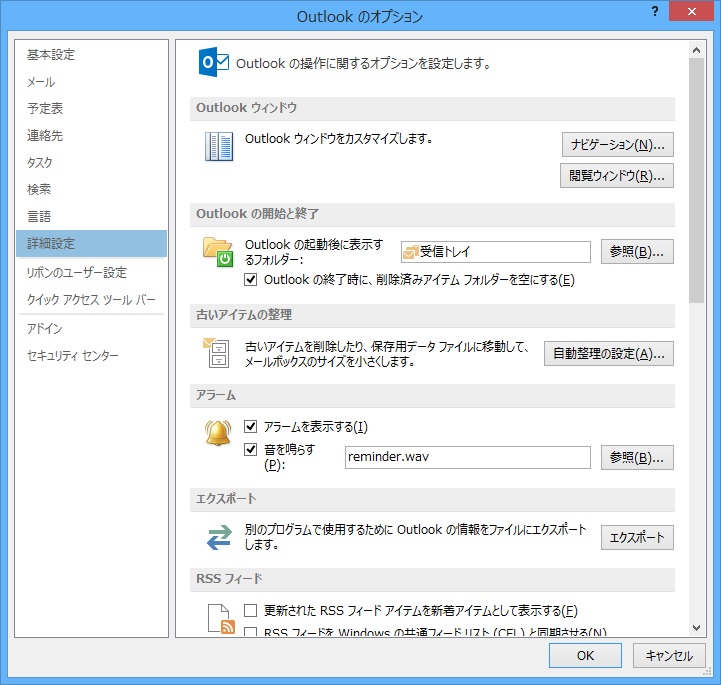
↓
「OK」をクリックして閉じる
プレビュー画面はセキュリティの面であまりお勧めしません。
「表示」タブをクリック
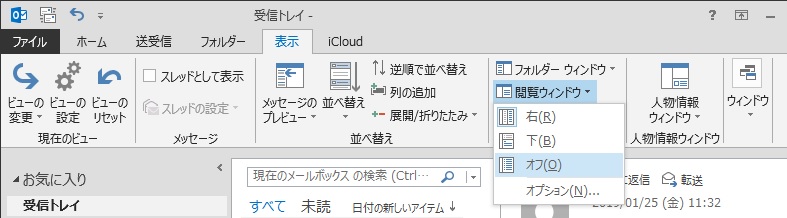
↓
「レイアウト」項目の「閲覧ウィンドウ」をクリックし「オフ」をクリック