
超パソコン入門 ホーム > メール入門7

件名、署名何も書かずに送っちゃった?それじゃ相手は誰からか分かりません。ずらずらと長い文章、それでは読みにくいかも・・・
受信したメールや送信したメールがたまってきたら、ちゃんと整理整頓しましょう。いざと言うときのためにアドレス帳のコピー(バックアップ)もしておきましょう。
![]() このページのメニュー 下のメニューから閲覧したい項目をクリック!同じページの下の項目へ移動
このページのメニュー 下のメニューから閲覧したい項目をクリック!同じページの下の項目へ移動
| メールの書き方・マナー | アドレス帳のバックアップと取り込み |
| メールの保存と削除 | 送受信したメールのバックアップと取り込み |
| エクスポートとインポート |
メールを送るにもちょっとした心遣いやマナーがあります。
件名や本文に、半角カタカナ・半角句読点、機種依存文字(ローマ数字・○付き数字)は使わないようにしましょう。
「件名」がないとウィルスメールと勘違いされて読んでもらえないこともあります。明確な用件がある場合はその用件を件名にします。
例) 「同窓会のご案内」「今月の習字教室について」など
メールアドレスを交換した方に初めて送る場合は、会ったときの状況を件名に入れるとよいでしょう。
例) 「同窓会楽しかったです。」「温泉旅行ではお世話になりました。」など
相手の名前は最初に書く
よほど親しい相手でも、ちゃんと名前を書かないと悪い印象を与えます。
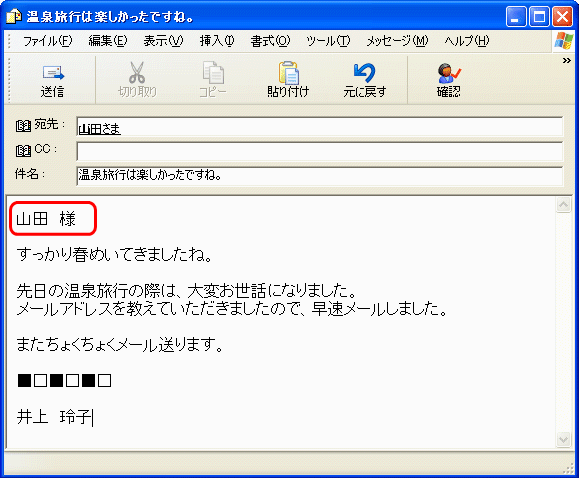
一般人としての常識があれば、内容については何もいうことはありません。しかし、明確な用件があるとき例えば、趣味のグループなど一度に多くの人に同じメールを送る場合などは、時候の挨拶はほどほどにして、用件を分かりやすく書きましょう。
文章にすると以外とつめたい言葉になっていたり、きつい言葉になっていることがあります。自分はそんなつもりじゃないのに相手を傷つけてしまうこともありますし、発した言葉は取り戻すことができません。
自分が思っているよりも丁寧な、つまりおしゃべりよりも少し丁寧な言葉遣いを心がけましょう。
返信メールを書く場合、「WindowsLiveメール」の初期設定では、元のメールの全文が引用されます
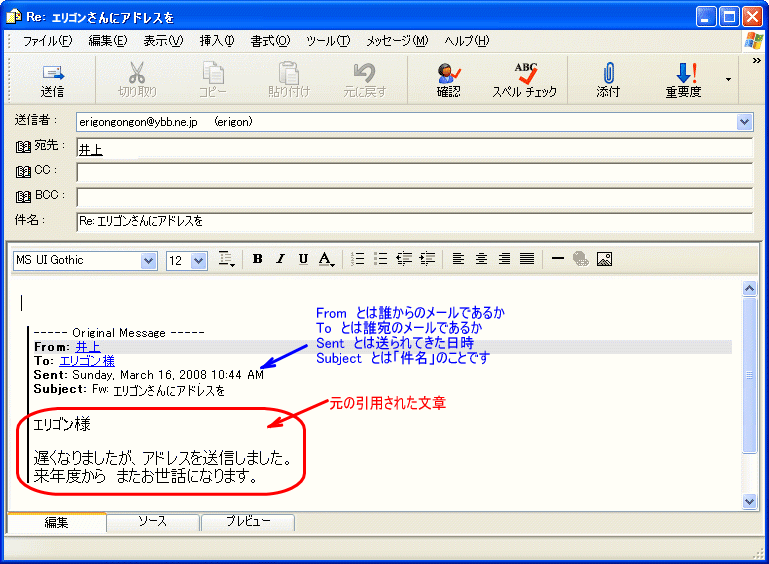
必要があればここから切り取って本文にはりつけるように、というお役立ち機能ですが、この引用をそのまま残している人がかなりいます。はっきり言ってこれは不要なときもありますので、その際はきちんと削除しましょう。メールが長くなるだけで、あまり意味がありません。ただし、仕事がらみのメールなど、たしかに受信したことを示すために全文引用しておく、という場合はあります。
意外と忘れてしまうものです。「署名」作成機能で作るのもいいですし、手入力でも構いませんので、必ず署名は入れましょう。
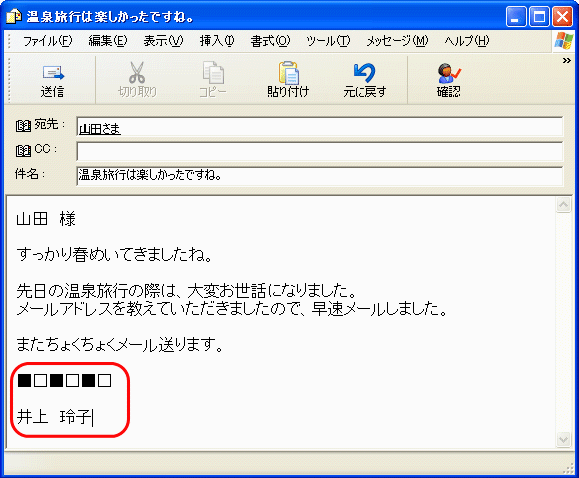
![]() 「メール入門?」署名の作成 ページ
「メール入門?」署名の作成 ページ
プライベート用のメールなどでは住所や電話番号は不要です。逆に仕事用などの場合は記載したほうが親切かもしれません。ただし、いずれの署名も5行内におさめましょう。
長々と横に文章を書いていくと、自分の意図しないところで改行されてしまいます。それを防ぐために30文字ぐらいで自分で改行しましょう。段落のように、内容を区切れるところで1行スペースの改行を入れるのもいいでしょう。
長々と行を続けるよりも、相手が読みやすくなります。
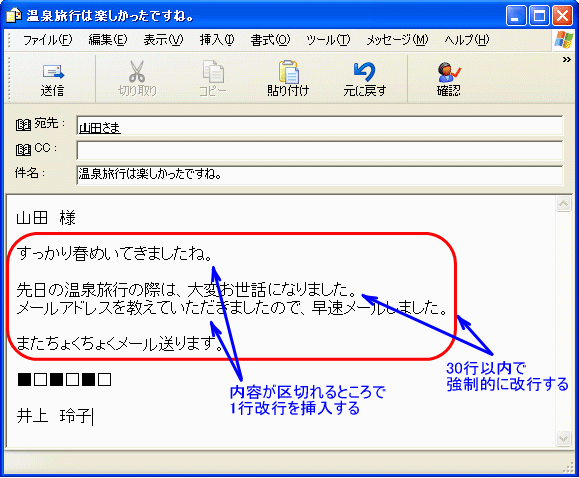
メールソフトが強制的に改行
強制改行する文字数の初期設定は、半角76文字(全角38文字)
ウィルスは感染すると知らない間に「アドレス帳」に登録してある人などにウィルスメールを送りつけます。自分だけの問題ではなく、周りの多くの人に迷惑をかけてしまいます。最近の状況を考えるとウィルス対策をしないのは、もはやマナー違反かもしれません。セキュリティ対策ソフトのインストールやプロバイダによるウィルスチェック機能を利用すると良いでしょう。
仕事上のメールや初めてメールを送るとき、わざわざ「HTML形式」(連絡事項のみのメールなど)にする必要のないメールなどは、「テキスト形式」で送るのが、マナーではないかと思います。
趣味でパソコンをしている方の多くはWindows付属のソフトを利用されていると思いますが、それでは「HTML形式」のメールを送受信することができます。
趣味のパソコンでは、「HTML形式」のメールやそのひとつである「ひな形」メールを送ることは許されてもいいのではないかと考えます。(ただし、セキュリティ対策をしていることが前提です)
もし相手のメールソフトが分からない場合は、次項の方法でメールをソフトを確認することができます。
参考ページ ⇒ ![]() 「メール入門?」 テキスト形式 と HTML 形式 について
「メール入門?」 テキスト形式 と HTML 形式 について
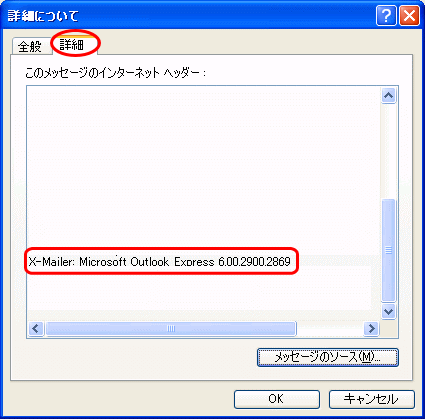
※ 実際にはもっとたくさんの記述があり、「アウトルック・エクスプレス」以外には「Thunderbird」というフリーソフトもあります
メールアドレスの変更のお知らせなどの場合「宛先:」で送ると、メールアドレスなど個人情報がお互い知らない人同士に漏れてしまいます。
その場合は必ず「BCC:」機能を使って送ります。
「BCC:」で送る場合は、誰に送ったかは送る前に名前を控えないと誰に送ったかは、送った本人でも分からりにくくなります。送信済みのメールから、送った相手のメールアドレスは分りますが、それが誰なのかは、調べなくてはアドレス帳などを見てみないと分りません。
「アドレス帳」の登録者を利用する場合
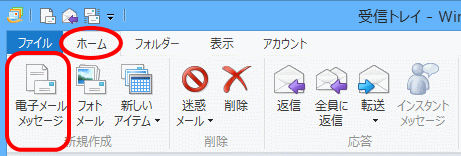
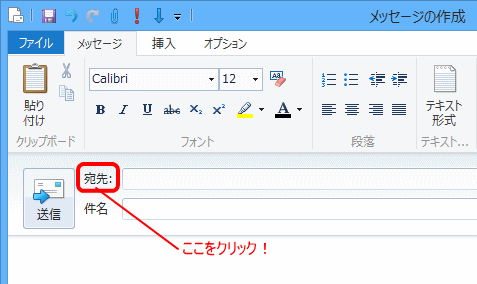
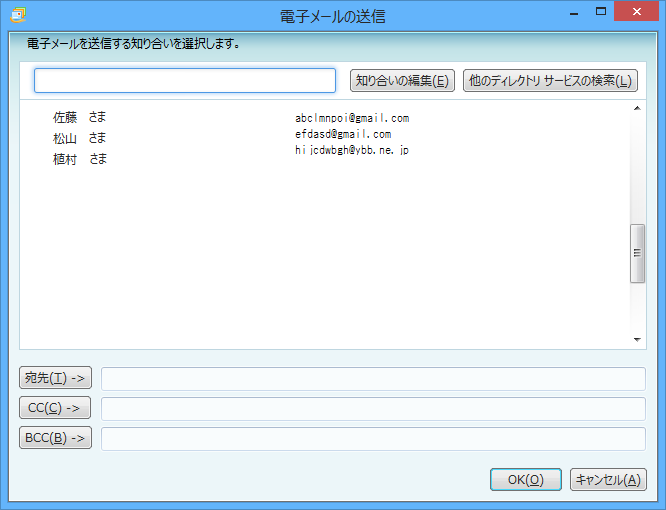
ウィルスメールにはよく「添付ファイル」が付いています。用心深い人だと、たとえ友人からのメールでも添付ファイル付メールは開いてくれない場合もあります。
特に、普段あまり「添付ファイル」を送ることのない相手に送るときは、その旨を「件名」または「本文」に書いておきましょう。できればファイル形式も。
受け取った相手が簡単に添付ファイルを開けない場合は、ファイル名やファイルの種類がわかっていれば、なんとか対処できます。
例1.)
「添付したファイルは1つ中身は ○×.pdf です」
PDF (ピーディーエフ) 形式のファイルと言うことが分かります。
例2.)
「ワードの添付ファイルを3つ送ります」
メールをしていると受信したメールや送信したメールのコピーがたまってきます。必要なメールは保存し、要らないメールは削除しましょう。
受信したメールの場合
受信したメールの場合
またはメールを左画面の「ゴミ箱」フォルダにドラッグ
ポイント! Shiftキーで連続したメール、あるいはCtrlキーでとびとびにメールを選択
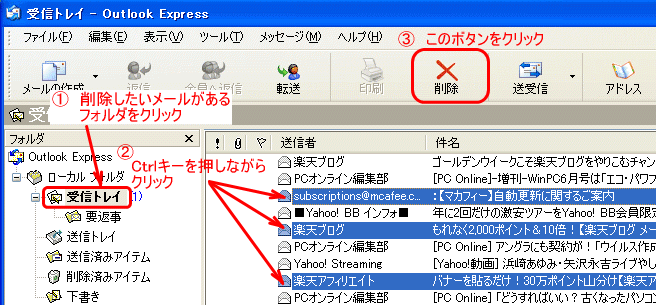
※ 同じ要領で、「ゴミ箱」フォルダをクリックして、要らないメールを削除しましょう
注) 次項の「ゴミ箱」を空にする前に行う
「ゴミ箱」をクリックし、削除してしまったメールを元あったフォルダへドラッグし、元へ戻します
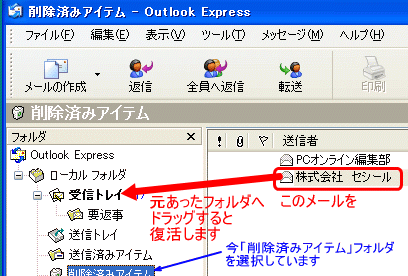
「ゴミ箱」フォルダの右にある × ボタンをクリック <確認画面が表示>
「はい」をクリック <削除したメールはもう元に戻せません>
重要な情報を外部にコピーしてバックアップを取ることをエクスポートと言います。
何かトラブルがあってパソコン内の情報がすべてなくなったときに、外部に保存(バックアップ)しておいた重要な情報を取り込むことをインポートといいます。
バックアップ<エクスポート>することで、初めて取り込む<インポート>ことができます。
WindowsLiveメールはもう使わない方がいいので、アドレス帳だけはエクスポートしておき新しいアプリでインポートすると便利です。
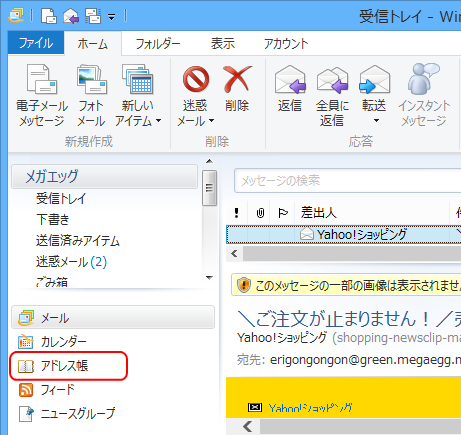

![]() WindowsLiveメールでバックアップした.wabファイルの場合は、「Windowsアドレス帳.wab」をクリック
WindowsLiveメールでバックアップした.wabファイルの場合は、「Windowsアドレス帳.wab」をクリック
![]() それ以外のメールソフトでバックアップしたファイルの場合は、「カンマ区切り(.csv)」をクリック
それ以外のメールソフトでバックアップしたファイルの場合は、「カンマ区切り(.csv)」をクリック
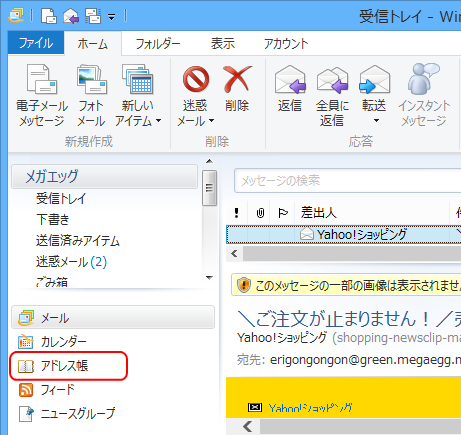
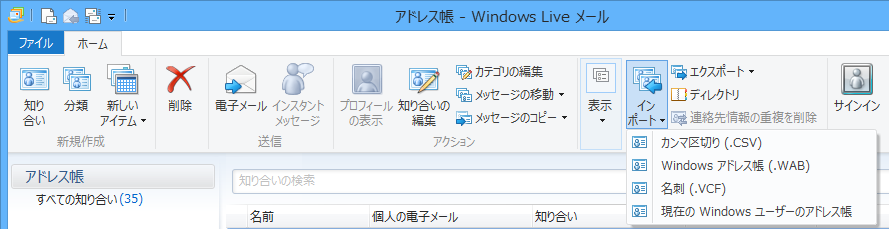
あらかじめ「.CSV」(カンマ区切り)ファイル形式でエクスポートを行って、他のメールソフト(「windowsLiveメール」以外のソフト)にもインポートすることができます。
![]() エクスポートする
エクスポートする
![]() インポートする
インポートする
どのメールソフトのアドレス帳でもCSV形式で保存してあれば、インポート機能があれば、CSVファイルをメールソフトにインポートすることができます。他のメールソフトでインポートする場合はそのメールソフトを起動して行ってください。