![]()
![]() このページのメニュー 下のメニューから閲覧したい項目をクリック!同じページの下の項目へ移動
このページのメニュー 下のメニューから閲覧したい項目をクリック!同じページの下の項目へ移動
ワードやエクセルで文書などを新規に作成し、そのまま保存しないで画面右上の×ボタンをクリックすると、必ずその作成した内容をファイルとして保存するかどうかを聞く画面が自動で表示されます。

保存画面が表示され、ファイル名や保存場所を設定して保存することができます
作成された内容は保存されずに、起動していたソフト終了します
ソフトは終了せずに、作業画面に戻り、そのままの状態で作業を続けることができます
左上の「ファイル」タブをクリックして、「名前をつけて保存」をクリック
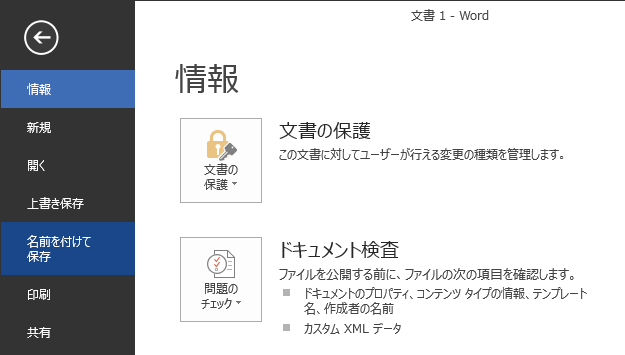
ワード2007やエクセル2007の場合、画面左上のOfficeボタン ![]() をクリックし、「名前を付けて保存」
をクリックし、「名前を付けて保存」
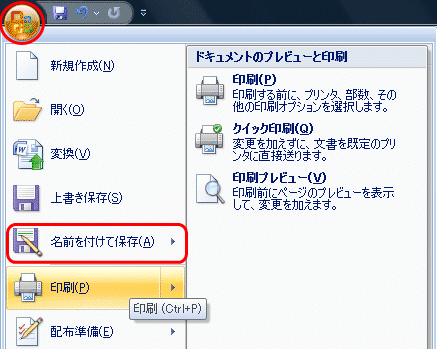
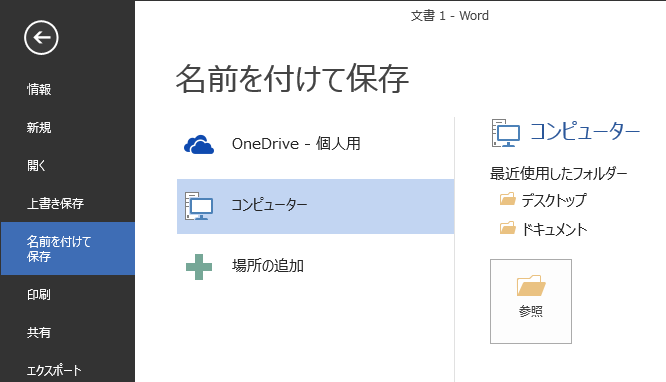
「コンピューター」をクリック → 「参照」をクリック
保存画面が表示されますので、その画面からファイル名や保存場所を設定して保存することができます
画像の上で右クリック
表示された一覧の「名前をつけて保存」をクリック
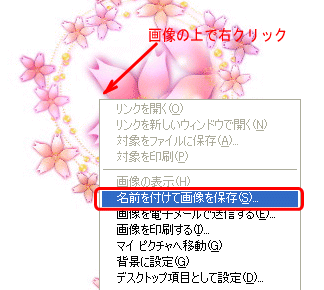
![]()
保存画面が表示され、ファイル名や保存場所を設定して保存することができます
「インターネット活用術」のページの「Webページの保存」項目を参照してください
保存先(場所)を開くということが、保存先を選択するということ
保存先を選択するとは?
左画面に表示された一覧の一つをクリックして、ドライブやフォルダを開いて保存先を選択することができます
要は、保存先のフォルダやドライブを開くことが、保存先を選択することになります
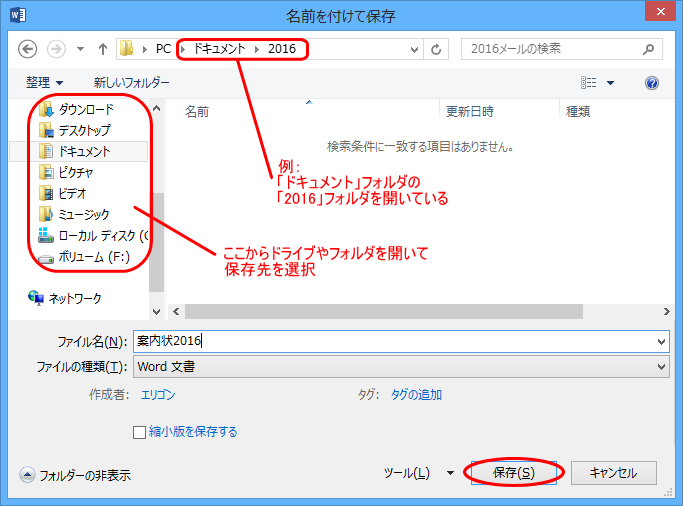
ファイル名を入力する
ファイル名を変更する場合は、要らない文字を Backspaceキー で削除し、付けたい名前を入力しましょう
保存先は、左画面から選択する <下の図は、「ドキュメント」フォルダを選択>
「ファイル名」入力欄にファイル名を入力
ファイルの種類を選択する場合は、「ファイルの種類」の![]() をクリックして選択
をクリックして選択
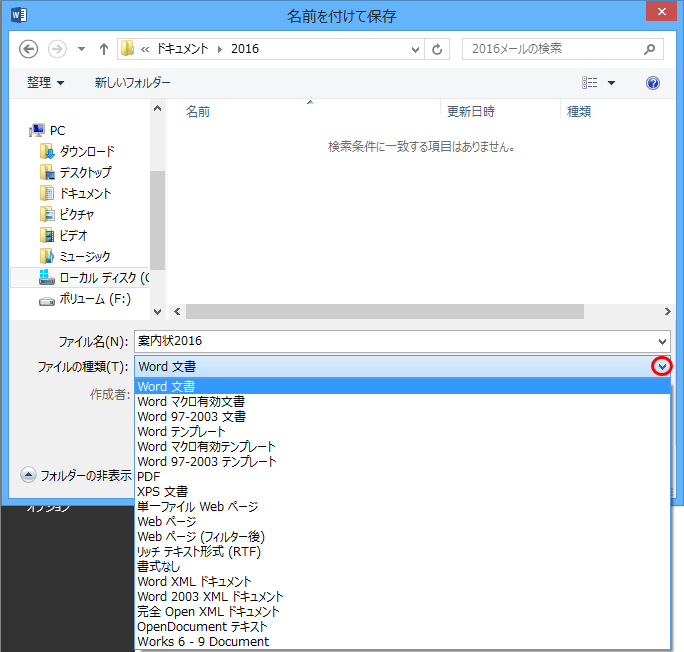
右下の「保存」をクリック <完了>
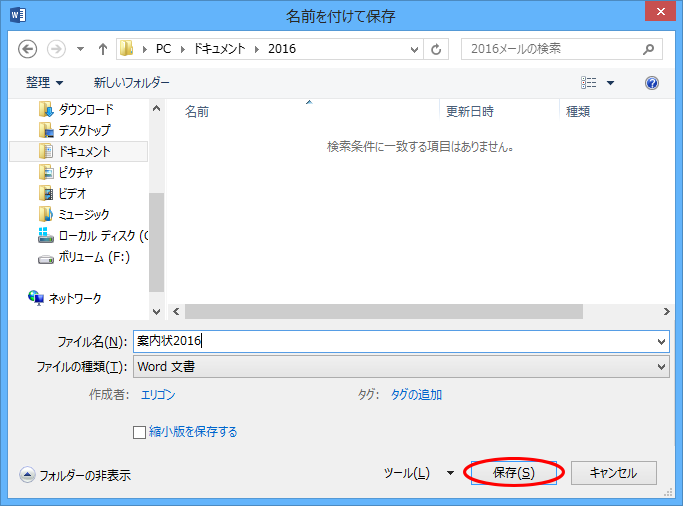
![]() ポイント
ポイント
そのまま漠然と保存するのはやめましょう!
ファイルの保存先、ファイル名、ファイルの種類を自分でちゃんと決めて把握した上で、保存
保存先を自分で自由に選択したり、ファイル名も自由に付けることができる
初期設定のままにするのではなく、自分にとって便利な「保存先」に変更することは自由に行えます
「ファイルの種類」も変更したほうが良かったり、変更が可能な場合もありますので、場合によってはファイルの種類を変更して保存することもできます
ファイルを整理するためのフォルダなどをあらかじめ作成しておいたり、その場で作成したりすることもできます
保存画面での設定をしっかり行えば、「どこに保存したんですか?ファイル名は何ですか?」と聞かれて、「さあ???どこだっけ?」と答えたり、「保存したファイルがなくなりました・・・」と困ることもなくなると思います
ワード(エクセル)を起動させて「新規作成(タイトル名:「文書1」あるいは「Book1」)」という形で文書作成します
文字入力など文書作成が終わり保存をします (途中でも構いませんので、いったん保存します)
1. 「ファイル」タブをクリックし、「名前をつけて保存」または「上書き保存」をクリック
ワード2007やエクセル2007の場合、画面左上のOfficeボタン ![]() をクリックし、「名前を付けて保存」
をクリックし、「名前を付けて保存」
あるいはフロッピィの形の「上書き保存」ボタン ![]() をクリックする <「名前を付けて保存」画面が表示>
をクリックする <「名前を付けて保存」画面が表示>
2. 「ファイル名」は
ワード 文書の1行目の文字
エクセル Book1
ペイント 無題
3.保存先・ファイル名などを設定して「保存」ボタンをクリックします
※ 下図の例の場合、ファイル名は最初の1行目「平成19年11月1日」になっているので、自分の分りやすいファイル名に変更します
ワードの場合
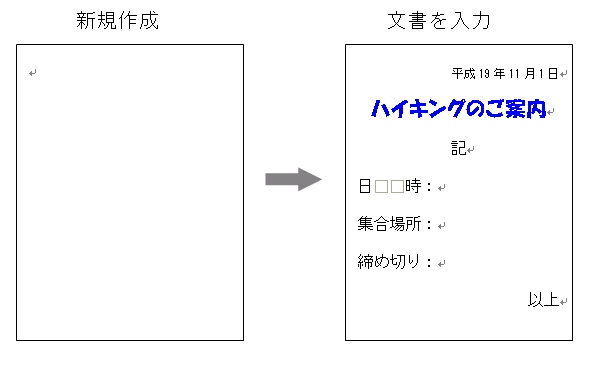
あるいはペイントを起動させて、お絵かきが終わったら、その絵を保存
1. 「ファイル」メニューをクリックし、「名前をつけて保存」または「上書き保存」をクリック
2.保存先・ファイル名などを設定して「保存」ボタンをクリックします
「ペイント」<Windows付属のお絵かきソフト>の場合
ペイントの起動のさせ方 windows8.1
「スタート画面」左下の下向き矢印をクリック→「Windowsアクセサリ」→「ペイント」をクリック
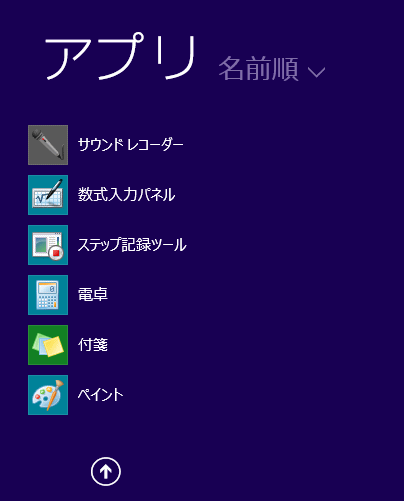
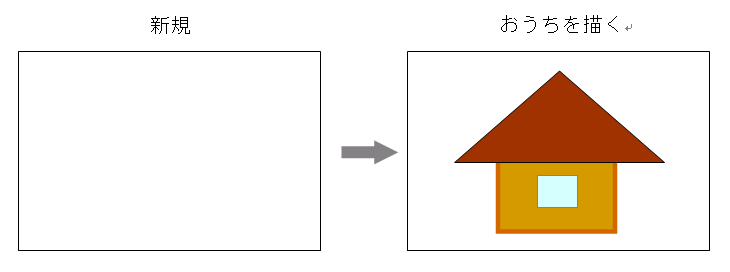
ポイント!
「新規作成」の場合、「名前をつけて保存」と「上書き保存」は同じ意味になりますので、どちらの操作を行っても「名前を付けて保存」画面が表示されます
以前作成していたファイルを修正します。
作成してあったワードの文書ファイルを開いて修正を加える
1. 「ファイル」メニューをクリックし、「上書き保存」をクリック
ワード2007やエクセル2007の場合、画面左上のOfficeボタン ![]() をクリックし、「上書き保存」
をクリックし、「上書き保存」
あるいは「ツールバー」の「上書き保存」ボタン をクリックする
2. 何も画面上に変化はありませんが、今の状態がそのまま「上書き保存」されます
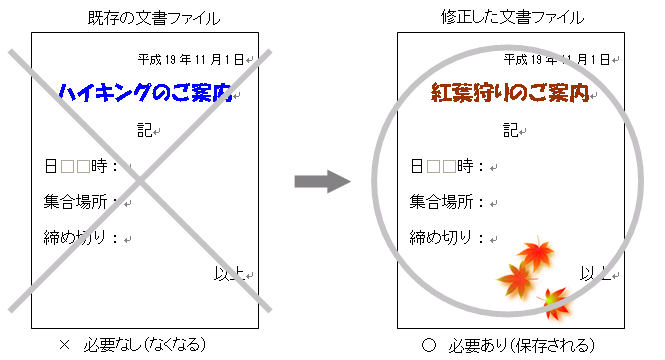
![]() 重要ポイント!
重要ポイント!
「上書き保存」ボタン ![]() をクリックすると「ファイル」メニューから「上書き保存」をクリックしたのと同じ意味になります
をクリックすると「ファイル」メニューから「上書き保存」をクリックしたのと同じ意味になります
2つの文書ファイルを保存したい場合は必ず「ファイル」メニューから「名前をつけて保存」をクリックしましょう!
1. 「ファイル」タブから「名前をつけて保存」をクリック → 「コンピューター」をクリック → 「参照」をクリック
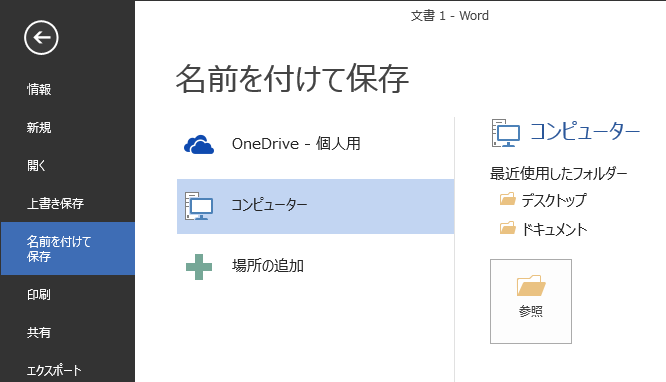
ワード2007やエクセル2007の場合、画面左上のOfficeボタン ![]() をクリックし、「名前を付けて保存」 <「名前を付けて保存」画面が表示>
をクリックし、「名前を付けて保存」 <「名前を付けて保存」画面が表示>
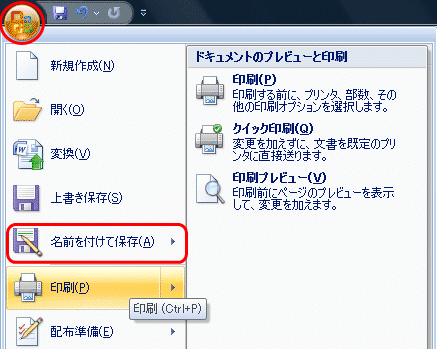
※ 「ファイル名」は最初に開いたファイル名になっています
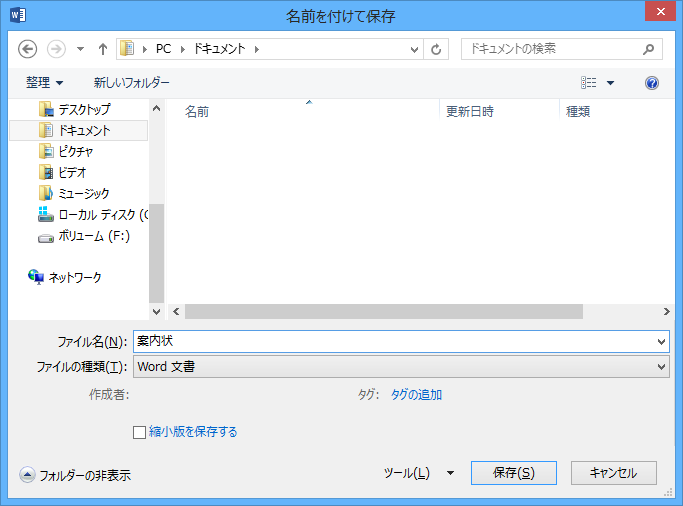
2. 必ず、ファイル名を一文字でも変えるか加えるかして変更
3.右下の「保存」をクリック <保存完了>
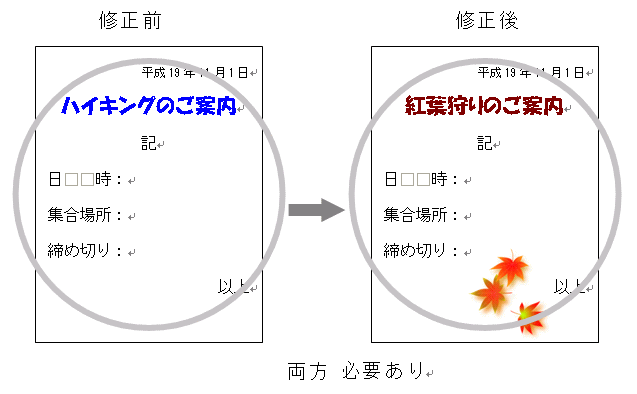
![]() 重要ポイント!
重要ポイント!
ファイル名を変更しないと修正前のファイルは自動的に閉じて、保存される文書はひとつだけになります
デジカメで撮影した画像ファイルを開いて修正
◆ 修正前と修正後の両方のファイルを保存する
画像処理ソフトの場合
画像処理・加工ソフト(ペイントあるいはデジカメ付属のソフトなど、何でも保存の基本は同じです)を起動させ、元画像をトリミングしたり、文字を入れて加工を加えました
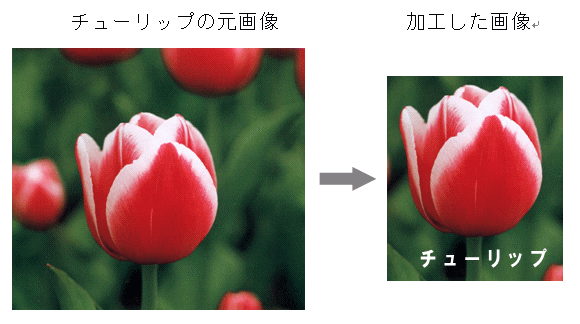
![]() 重要ポイント!
重要ポイント!
画像の場合、基本的には両方の画像ファイルを保存
変更した画像は、保存後二度と元の画像には戻せなくなるので、必ず元画像を保存
「ファイル」メニューから「名前を付けて保存」をクリックして、元画像と加工を加えた画像と必ず両方を保存