

WindowsXPを快適に使うためのページですが、ネット接続の環境でXPを使用するのははっきり言って×です。スタンドアローンというネット接続につながっていないならこのページを参考にするのは○です。
なんだかパソコンが起動するのが遅いと感じたことはありませんか?動きも遅いし・・・もしかしてデスクトップはパソコンを買ったときのままですか?画面の右にはずらっと宣伝の広告メニューがある?画面右下にもいろんなマークが表示されているなど・・・それでは使えば使うほど、パソコンはいい状態を保つことはできません。
このページに挙げた項目以外、パソコンのお掃除、使わないアプリケーションソフトの削除はもちろんのこと、「ディスククリーンアップ」や「デフラグ」なども必ず行ってください。デフラグをすることによって、パソコンの起動時間が短縮されることもあります。でも、まず一番に確認してほしいのは、メモリの容量ですね・・・250MB(メガバイト)前後の方、今すぐメモリを増やしたほうがいいですね → メモリの確認
<!注意!> あくまでも自己責任において行ってください。
| デスクトップの広告表示を消す | パフォーマンスを優先する |
| タスクトレイと常駐ソフト | [スタート]メニューに表示するプログラムの数の削除 |
| 常駐ソフトを減らす | たまったレジストリをフリーソフトで削除する |
| 視覚効果をオフにする | セキュリティソフトの自動定期検査設定を外す |
| スタートメニューから不要な項目を簡単に削除する 「パソコンをお掃除しよう!1」のページ |
重複しているファイヤーウォールの設定を外す 「トラブル対処法」のページ |
大手電気店でパソコンを買って、起動させるとデスクトップ上にたくさん広告表示があります。これらの広告表示はクリックすると自動的にユーザー登録できたり、企業の Webサイトが開けたりと一見便利ですが、起動するごとに表示されるので、邪魔だったりパソコンの起動がそれだけ遅くなります。
こうした表示はたいてい、独自プログラムによって実行されていますので、このプログラムを停止すれば、表示を消すことが出来ます。大きく分けて表示の消し方は3つの方法があります。
ただし、メーカーや機種によってその止め方は色々ですので、添付のパソコン説明書なども参考にしてください。
参考ページ → 「スタートメニューから不要な項目を簡単に削除する」項目
※ パソコンの動きが遅いと感じている方は、「背景」は「なし」に設定
独自のプログラムで実行されていますので、設定画面を呼び出し「自動的に起動する」といった、起動の設定を変更します
・表示そのもの上で右クリック
・特定の場所をクリック
・タスクトレイ※の小さなアイコンをクリックあるいは右クリック
※ タスクトレイ 次項を参照してください
下の図は特殊型の一例ではありませんが、タスクトレイのアイコンを右クリックした場合の一例
などをして、一覧から設定画面を呼び出し、「コンピュータの起動時に○○を起動させる」などと書いてある項目のチェックを外す
プログラムによって様々なので、マニュアルを見て作業してください。
パソコンを起動させて、デスクトップを見ると、いつも画面右下にいくつかのアイコンが表示されています。
ここを「タスクトレイ」(あるいは「通知領域」)と言います。下の図のように隠れている場合もあるので、左向きの矢印をクリックします。
少しの間だけ、隠れていたアイコンが表示されます
「これらはなにかな?」と思った方もいるでしょう〜
これは、自分がそのソフトを起動させてなくても、自動で常にバックグラウンドで働いているソフトをアイコンで表示しているところです。そして、この常に働いているソフトのことを 常駐ソフト と言います。
常駐ソフトと言われてもピンと来ないでしょうが、常駐ソフトで一番分りやすい例は、ウィルス対策ソフトなどに代表されるセキュリティソフトなどです。このセキュリティソフトといわれるものはは、四六時中パソコンを見張っていないと意味がありません。だから、パソコンが起動している間、常に自動で裏でこっそり働いているのです。
他には、時間が表示してあったり、音量の調整をするためのスピーカーのアイコンが表示あったり、ノートパソコンの場合、バッテリー残量を示すための電池アイコンなどが表示されています。パソコンを快適に動かすためには、必要なもの以外は、できるだけ常駐させないようにします。
常駐ソフトが多ければ起動に時間がかかり、リソース(作業に必要な資源)やメモリも多く消費されます
パソコンが起動する時間が遅いと感じている方、パソコンを快適に使い続けたいと思っている方は、必要のない常駐ソフトは外しましょう!
※ 表現はソフトによって違います「常にこのプログラムを〜」を外す「タスクバーに音量アイコンを〜」外す 「QuickTimeシステムトレイアイコン」を外す などがあります。
参考サイト → Windows高速化への道 常駐ソフトを外す
削除しないで起動させないようにして効率を図ります。上記の方法で外せない場合です。
◇ チェックを外してはいけないもの
「Internat.exe」「System tray」「Scan Registry」
「Task Monitor」「Load Power Profile」「Explorer」など
◇ WindowsXPで外してはいけないもの
「IMJPIG」(IME関連)
「TINTSETP」
「ImScInst」
「ctmon」(IME言語バーの表示)
「Atiptaxx」(ATIディスプレイドライバ関連)
「yacpower」(ヤマハのサウンドドライバ関連)
ただし、自分で判断できないものはむやみに外さないででください
ポイント1 外した項目は、必ずメモ!
もし、外したことが原因でパソコンの調子がおかしくなった場合は、その項目を元に戻します
ポイント2 それぞれのパソコンメーカーサイトで調べるのが一番!
NECのホームページ → 121WARE WindowsXPで常駐ソフトを起動しないようにする方法
スタートアップ項目の設定を変えたことによって、次回起動した時に下図のような画面が表示されます。その画面を表示しないように「Windowsの開始時にこのメッセージを表示しない、またはシステム構成ユーティリティを起動しない。」にチェックして、「OK」をクリックしましょう。
WindowsXPでは、様々な視覚効果が採用されています。視覚効果の見た目はよいのですが、使いこなすうちに動作の遅さを感じることがあると思います。ここではWindowsXPの視覚効果をオフにして、素早く操作出来る設定を行います。
デスクトップで右クリック−「プロパティ」を押す
画面のプロパティで、「デザイン」タブをクリック
右下の「効果」をクリック
すべての項目のチェックをオフにして、[OK]ボタンをクリック
元の画面のプロパティ画面で「OK」をクリックして閉じる
逆に、デスクトップにあるアイコンが小さくて見えにくい場合は、「大きいアイコンをしようする」にチェックを入れて見やすくしましょう。
同じく、何よりもパソコンが早く動いて、操作できる設定を行います。
「コンピュータ」を右クリック
一覧の「プロパティ」をクリック
表示されたシステムのプロパティ画面の、「詳細設定」タブをクリック
「パフォーマンス」項目の「設定」を押す <パフォーマンスオプション画面が表示>
図A
「視覚効果」タブで、いらないチェックを外しますが、全部のチェックを外すには「パフォーマンスを優先する」にチェックを入れる
ただし、この設定だと、[ウィンドウとボタンに視覚スタイルを使用する]のチェックを外すことになるのでWindowsXPモードではなくクラシックモード※となります
クラシックモードとは?
以前のWindows98やMeで使用されていた画面表示で、下図のような画面ですこのページの画面は、下図以外はすべて WindowsXOモードの画面、他の図と比べてみましょう
◆クラシックモードにしたくない場合
「スタートメニュー」によく使うソフトのショートカットが表示されます
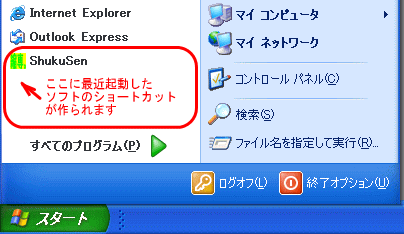 いっぱい表示されて邪魔のようでしたら、設定で項目を減らしたり、なしにしましょう
いっぱい表示されて邪魔のようでしたら、設定で項目を減らしたり、なしにしましょう
タスクバーを右クリック <一覧が表示される>
【プロパティ】をクリック
「[スタート]メニュー」タブをクリック
図B
「[スタート]メニュー」の「カスタマイズ」をクリック <次の画面が表示>
「全般」項目の【一覧のクリア】をクリック
「OK」をクリックして画面を閉じる
図B画面に戻ったら、「OK」をクリックして閉じます
オススメ設
「[スタート]メニューに表示するプログラムの数」を ▼ で 0 に設定するのもよい<上図参照>0 にしても、不都合なことは起こりません
registry レジストリとは
『パソコンにまつわる、あらゆる設定情報を記録したファイルのこと』レジストリを操作することによって、通常の操作ではできないような設定の変更も行うことができます。その操作を行うためにWindowsには、レジストリの内容を確認したり操作するための「レジストリエディタ」というツールが用意されていますが、このツールを扱うには高度な知識が必要で、初心者などにはなかなか難しい作業となります
しかし、パソコンを使えば使うほど、不要なレジストリができて、このたまったレジストリを削除しないと、パソコンの操作性にも影響を与えることがあります。そこで、レジストリを削除するための便利なフリーソフトを利用します。
フリーソフト紹介ページ CCleanerについて
ダウンロードのしかたなども説明してあります。インストールして、たまったレジストリをすっきりさせましょう。
セキュリティソフトをインストールしていると、パソコンを起動させると、まずウィルスなどのパターンファイル<ウィルス定義>の更新を行います。これはウィルスを防ぐためには必要なことで、初期設定で自動で行うようになっています。しばらくすると「インストールが完了」画面<下図>が表示されることがあると思います。
それが終ってから、自分のやりたいパソコン操作を行います
しかし、これ以外に起動するたびに、一定の期間ごとにパソコン全体を検査<スキャン>する設定になっている場合があります
これは、パソコン全体をウィルスがいないかどうかを全部検査するのですが、定期的にでも検査する設定になっていると知らない間に裏で勝手に行い、パソコンの起動が遅くなったり、パソコン自体の動きがすごく遅くなり、クリックしてもすぐに反応しないと言ったことが起こります
特に、搭載しているメモリが十分でない場合、こういった状態になることがあるようです
このウィルスソフトを起動させて、ソフトの「定期検査」や「スケジューラー」などと言った項目を呼び出し、パソコン検査<スキャン>のスケジュールの設定を外しておきましょう
そのかわりに、必ずパソコン全体の検査<スキャン>を、手動で、ひと月に1回ぐらいのペースで行ってください