
超パソコン入門 ホーム > ワード9 宛名ラベル作成機能で名刺を作ろう!

エリゴンの名刺サンプル↑
ワードの宛名ラベル作成機能を利用して、オリジナルな名刺を作成してみましょう!ワード2007<Vista>の作成方法も補足してあります
![]() このページのメニュー 下のメニューから閲覧したい項目をクリック!同じページの下の項目へ移動
このページのメニュー 下のメニューから閲覧したい項目をクリック!同じページの下の項目へ移動
| 1 | 名刺の枠を作る |
| 2 | 背景図を挿入して、調整する |
| 3 | 図を挿入して、調整する |
| 4 | テキストボックスで住所と名前を作成する |
| 5 | 10面の全面に配置する |
| 6 | ファイルを保存する |
| 7 | 印刷する |
あらかじめ名刺専用の用紙を買ってきましょう。
このページでは、「エーワン」というメーカーの用紙の品番「AOne51002」というのを例に挙げています。エーワンでなくても、まったく同じサイズであれば他のメーカーの名刺用紙でも印刷できます。
ワードを起動させます
「差し込み文書」タブをクリックし、「ラベル」をクリック
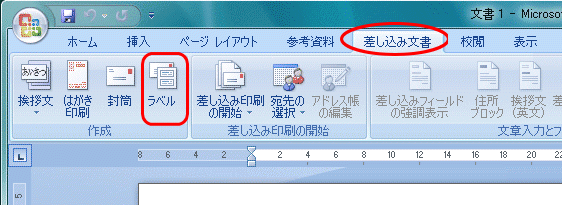
↓
<宛名ラベル作成画面が表示されます>↓
「 ラベル 」 タブをクリックして、 「 オプション 」 をクリック
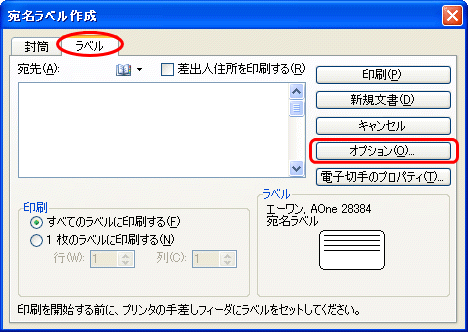
↓
<ラベルオプション画面が表示されます>↓
「ラベル製品名」項目の V をクリックして、 「エーワン」 をクリック
※1 エーワン以外のメーカー場合は、エーワン以外の名刺用紙に書いてあるメーカーをクリックします
※2 このメーカー一覧にない場合は、「その他/ユーザー設定」をクリックし、用紙に書いてある通りの名刺縦横サイズと上左横余白を設定します
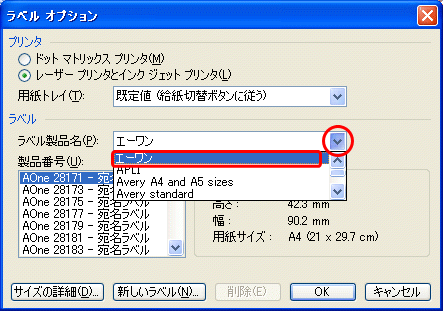
↓
「製品番号」項目で「AOne51002」をクリック
同じエーワンの名刺用紙なら、品番が違っていても、サイズは同じことが多いので、左下の「サイズの詳細」をクリックして、枚数や上左横余白や、名刺一枚の縦横サイズを確認しましょう
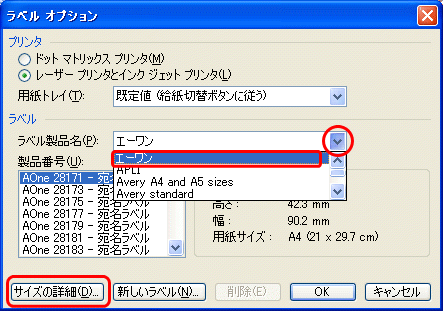
コクヨなど他のメーカーでも名刺用紙を販売していますので、メーカーが違っていても名刺の縦横のサイズと上横余白が同じサイズであれば、その名刺用紙で印刷できると言うことです
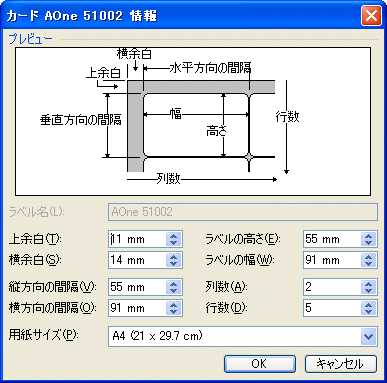
↓
「 OK 」 をクリック↓
<ラベルの欄が 「AOne 51002」 に変わっているのを確認>↓
「新規文書」をクリック↓
「A4」で10面の名刺の枠ができます
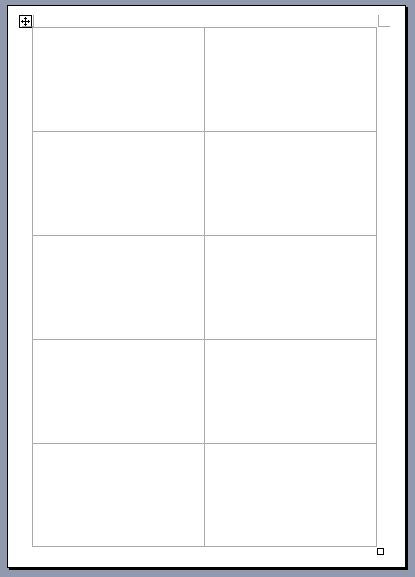
※ 枠線が表示されない場合
「 罫線 」 メニューをクリックし、 「 表のグリッド線を表示 」 をクリックします
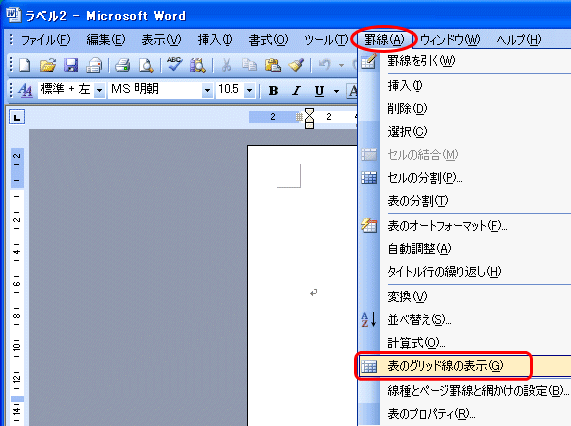
A4名刺の左の一番上の枠の中でクリックします
その枠の中で、名刺一枚分だけ作ります

名刺フリーイラストサイト → 困ったときの私のメモ帳。
◆ ダウンロードの仕方
「名刺素材へGO!」をクリック!
↓
小さい名刺背景のサンプルがたくさん並んでいますので、気に入ったものをクリック
↓
いくつかの大きな画像が表示されます
↓
その中から、気に入った画像の上で右クリックし、一覧の「名前を付けて画像を保存」をクリック
↓
保存先を「マイピクチャ」などにして、あらかじめ背景を保存しておきます
「挿入」タブをクリックし、「図」をクリック
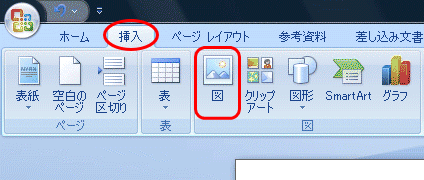
↓
<「ピクチャ」画面が表示されます>↓
保存しておいた背景イラストクリックして 、「 挿入 」 をクリックします↓
<背景イラストが挿入されました>
※ 他のことをせずに、必ず、次の項目「図の調整」を行いましょう!
ここが重要ポイント!
このままでは背景図をクリックすると黒い枠があり、自由に動かないような設定になっていますので、自由に動くように変更します。
参照サイト → 図を自由に処理するためには
背景図の上で 「 右クリック 」 し、表示された一覧から 「 図の書式設定 」 をクリック
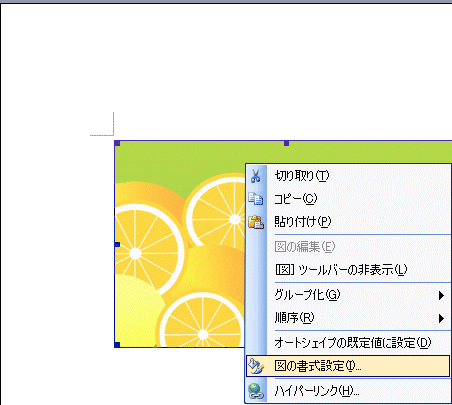
↓
「レイアウト」タブをクリックして「 背面 」 をクリックして、 「 OK 」 をクリック
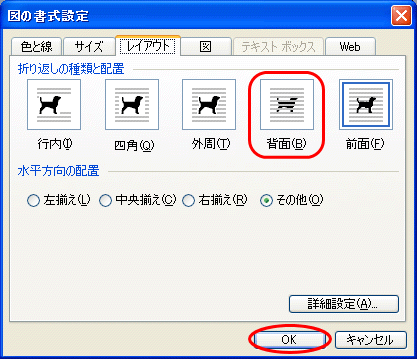
あるいは、図のツールバーのワンちゃんマークをクリックして、「背面」をクリック
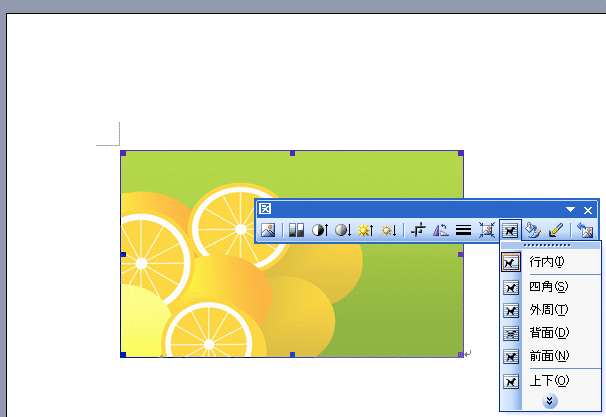
※ 「背面」とは本文入力文字の後ろに図が回り込みます
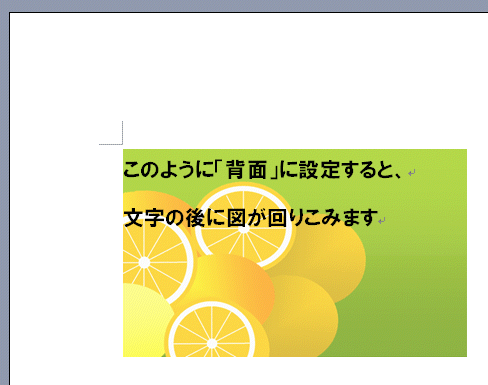
ワード2007の場合 図の上で右クリックし、表示された一覧から「文字列の折り返し」をクリックし、「背面」をクリック
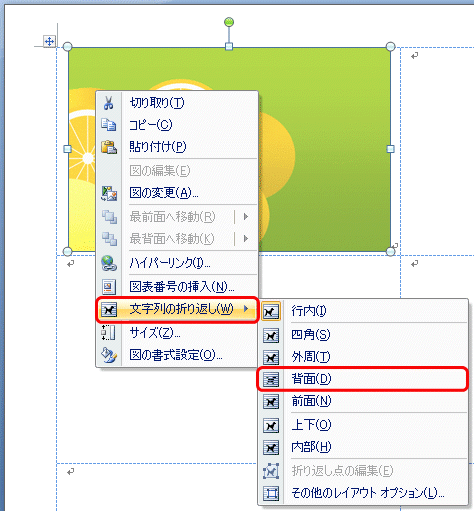
↓
<図の周りに白いポッチが表示されます>↓
背景の大きさを枠ちょうどに大きさを調節します「図の挿入」について詳しくは、「ワード7 図の挿入と調整」ページを参照してください
名刺フリーイラストサイト → 困ったときの私のメモ帳。
◆ ダウンロードの仕方
「印刷用素材」をクリック!
↓
小さいイラストのサンプルがたくさん並んでいますので、気に入ったものをクリックします↓
いくつかの元の大きな画像が表示されます↓
その中から、気に入った画像の上で右クリックし、一覧の「名前を付けて画像を保存」をクリック↓
保存先を「マイピクチャ」などにして、あらかじめ背景を保存しておきます
「 挿入 」 メニューをクリックして、 「 図 」 → 「 ファイルから 」 をクリックします
ワード2007の場合 「挿入」タブをクリックし、「図」をクリック
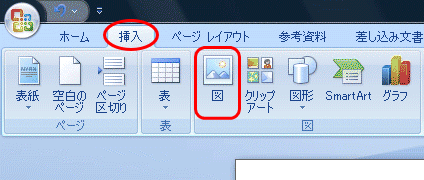
↓
<「マイピクチャ」画面が表示されます>↓
保存しておいたイラストクリックして 「 挿入 」 をクリックします↓
<イラストが挿入されました>
※ 他のことをせずに、必ず、次の項目「図の調整」を行いましょう!
ここが重要ポイント!
このままでは図をクリックすると黒い枠があり、自由に動かせない設定になっていますので、自由に動くように変更します
ワード2007の場合も黒い枠ではありませんが、自由に動かせません
参照サイト → 図を自由に処理するためには
図の上でクリック <図のツールバーが表示されます>
↓
図のツールバーのワンちゃんマークをクリックし、表示された一覧から「前面」をクリック
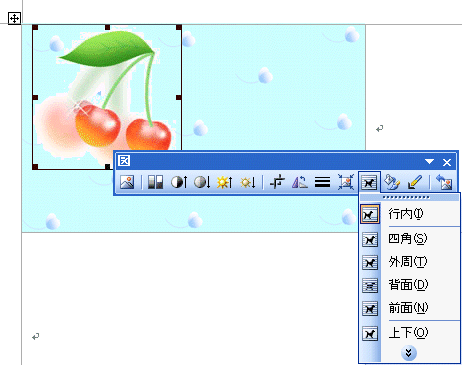
ワード2007の場合 図の上で右クリックし、表示された一覧から「文字列の折り返し」をクリックし、「前面」をクリック
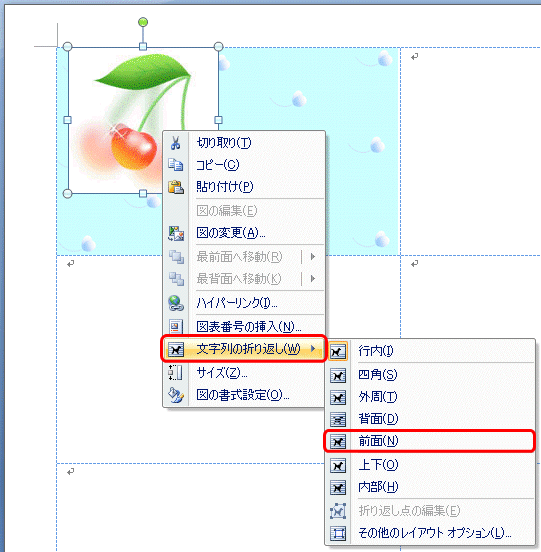
↓
<図の周りに白いポッチが表示されます>
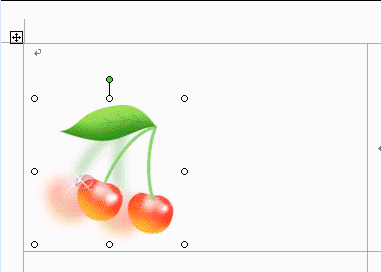
色の付いた背景の上に図を配置すると、挿入した図の色が白く浮く場合<下図↓参照>、図の背景色を透明に設定します
図をクリックして選択
↓
「書式」タブをクリック
↓
画面左の「色の変更」ボタンをクリックし、「透明色を指定」をクリック
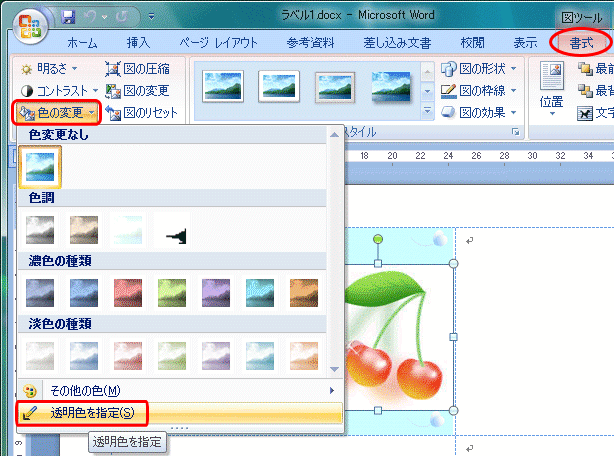
↓
図の透明にしたい部分をクリック <図の背景色が透明になります>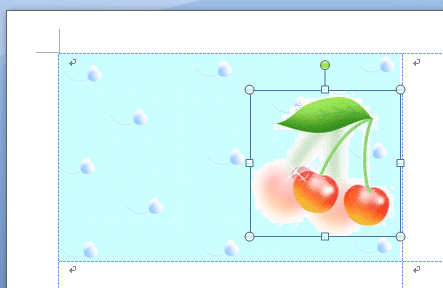
ワードでは、図などのオブジェクトは挿入したり作成した順序どおりに前に前に配置します
その他、挿入した図を、図の上で右クリックし、「順序」から設定することができます
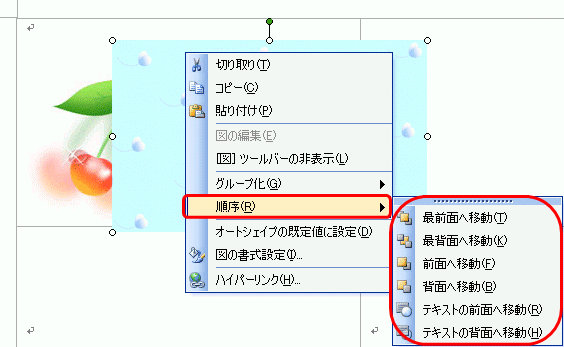
◆ 最前面へ移動
挿入されている図の中で一番前に配置する
◆ 最背面へ移動
挿入されている図の中で一番後ろへ配置する
◆ 前面へ移動
現在の位置より1つ前に配置する
◆ 背面へ移動
現在の位置より1つ後ろに配置する
◆ テキストの前面へ移動
本文入力された文字列<テキスト>より前に配置する
◆ テキストの背面へ移動
本文入力された文字列<テキスト>より後ろに配置する
◆ テキストボックスの作成
「挿入」タブをクリックし、「テキストボックス」をクリックし、「横書きテキストボックスの描画」をクリック
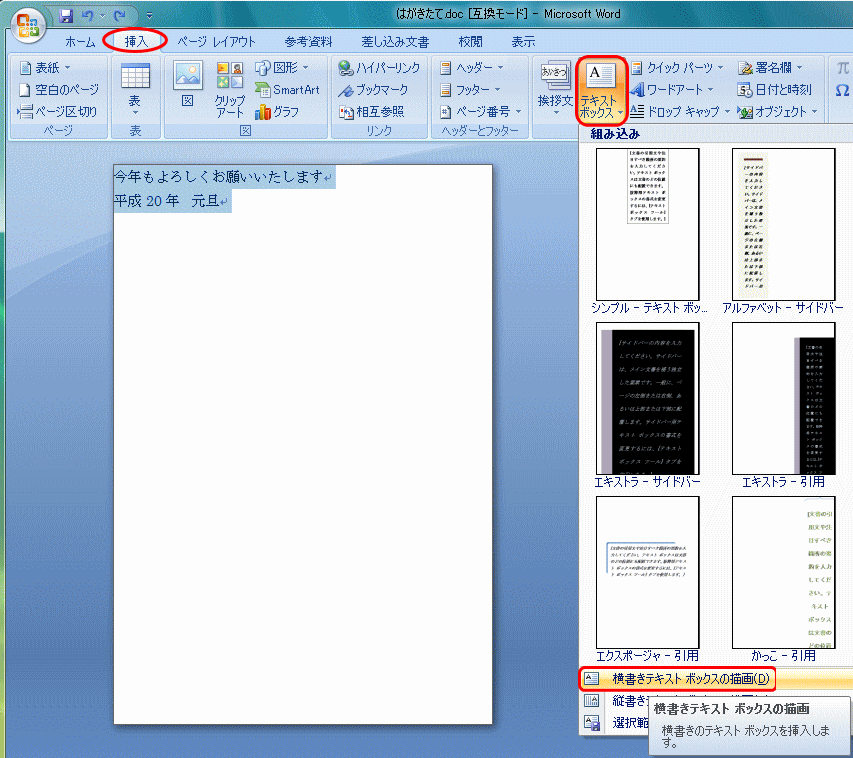
マウスの印が + に変わったのを確認して、ボックスを描きたいところの左上でクリックしたまま、斜め下にドラッグします
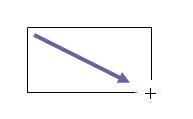
<四角いボックスが作成されました>
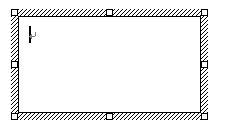
ボックス内のカーソルの点滅しているところに、住所・電話番号・メールアドレスなどを入力します
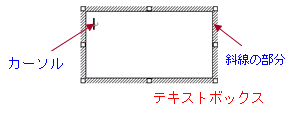
このままでは、テキストボックスが図形の上にかぶさった場合、テキストボックスが邪魔してイラストなどの図が見えなくなります

注) 上の住所などはサンプルで、実在する住所・電話番号・メールアドレスではありません
テキストボックスの中でクリック <枠線が表示されます>
↓
テキストボックスの周りの枠の斜線の上でクリックします (枠の上に、このマーク↓

<テキストボックスの周囲の点が細かい点になるのを確認>
↓
梨地のようなつぶつぶ模様に変化します

「書式」タブをクリックし、「図形の塗りつぶし」「図形の枠線」それぞれを「塗りつぶしなし」「線なし」をクリック <テキストボックスの枠も背景も邪魔にならなくなる>
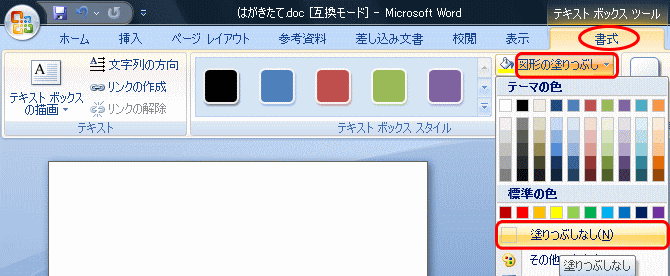
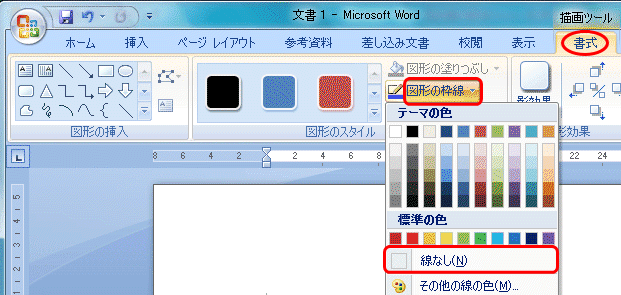

テキストボックスの枠<斜線の部分>をクリックする
↓
「ホーム」タブをクリックし、「段落」と書いてある右下の小さなボタンをクリック
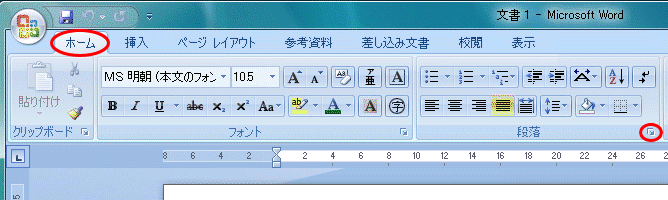
<段落画面が表示されます>
↓
「 インデントと行間隔 」項目をクリックし、「 間隔 」の「1ページの行数を指定時に文字をグリッド線に合わせる」のチェックをクリックして、外します↓
「 OK 」 をクリックして、閉じます
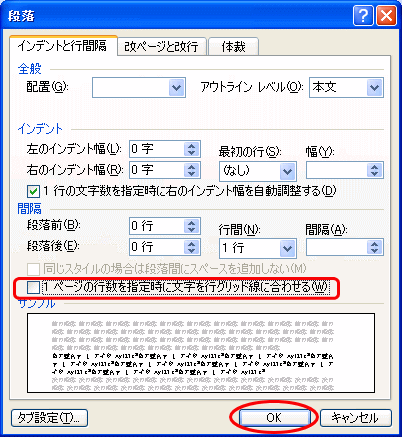
新しくテキストボックスを作り、名前を入力します
↓
テキストボックスの中で一度クリックし、斜線の枠の上でクリック
↓
ツールボタンのフォントとフォントサイズで文字の書体と大きさを変更する (色を変更してもOK!)
例)

左上の一枚に作成したものを全部の枠10面に配置します
一枚完成したものを元に新規の名刺ファイルを作成します
完成した左上の名刺を、一番上から下の枠まで漏れのないようにドラッグします
↓
コピーボタンを押さなくても、ドラッグして以下のことをすれば、10面全部に配置されます
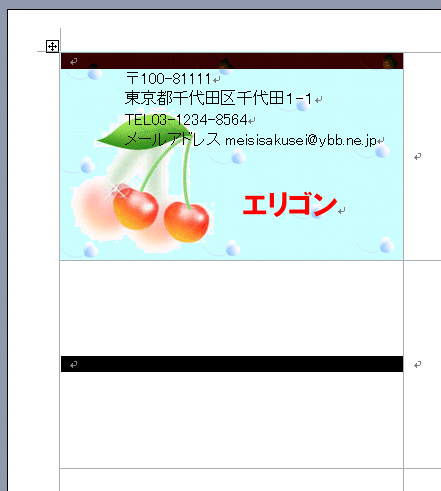
↓
「差し込み文書」タブをクリックし、「ラベル」をクリック
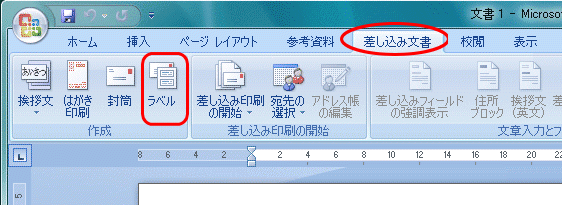
↓
「 新規文書 」をクリック↓
<10面すべてに同じ内容が自動でコピーされて新しいファイルが開きました>
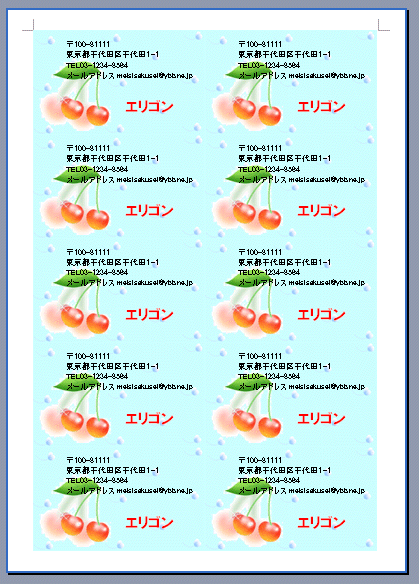
作成した名刺ファイルを保存しておきましょう!
注意! この時点でワードファイルは3つ開いています。
最初の新規文書の「文書1」と左上だけに作成した「ラベル1」と全面10枚に配置された「ラベル2」があります
画面下のタスクバーを見てみましょう!
注) 今開いているファイルが全面10枚配置されたファイルであることを確認します
「 ファイル 」 メニューをクリックし、 「 名前を付けて保存 」 をクリック
↓
ワード2007の場合 左上の「Officeボタン」![]() をクリックし、「名前を付けて保存」をクリック
をクリックし、「名前を付けて保存」をクリック
保存先は自分の任意の場所「マイドキュメント」などを選択
↓
ファイル名を入力します↓
「 保存 」 をクリックする
残った新規文書で白紙の「文書1」は、保存しないで閉じますが、念のため元となる左上だけに作成した「ラベル1」も名前を付けて保存しておきましょう
名刺のファイルを開きます
↓
左上の「Officeボタン」をクリックし、「印刷」 <印刷画面が表示されます>
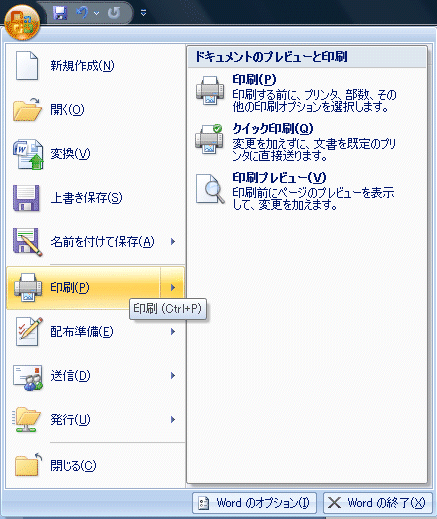
右上の「プロパティ」をクリック
↓
「基本設定」項目をクリックします
↓
「用紙の種類」を購入した用紙の設定にし、「OK」をクリックします↓
印刷画面で「OK」をクリックします↓
印刷が始まります
用紙の種類は、お使いになる用紙によって違いますので購入した用紙の裏に用紙設定が書いてありますので、確認して、その用紙を選択しましょう。