
超パソコン入門 ホーム > CD・DVDへの書き込み方法

CDやDVDへファイルをコピーして、大事なファイルをバックアップ<予備のファイル>をとっておきましょう!
バックアップだけでなく、例えば、親しい友達と京都旅行に行ったとしましょう、デジカメで撮った写真を友達にプリントしてあげると同時に、その画像ファイルをコピーしたCDをあげると、もっと喜ばれるのではないでしょうか
カメラ屋さんで頼むといくらか取られますが、あなたのパソコンでCDへのコピーをしてみてはいかがですか・・・
ご自分のWindowsのバージョンを確認しましょう。
![]() このページのメニュー 下のメニューから閲覧したい項目をクリック!同じページの下の項目へ移動
このページのメニュー 下のメニューから閲覧したい項目をクリック!同じページの下の項目へ移動
| CD-R/RW・DVD-R/RW・DVD-RAMとは? |
| Windows 7 DVD-RAMへのファイルのコピー<外部リンクです> |
| マスタ形式でCD-R/RWやDVDに書き込む方法<外部リンクです> |
| ライブファイルシステム形式でCD-R/RWやDVDに書き込む方法<外部リンクです> |
「ドキュメント」などに保存しているデジカメ画像はそこにあるだけですか?「ドキュメント」に保存していて、もしパソコンが故障したらどうします?もちろん全部なくなってしまいます
そうならないために大切なファイルは、CD-R/RW・DVD-R/RWにバックアップして(コピーして)おきましょう
CD-R は、記憶装置<メディア>の一種で、CD-ROM や 音楽 CD などの CD と同じ形をしていて、パソコンを使ってこの CD にデータを記録することができます
しかし、一度記録したデータは削除することはできません
文書や画像などのデータを保存したり、音楽を保存してオリジナルの音楽 CD を作ることなどができます
参考ページ → オーディオソフトWindowsMediaPlayer
CD-R 1 枚には、フロッピー ディスク約 450 枚分<700MB>のデータを記録することができます
ただし機能的にはデータの追記は可能ですが、データの削除はできません
CD-RW は、記憶装置<メディア>の一種で、CD-ROM や 音楽 CD などと同じ形をしていて、自由にデータを書き換えることができる CD です。
CD-R は 1 度記録したデータを削除することはできませんが、CD-RW は繰り返しデータを記録したり削除したりすることができます。
次にデータの書き込みを行うときは、以前に書き込んだデータは初期化してなくなります そうした上で、新たに違うデータをあらためて書き込みます。機能的には追記も可能ですが、初期化しない限り以前のデータを削除することはできません 文書や画像などのデータを保存したり、音楽を保存してオリジナルの音楽 CD を作ることなどができます。
容量は、違いますが、上記の記述のCDの部分をDVDに置き換えれば、DVDについて同じことが言えます。
一般的なDVDの容量は、4.7GB<ギガバイト>
DVD-RAMは、記憶装置<メディア>の一種で、フロッピィディスクのように、読み書き・消去のいずれも可能なDVDです。
大容量で動画などのデータを保存するのに適しています。一般的には、4.7ギガバイトや8.5ギガバイトなどがあります。
最近、DVD-RAM装備のパソコンを持っていらっしゃる方も多いようですが、使い方が分からず、宝の持ち腐れと言うこともあるようです。
便利な機能で簡単に行えるので、ぜひ利用してみましょう。
CDやDVDへの書き込みは、専用の書き込みソフト<ライティングソフト>を起動させて行うこともできます。
書き込みソフトは、「B's Recorder GOLD」 「WinCDR」 「EASY CD & DVD CREATOR」 「Drag'n Drop CD+DVD 5」 「Record now !」 「toast」「Nero」などがそれぞれのパソコンに付属されていたりします。パソコンに付属のライティングソフトを利用するのももちろん OK ですが、このページでは、Windowsのバージョンごとにある便利な機能を利用して行なう方法を紹介しています。
注) ソフトを起動させていたら、全部終了させてから行う
1. CD-R(またはDVD-R/RW)を挿入する
CDの自動再生機能が働いて画面が表示されたら、「何もしない」を選択して「OK」をクリックします
1. CDにコピーしたいファイルやフォルダが入っているフォルダを開く
2. コピーしておきたいファイルやフォルダを選択する
※ とびとびのフォルダを選択する場合は Ctrlキー を押しながらフォルダやファイルをクリックして選択します
※ CDのラベルに直接印刷する盤面印刷がオススメです。
1. CD-R(またはDVD-R/RW)を挿入する
注) CDの自動再生画面が表示されたら、「キャンセル」をクリック
2.左下の「スタート」ボタンをクリックし、「コンピュータ」をクリック
3.DVD-RWドライブまたはCD-RWドライブなどと書かれたアイコンをダブルクリックして開く
注) アイコンが見当たらない場合は、左画面の「フォルダ」をクリックして、DVD-RW<CD-RW>ドライブをクリック
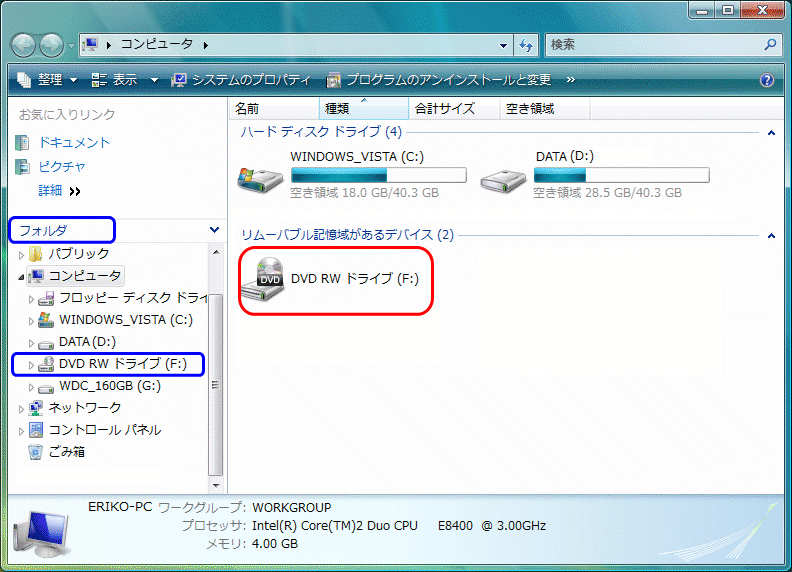
4.「ディスクの書き込み」画面が表示されますので、「フォーマットのオプションを表示する」をクリックする <画面下が開いて画面が大きくなります>
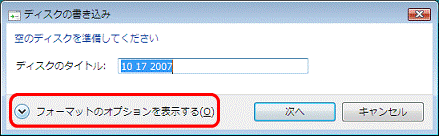
注)「次へ」をクリックしてしまうと「ライブファイルシステム」形式が自動選択されてしまいます。
5.「マスタ」をクリックし、「次へ」をクリックします
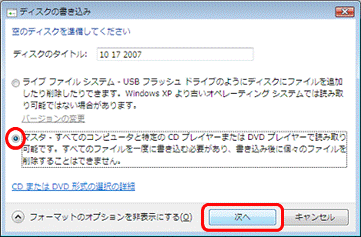
※ 「ライブファイルシステム」を選んでもOKです
参考サイト → 「ライブファイルシステム形式」「マスタ形式」についてとDVDへの書き込み方法
はDVDやCD-R/RWへの書き込み方式として、利便性の高い「ライブファイルシステム形式」と互換性の高い「マスタ形式」があります
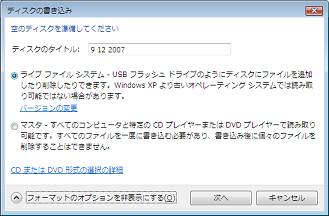
ライブファイルシステム形式
フロッピーディスクやUSBフラッシュメモリのように、データを気軽に追加したり削除したりできる形式です
この形式で書き込まれたデータは、Windows XPより古いバージョンでは、読み取りできないことがあります
マスタ形式互換性が高いため、作成したDVDやCD-R/RWを、別のパソコンやCDプレーヤー、DVDプレーヤーなどの他の機器でも読み取れる形式です
すべてのファイルを一度に書き込む必要があり、書き込み後に個々のファイルを削除することはできません
ライブファイルシステム形式よりも速く書き込めます
6.ドライブ画面に「ディスクにファイルを追加するには、ファイルをこのフォルダにドラッグしてください」と表示されます
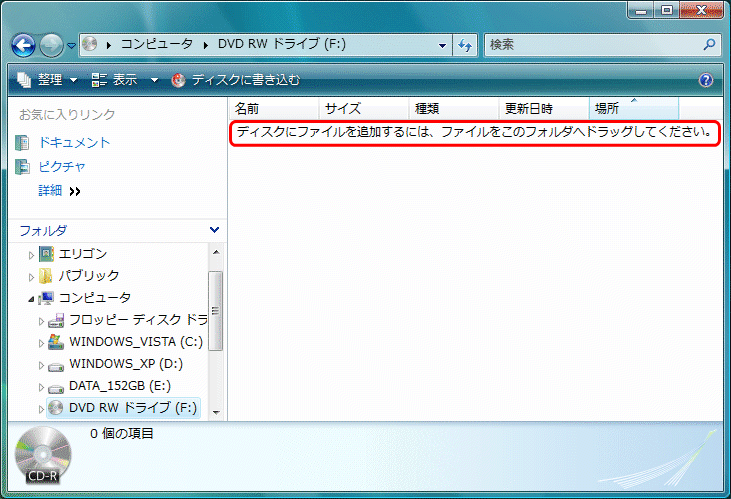
7.CD-Rに保存したいファイルやフォルダがある場所を開き、そのフォルダをCD-R画面へドラッグ
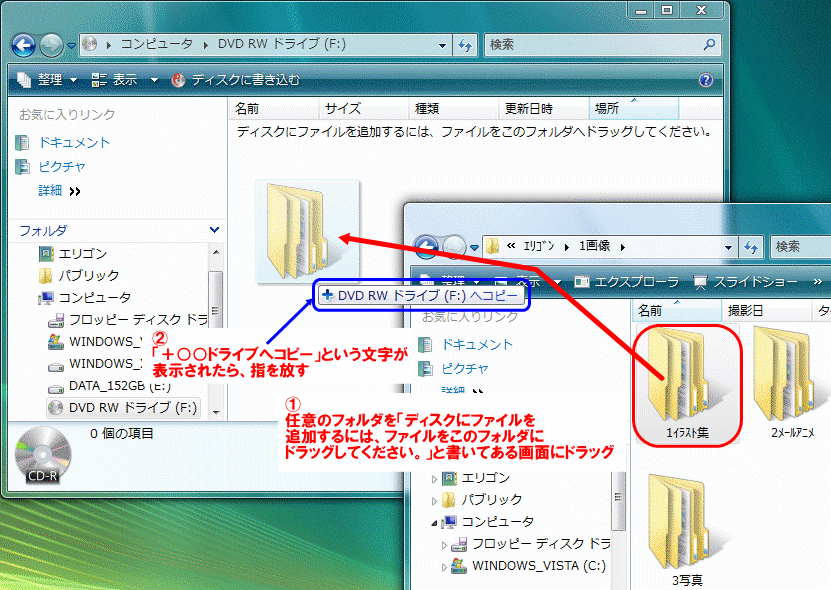
<コピー中の画面が表示されます>

8.コピー中の画面が消えたら、ディスクに書き込む準備ができたファイルが表示されるので確認し、「ディスクに書き込む」をクリック
注) 書き込み準備が済んだファイルやフォルダには下向きの矢印がついています
9.ディスクのタイトルを入力して、「次へ」をクリック
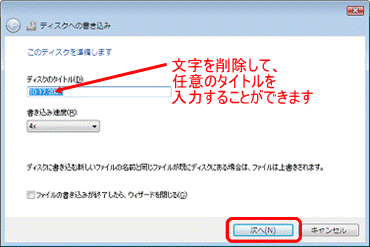
※ 日本語で入力できます
10.書込みが開始されます
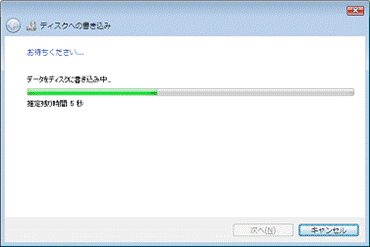
11.書き込み完了 「ファイルはディスクへ正しく書き込まれました」とメッセージが表示されます。
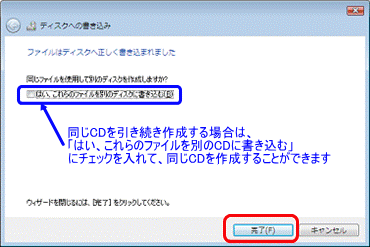
ポイント!
同じCDを引き続き作成する場合は、「はい、これらのファイルを別のCDに書き込む」にチェックを入れて、同じCDを作成することができます
12.「完了」をクリック <自動でCD-Rが排出>
※ 「完了」をクリックすると、書き込み用に準備されたファイル<下向き矢印の付いたファイル>が削除されます。
書き込みソフトとは、いわゆるライティングソフトと呼ばれているものです
Windows XP などにはパソコンにプリインストールされている(あらかじめ組み込まれている)場合も多く、それを利用して行うことができます
その場合、DVD-RAMだけでなくCD-R/RWやDVD-R/RWといわれるものも同じように書き込むことができます
書き込みソフトによってやり方はさまざまです
超パソコン入門 ホーム > CD・DVDへのファイルのコピー