
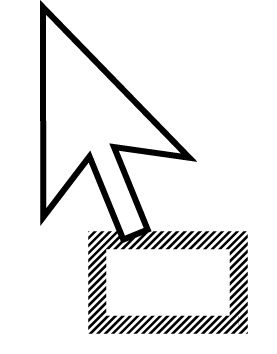

超パソコン入門 ホーム > 文字の削除・挿入・移動・コピー

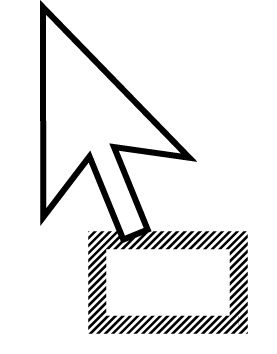

文字はいつも正しく入力できるとは限らず、変更したりすることも常です。変更するには、文字の削除・挿入が必要になってきます。ファイルやフォルダ名を入力しているときも同じことがいえます。
文字の移動は、知っておくと便利です。コピーはパソコンの得意とするところです。「ワード」だけでなく入力できるところならどこでも行えるので、賢く使って入力の手間を省きましょう。
![]() このページのメニュー 下のメニューから閲覧したい項目をクリック!同じページの下の項目へ移動
このページのメニュー 下のメニューから閲覧したい項目をクリック!同じページの下の項目へ移動
『一度に複数の文字を削除する方法』
ワードのバージョンによっては、Ctrlキーを使った選択方法を利用して、離れた文字や行も一度に削除することもできます。
削除したい部分をドラッグ(反転表示) → 「Deleteキー 」を押す
 または
または  でもよい
でもよい
例) 「とっても」を削除する
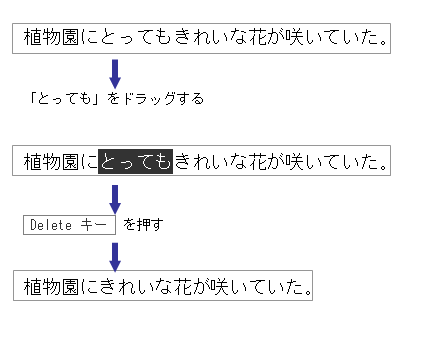
「ワードだけでなく、文字を入力できるところならどこでも行える』
例) 「花が」と「咲いていた」の間に「たくさん」という文字を挿入する
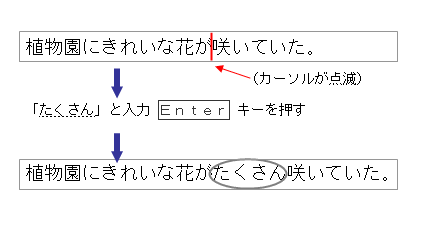
「ワード」(文書作成時)「メールソフト」のメール作成画面)「インターネット・エクスプローラー」(入力フォーム)などのソフトで行えます。入力した文字は、移動することで簡単に順番を入れ替えことができます。ただし、カーソルが表示されるところへです。
例) 「植物園に」を文の先頭に移動する場合
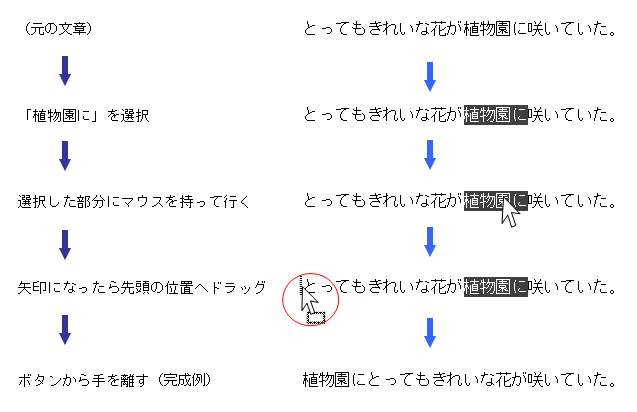
同じ文字をそのたびに入力するのは、パソコンにおいては時間の無駄に過ぎません。文字をコピーして貼り付け(ペースト)れば、簡単に同じ文字を増やすことができます。
『入力できるところなら、どこでも利用できる「コピー」&「貼り付け」』
「コピー」をすると、パソコンは見えないところでコピーの原稿を作る操作を行いますが、表向きには何も変化がありません。「貼り付け」とは、その原稿をパソコンが呼び出して、実際にそれを貼り付けする操作を言います。
ワードなどだけでなく、選択できる文字ならば、コピーは可能ですし、入力が可能な環境ならば文字の貼り付けはどこでも行うことができます。よく コピー&ペースト(貼り付け) のことを略して コピペ とも言います。
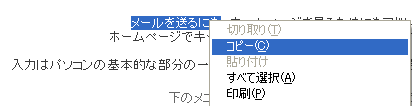
※ 違うソフト、例えば、ワードの文字を「WindowsLiveメール」に貼り付けることもできます