
超パソコン入門 ホーム > オーディオソフトWindows Media Player

Windowsの中にはおまけとして、さまざまなソフトが付属しています。便利に使えるソフトもありますので利用してみましょう。まずは、音楽や映像を楽しめる Windows Media Player です。
参考サイト ⇒ Windows 8 / 8.1で音楽CDを再生する方法
参考サイト ⇒ Windows 8 / 8.1で音楽CDの曲をパソコンに取り込む方法
参考サイト ⇒ Windows 8 / 8.1で音楽CDを複製(コピー)する方法
参考サイト ⇒ Windows 7で音楽CDの曲をパソコンに取り込む方法
参考サイト ⇒ Windows 7で音楽CDを複製(コピー)する方法
参考サイト ⇒ Windows 10で音楽CDを再生する方法
参考サイト ⇒ Windows 10で音楽CDを複製(コピー)する方法
| どんなことができるの? | 音楽CDを聴く |
| Windows Media Playerの画面について | 音楽CDの音楽を保存する |
| Windows Media Player のバージョンを確認する | 保存した音楽をCDに書き込む |
| 起動&終了方法 |
パソコンで音楽CDを再生する
その際、インターネットに接続している環境なら、アルバム名や楽曲名、歌手名などを自動で情報を取得することができます。その音楽CDのファイルをパソコンに保存すれば、いちいちCDをパソコンにセットする必要もなく、音楽を聴くことができます。さらに、CD-RまたはCD-RWなどの装置が付いていれば、パソコンに保存した音楽ファイルを選択して、空のCDにコピーして自分のお気に入りの一枚として作成することができます。
DVD(DVD-RWなど)の装置が付いていれば、レンタル映画などのDVDやデジタルビデオカメラで録画した動画などを再生することもできます。
Windows Media Player 専用の音楽携帯プレイーに転送することができます。
Windows Media Player ではWMA形式の音楽ファイルです。それに対応した音楽携帯プレイヤーに転送します。
Windows Media Player では、 iPod(アイポッド:音楽携帯プレイヤー)には転送することはできません。
参考ページ ⇒ 「いまさら聞けないパソコン用語」ページのiPod(アイポッド)項目
iPod は、Windowsでも利用できる専用の無料ソフト iTunes (アイチューンズ:アップル社)で音楽を転送することができます。
Windows8 タスクバーのフォルダアイコンをクリック
Windows7・Vista デスクトップにある「コンピュータ」をダブルクリックで開く <コンピュータの画面が表示されます>
下の図は、このパソコンに CD-RW と DVD-RW という装置が付いていることを示しています。
CDへの音楽の書き込みができる機能だということが分ります。
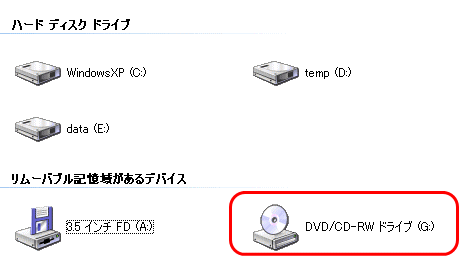
初期設定では、メニューバーは非表示
![]() 一時的にメニューバーを表示させる Altキーを押す
一時的にメニューバーを表示させる Altキーを押す
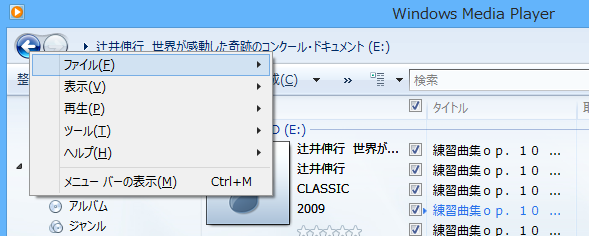
![]() 常時メニューバーを表示させる Ctrlキー + Mキー (もう一度同じキーを押すと非表示になる)
常時メニューバーを表示させる Ctrlキー + Mキー (もう一度同じキーを押すと非表示になる)

![]() タブメニューの上のバーで右クリック ⇒ 「メニューバーを表示」をクリックしてチェックを入れる <メニューバが表示>
タブメニューの上のバーで右クリック ⇒ 「メニューバーを表示」をクリックしてチェックを入れる <メニューバが表示>
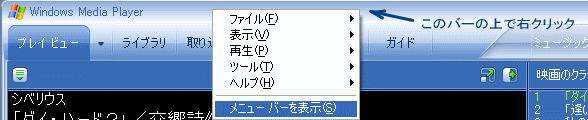
「メニューバー」を非表示にする ⇒ タブメニューの上のバーで右クリック ⇒ 「メニューバーを表示」をクリックしてチェックを外す <メニューバが非表示>
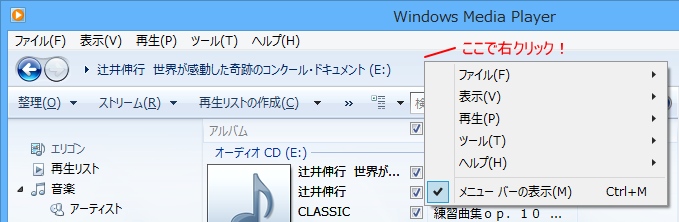
◆ 「再生コントロール」について
画面の左下に普通のCDプレーヤーのように再生コントロールボタンがあります。これらを使って音量の調整、再生、停止、一時停止、前へ、次へなどの操作を行います。
ミュートボタンを押すと、一時的に音を出さないようになり、もう1回押すとまた音が出ます。
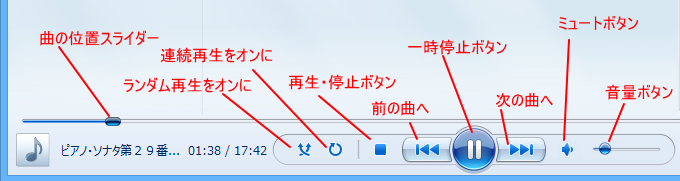

◆ 「プレビュー」画面
音楽や動画を再生するときに表示される画面です。音楽を再生するときには「視覚エフェクト」が楽しめます。

◆ 「ライブラリ」画面
パソコンに保存された音楽や動画をアルバムやアーティスト名ごとに分類表示した画面に切り替えます。
◆ 「取り込み」画面
音楽CDから音楽を取り込んでパソコンに保存する画面に切り替えます。
◆ 「書き込み」画面
パソコンに保存した音楽ファイルをCD-R/RWにコピーすることができます。
◆ 「同期」画面
音楽携帯プレイヤーなどへ音楽を転送するときなどに利用します。
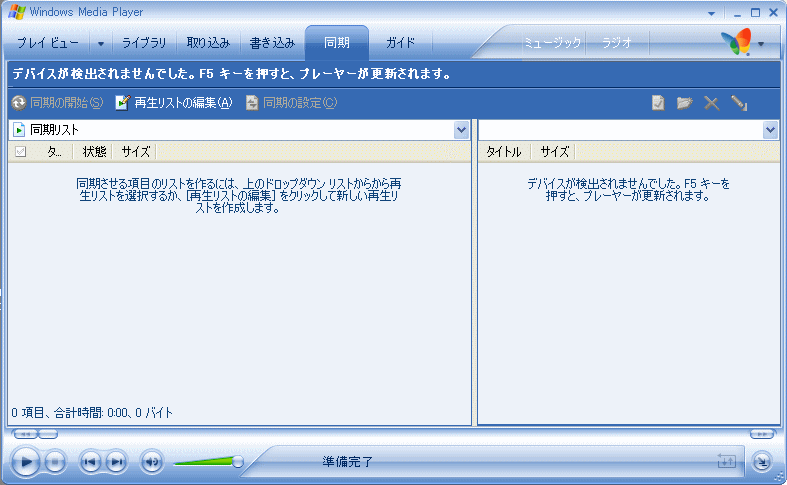
◆ 「ガイド」
インターネットに接続して海外のオンラインラジオ局にアクセスすることができます。
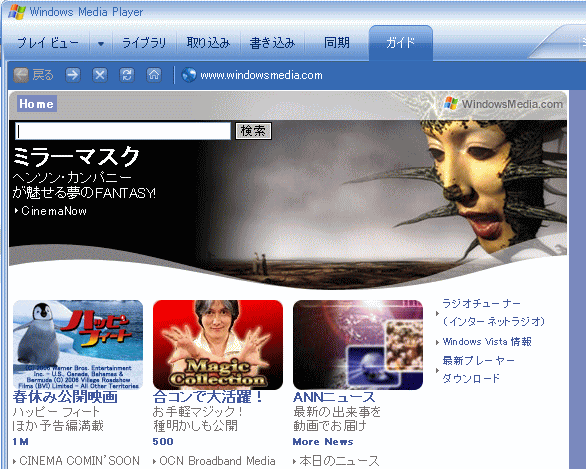
◆ 「ミュージック」画面
インターネットに接続して日本と海外の音楽配信サイトにアクセスし、音楽をダウンロードすることができます。
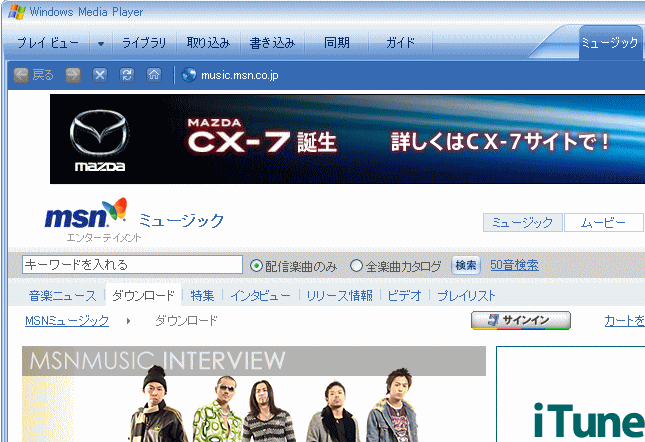
◆ 「ラジオ」画面
インターネットに接続して日本のオンラインラジオ局にアクセスして、ラジオを聴くことができます。
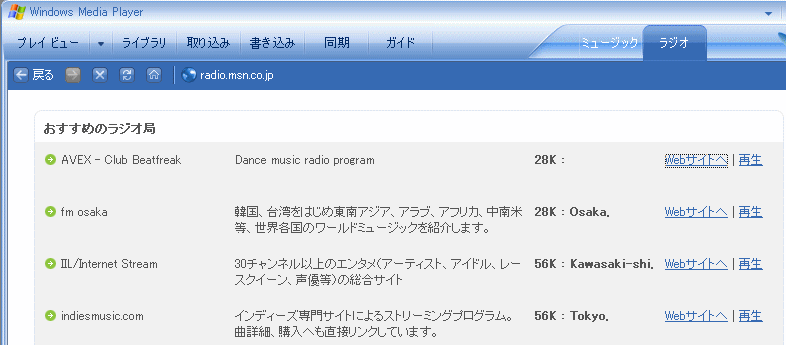
◇ バージョンって?
ソフトウェアの新しさを表す番号です。書籍で使われる ◆第二版◆、◆第三版◆ と同様に、ソフトウェアの内容が改変されたときにつけられる番号のことです。バージョンは一般的に ◆Ver.1◆、◆Ver.2◆ のように表記され、この数字が大きいほど新しい改訂版であることを表しています。
◇ 最新バージョンに更新しよう!
無料で最新バージョンに更新することができますので、インターネットに接続している環境ならば、更新画面が表示されたら画面に従って更新の設定を行いましょう。まず、現在のバージョンを確認してから、更新を手動で行うこともできます。
◇ バージョンの確認方法
ソフトを起動しているとき
「ヘルプ」メニューから「バージョン情報」をクリック
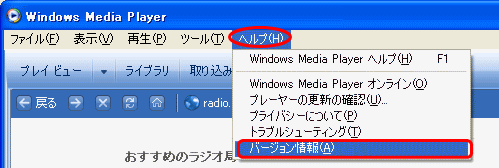
表示された画面で、ソフトのバージョンを確認することができます。
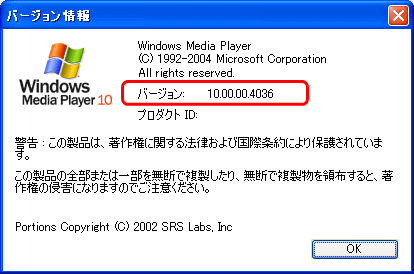
◇ 手動で更新する
ソフトを起動する
※ バージョンが9の場合、10に更新してこのページを参照
「ヘルプ」メニューから「プレイヤーの更新の確認」をクリック
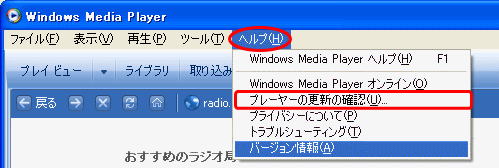
更新のウィザード画面が表示されますので、それに従って「次へ」ボタンをクリックし、更新を行うことができます。
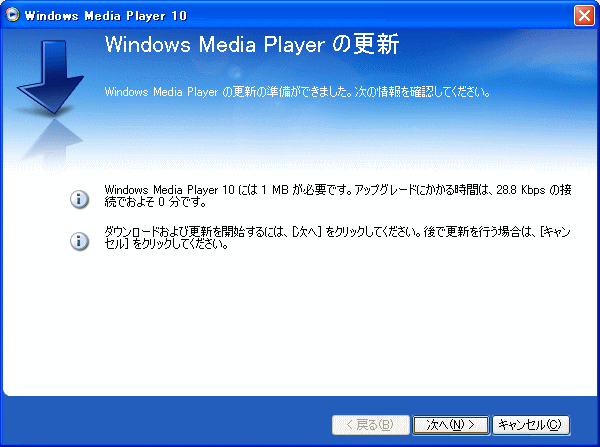
◆ 起動方法
Windows8
「スタート画面」左下の ↓ をクリック ⇒ 「Windowsアクセサリ」グループにある「Windows Media Player」 をクリック
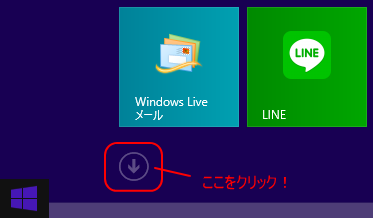
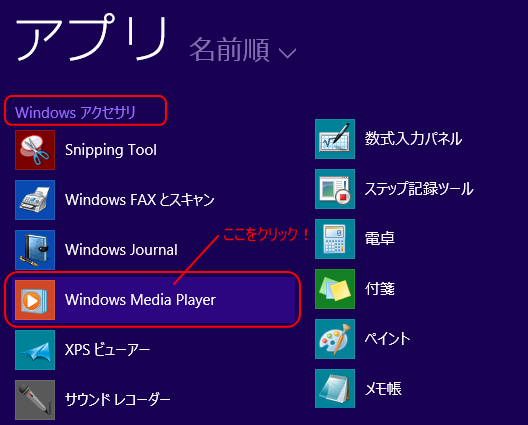
WindowVista
「スタート」ボタンをクリック→「すべてのプログラム」→「Windows Media Player」
◆ 終了方法
右上の×ボタンをクリックします。
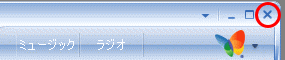
◆ 初めて、Windows Media Player を起動する場合
![]() Windows8
Windows8
「推奨設定」をクリックして、「完了」をクリック <Windows Media Player が起動>
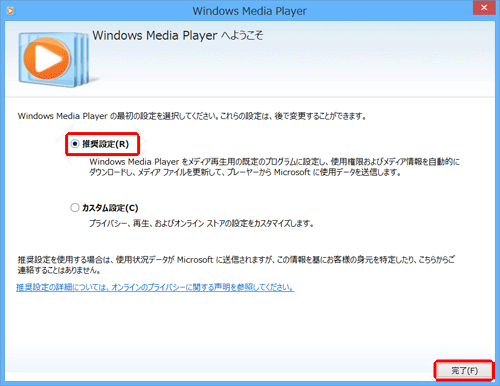
![]() WindowsVista
WindowsVista
パソコンに音楽CDをセットしたり、「スタート」→「すべてのプログラム」→「Windows Media Player」をクリック
以下のようなウィザードが表示されます
「次へ」をクリック
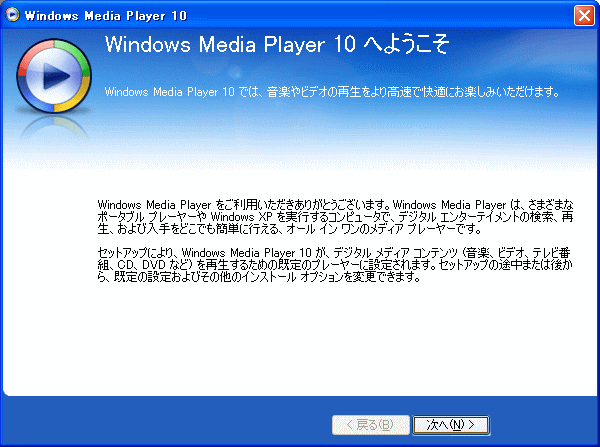
「次へ」をクリック
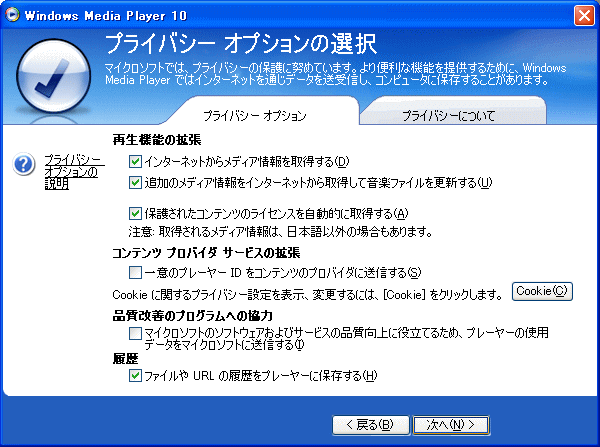
「完了」をクリック
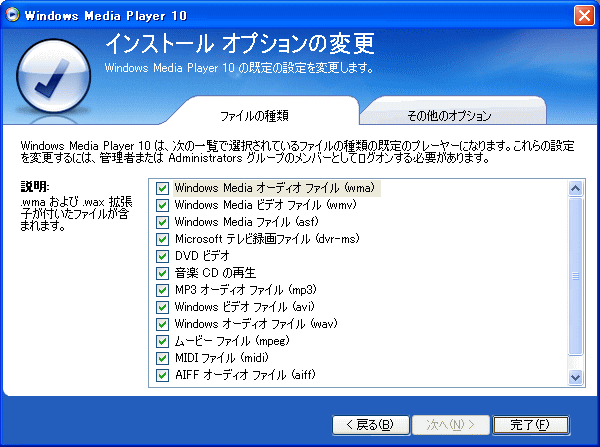
◆ 一度でも起動したことがある場合
CDの取り出しボタンを押す
出てきたトレイに音楽CDをカッチリとセット
操作を選択する画面が表示
「オーディオCDを再生します」をクリック

Windows Media Player が起動して、音楽が流れる
同時にインターネットに接続してCDの音楽情報(アルバム名・曲名・歌手名など)を取り込むとその情報を表示
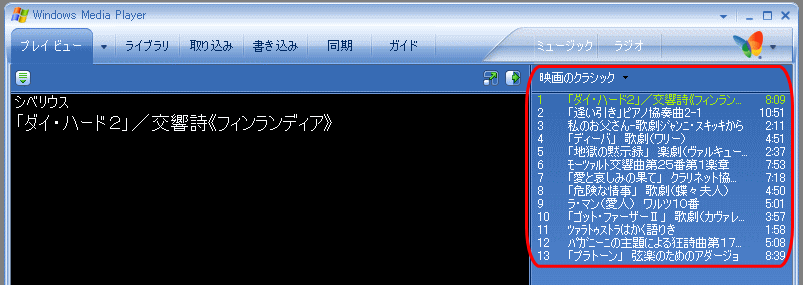
![]() WindowsVista
WindowsVista
1. 画面上の「取り込み」タブをクリック
2. 以前に取り込んだことのない曲は、すべて取り込みの対象として選択されます
3. 取り込まない曲がある場合は、それぞれの横にあるチェック ボックスをオフにします
4. 「音楽の取り込み」 をクリックします
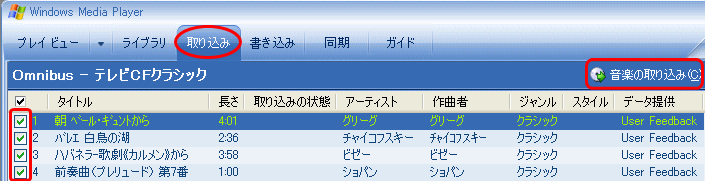
5. 音楽データを最初に取り込むときには、作成するファイル形式を選択するようメッセージが表示されます
[現在の形式設定を変更しない]: 現在のファイル形式と音質レベルの設定を保持して、選択した曲を直ちにコンピュータに取り込みます。
初期設定では、Windows Media Audio <WMA>フォーマットが使用されます。MP3<エムピースリー>形式などに、あとでファイル形式の設定を変更することもできます。
6. 取り込みが始まります
取り込み状況が曲ごとに表示されて行きます。取り込みを中止したい場合は、「取り込みの中止」ボタンをクリックします。
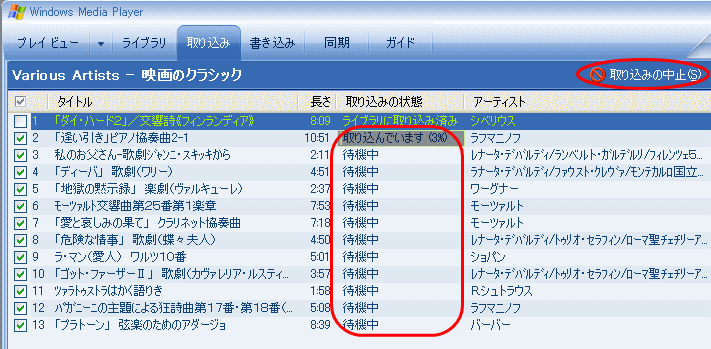
7. 曲の保存が完了
![]() WindowsVista
WindowsVista
「ライブラリ」タブをクリック
保存した曲を再生できるようになります
左画面の項目から再生したい「アーティスト」や「アルバム」などの先頭にある + のマークをクリックして選択し、聴きたいリストをまん中の画面に表示させます
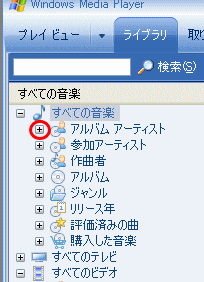
まん中の画面に、曲の一覧が表示されたら、聴きたい曲をクリックして選択します
画面左下の「再生コントロール」の「再生ボタン」をクリックします
お気に入りの再生リストを作成して、保存することもできます
同じく再生するときにクリックしたボタンをクリックします再生中には「一時停止ボタン」の表示になっています
「停止ボタン」をクリックする
パソコンに保存した音楽ファイルをいくつか選択して、一枚のCDに書き込むことができます。
注) 書き込み作業をするときは、他のソフトやウィンドウは開かないようにし、開いていたら全部閉じておきます。
![]() WindowsVista
WindowsVista
「ライブラリ」タブをクリック
画面上右にある「プレイビュー」をクリック
「書き込みリスト」をクリック
「左のウィンドウ」にある「すべての音楽」から「アルバム」などの先頭にある + のマークをクリックし開いてタイトルをクリックし、、保存してあるリストを「まん中のウィンドウ」に表示させる
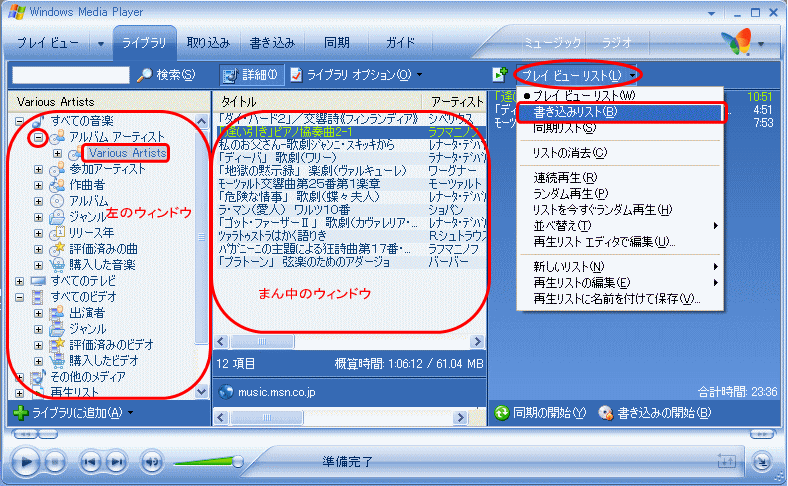
「まん中のウィンドウ」にあるリストの一覧から、CDに書き込みたい音楽のタイトルを「右のウィンドウ」にドラッグするドラッグやctrlキーを利用して複数のタイトルを選択することもできます。
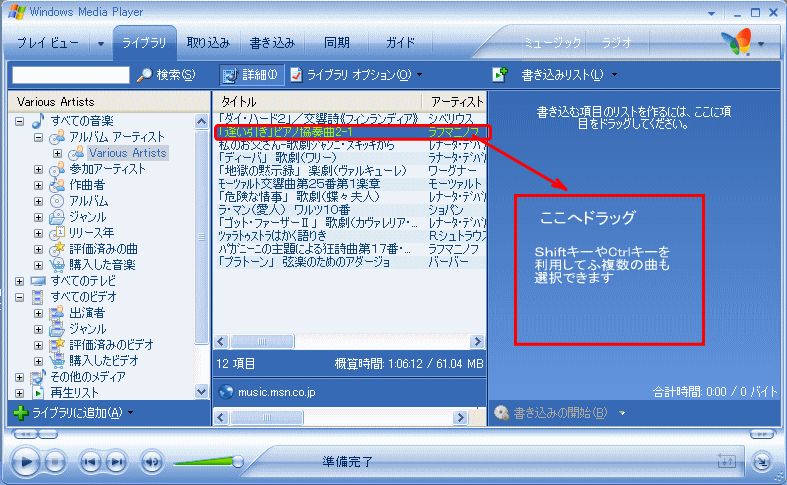
画面にタイトルの一覧が表示されます<下図参照>
他のアルバムやアーティストなどから同じ要領で、リストへ加えることができます
◆もし、間違えて同じタイトルが表示された場合
重複している曲を右クリック
一覧の「リストから削除」をクリック
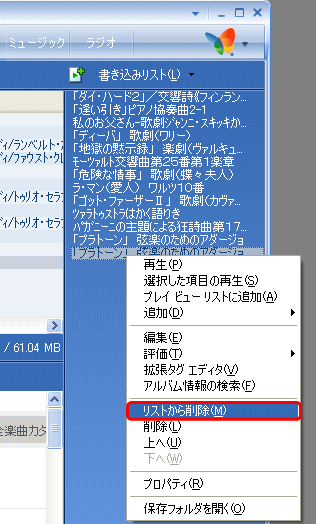
画面上右にある「プレイビュー」をクリック
「リストの消去」をクリック
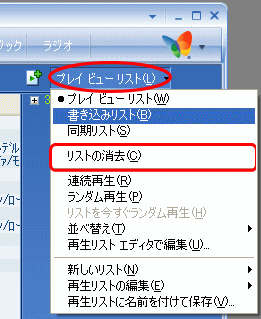
「書き込み」タブをクリック
空のCDをパソコンに挿入します
CDの取り出しボタンを押さえて、出てきたトレイにCDをカッチリとセットします
トレイは壊れやすいので、トレイを支えながらCDをセットしましょう
もし、容量が多くて書き込めない曲目には「状態」が「収容できません」と黄色い文字で表示されたら、先頭のチェックを外します。
「書き込みの開始」をクリック
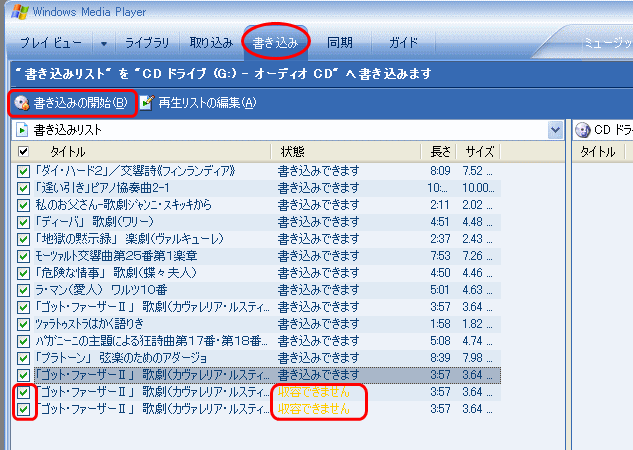
書き込みが始まり、進捗状況が表示されます
注1) 書き込み中に、他のウィンドウを開いたり、他のソフトを起動させないようにして、完全に終了するまでじっと待ちましょう。
注2) 書き込みの途中で、「書き込みの中止」をすると、そのCDは使えなくなります。
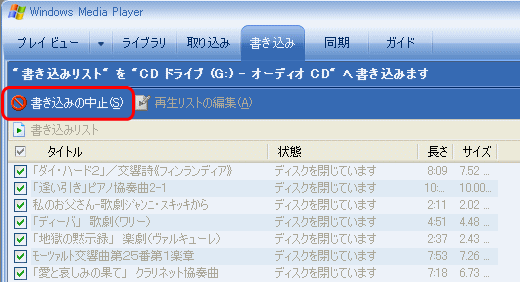
終了の表示が出たらCDを取り出します。
CDラジカセなどで再生できるかどうかを確認しましょう。詳しくは「趣味のパソコン」サイトのオーディオを楽しもう(WMP10)にも掲載されていますので、ご参照ください。